
Hi @greg lochner ,
It think it could be a permisson problem.
You could check that.
PS> Get-Acl -Path "C:\"
This browser is no longer supported.
Upgrade to Microsoft Edge to take advantage of the latest features, security updates, and technical support.
Good Afternoon All,
I'm working on a project I could use some assistance with.
I have a Windows 11 computer I recently imaged with Dell Image Assist. Before creating the .wim file, I set all the default applications on all the accounts that would be in the "final" image. However upon imaging the computer that I am using as a test machine, an error popped up about default applications being reset back to defaults(edge for .pdf, etc).
I decided that instead of trying to fight some inbuilt microsoft system, I would just set them via Local Group Policy. I set all the default applications again, and ran the dism export command, and then paired down the list to only set .pdf file extenstions to Foxit. (attached)

I then (following a number of guides on the process) went to the local group policy, navigated to Computer Configuraton -> Administrative Template -> Windows Components -> File Explorer -> Set a default associations configuration and enabled the group policy and directed it to the local .xml file I saved(also the image above).
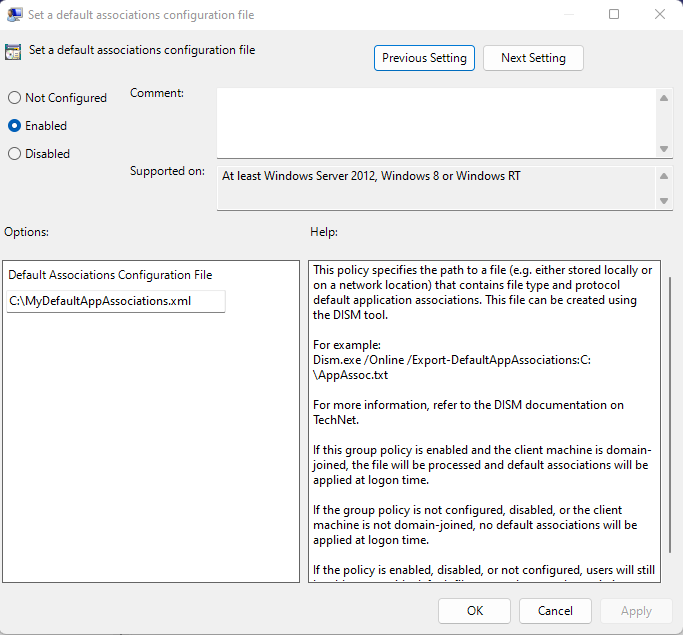
I restarted the computer and it does not seem to be changing the associations, as Edge stays as the .pdf default application, instead of it swapping to Foxit.
Any assistance would be greatly appreciated.

Hi @greg lochner ,
It think it could be a permisson problem.
You could check that.
PS> Get-Acl -Path "C:\"