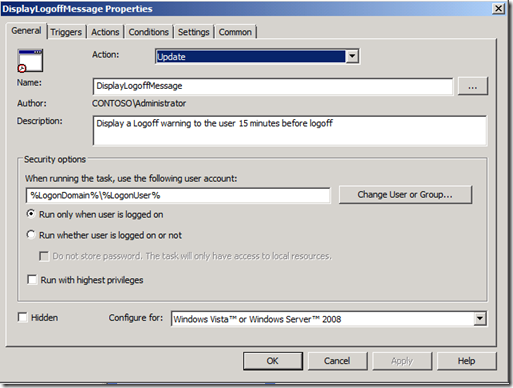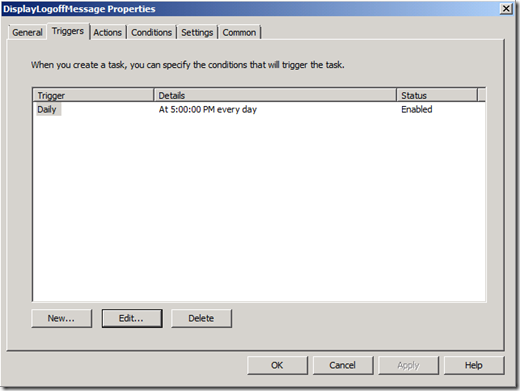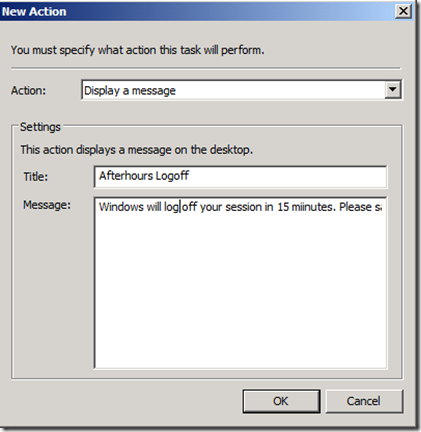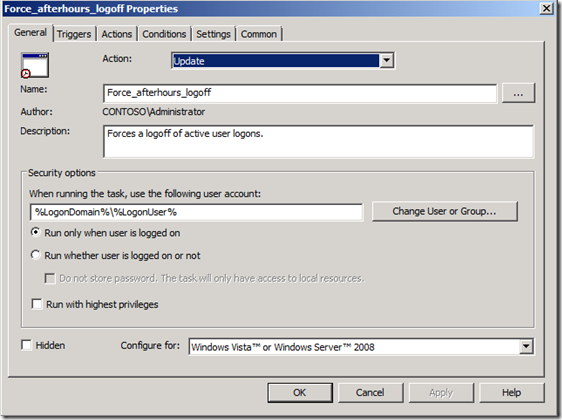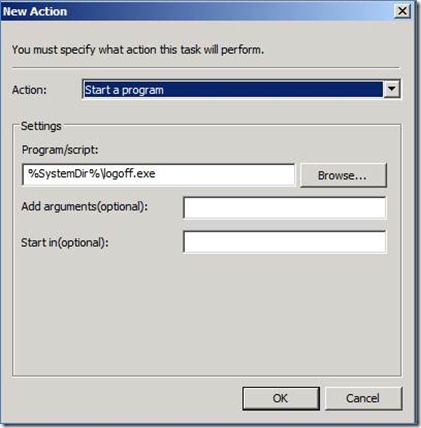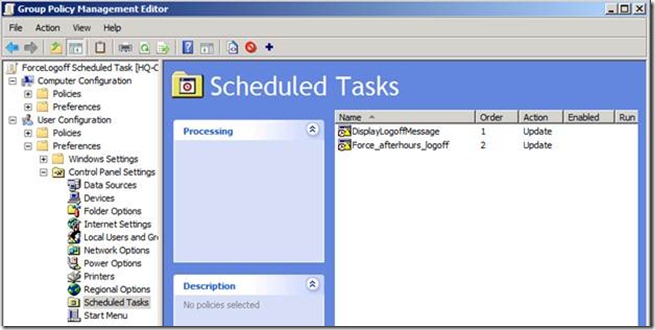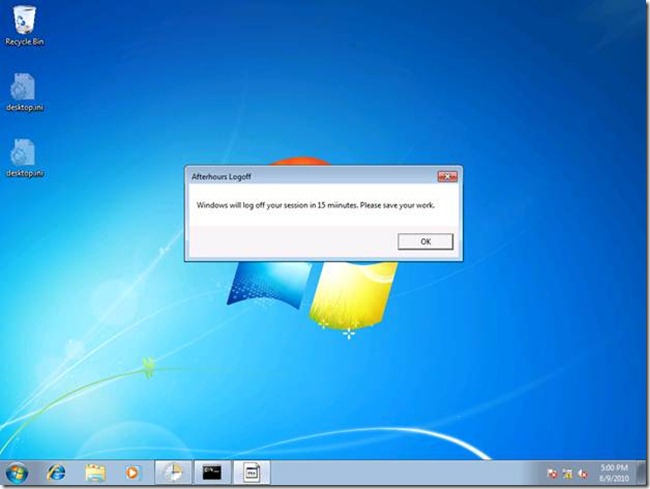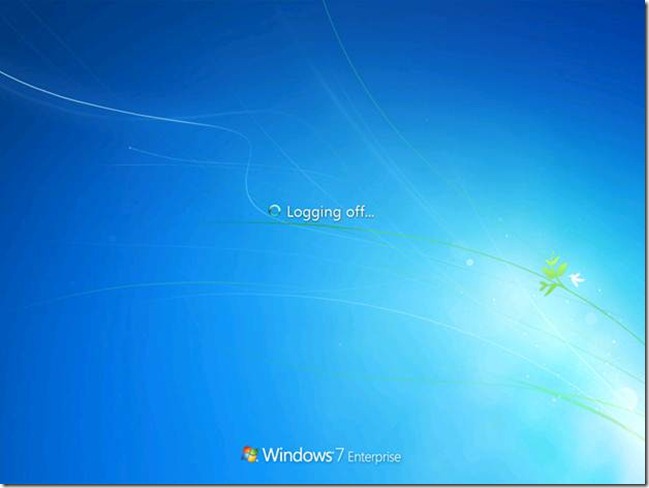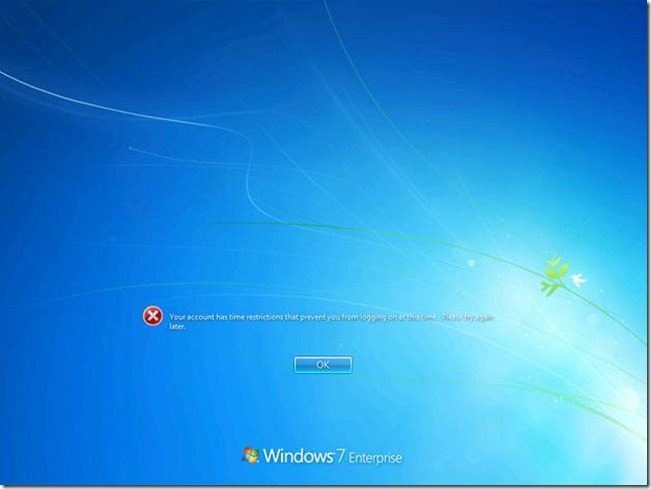Forcing Afterhours User Logoffs
Mike here and today I want to answer a common customer request—how to force users to logoff at the end of the day. The scenario requires a bit of an explanation, so let’s get started.
Let’s recognize the value of forcing users to logoff at the end of their work day, rather than simply allowing them to lock their computer. Locking their computer leaves many processes running. Running processes keep files open. Open files may introduce problems with synchronizing user data with Offline Files, home folders and distributing user content to other replica targets. Also, roaming user profiles are updated only at logoff (with the exception of Windows 7 background upload of the ntuser.dat, which must be turned on through policy). Allowing users to remain logged on after hours provides little benefit (aside from people like Ned, who does not sleep for fear of clowns may eat him).
We force an after hour logoff using two Group Policy Preference Scheduled Task items. We’ll configure the items from a Windows Server 2008 R2 computer. Our targeted client computers are Windows 7 and Windows Vista. The typical business work day begins around 8am and ends between 5 and 6 pm. For this scenario, we’ll presume our workday ends at 5 pm. Our first scheduled task notifies the user the computer will shut down in 15 minutes. The second scheduled task actually shutdowns the computer.
Notify the user
We use the first scheduled task to notify the user they will be logged off in 15 minutes. This gives the user a reasonable amount of time to save their work. Ideally, users will save their work and logoff or shut down the computer within this allow time (once they understand their computer will log them off regardless). Our Group Policy Preference items target users; so, we’ll open GPMC and create a new Scheduled Task (Windows Vista or later) preference item.
We use the Update action for the Preference item and name the item DisplayLogoffMessage. The Update action creates the new scheduled task if it does not exist, or updates an existing task with the current configuration. Under the Security option select %LogonDomain\LogonUser% and select Run only when user is logged on.
Next, we need to configure when the event triggers. For this scenario, we want the event to trigger daily, at 5 pm. Also, ensure the status for the task is set to Enabled. Next, we’ll configure the action that occurs when the event triggers.
Select Display a message for the action. Type Afterhours Logoff in the Title box. In the Message box, type Windows will logoff your session in 15 minutes. Please save your work. Click OK.
Force the logoff
We’ve notified the user. Now we need actually force the logoff. We’ll use a new Schedule Task (Windows Vista or later) preference item.
We’ll configure the General tab similar to the previous preference item. We’ll use Update for the Action. The Name and Description can vary; however, understand that name is the criterion used to determine if the scheduled task exists on the applying computer. The only change we’ll make in the Triggers configuration is the time. We should configure this preference item should start at 5:15 pm.
The Action for our new preference item is going to Start a program. The program we’ll use is LOGOFF.EXE, which is included with Windows and resides in the System folder. We represent this by using a Group Policy Preference variable. In the Program/script: box, type %SystemDir%\logoff.exe. The LOGOFF.EXE program does not require any arguments.
We should have two Scheduled Task Preference item. The DisplayLogoffMessage should be ordered first and the Force_afterhours_logoff should be second. The only remaining configuration is to link the Group Policy object hosting these preference items to a point in Active Directory so it applies to user objects.
On to the client
Users on Windows 7 computers will process the above settings without any additional configuration. However, Windows Vista computers, including those running Service Pack 1 need the latest Group Policy Preference Client Side Extension (https://support.microsoft.com/kb/974266).
At 5 pm, the scheduled task triggers Windows to display a message to the user.
Fifteen minutes after the message, Windows will then end all the running applications and log off the user.
This is actually the hardest part of the scenario. However, there is one additional configuration we must perform on the user account to complete the solution.
We need to configure Logon Hours for the user. The Logon Hours should be configured to prevent the user from logging on the computer after we’ve forcefully logged them out. In this scenario, we forcefully log off the user at 5:15 pm; however, we’ve configured their user account so their logon hours deny them from logging on past 5 pm. Windows prevents the logon and displays a message to the user explaining they are not allowed to logon at this time.
Conclusion
The scenario explains how to administratively force a user session logoff to your environment. If users are members of the local Administrators group, then all bets are off. The only way to prevent an administrator from doing something is not to make them an administrator.
Alternatively, you can slightly modify this scenario to force a computer shutdown rather than a user logoff. Windows includes SHUTDOWN.EXE, with a variety of command arguments. This may be the most optimal form of power management because a powered down computer uses the least amount of energy. Also, forcing shutdowns will force users to save their work before leaving, which helps with making sure centralized backups have the most current and accurate user data.
Mike “Nice Marmot” Stephens