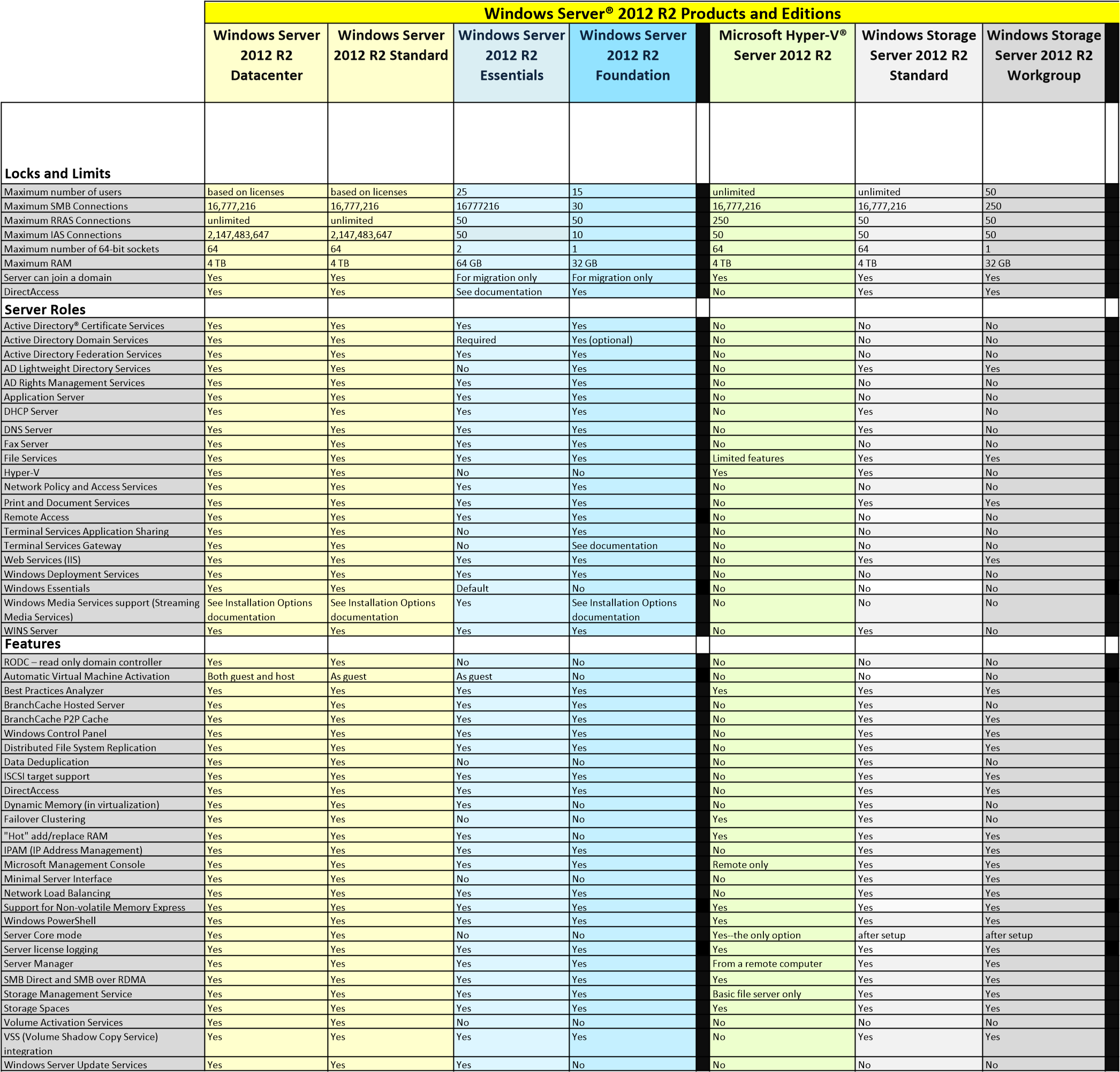Differences Between Windows Server Essentials And The Windows Server Essentials Experience Role
As I've been revisiting some of the questions that were raised on the OEM Server Roadshow it was obvious that both Windows Server Essentials as a standalone product and the Windows Server Essentials Experience role delivered capabilities that many weren't aware of, so the focus of this post is around some important differences from a deployment and capabilities perspecitve. This is not going to be an exhaustive list of all the differences, but instead will focus on some of the ones that raised the most questions.
Domain Roles
Windows Server 2012 R2 Essentials needs to be the Domain Controller at the root of the Active Directory Forest and must hold all the FSMO roles, while the Essentials Experience role can be deployed on a member server in an existing AD Domain. If there is no AD domain when you enable to the role, it will walk you through the process of setting one up, and by default this DC will contain all fo the FSMO roles. However, you can deploy the Essentials Experience on a domain on multiple servers for those looking to scale out some of the capabilities. At the end of this post I've copied the details around working with the Essentials Experience Role in these different scenarios.
https://blogs.technet.com/b/sbs/archive/2013/10/28/enabling-multiple-instances-of-windows-server-essentials-experience-in-your-environment.aspx does a great job of explaining why you may want to deploy multiple servers, but take note that the online services integration details in there are a bit outdated now, so take a look at the next section of this post for clarification.
Microsoft Online Services Integration
This feature previously only worked in single domain controller environments, but now can be installed in domain environments consisting of a single domain controller, multiple domain controllers, or Windows Server Essentials as a domain member server. The details of this change are included in https://support.microsoft.com/kb/2974308
Clients and Devices Supported
Windows Server Essentials supports 25 users and 50 devices, and includes the appropriate client licensing, whereas the Essentials Experience role supports 100 users and 200 devices, which need to be covered by Windows Server CALs.
Virtualistion
Both solutions are supported running as virtual machines, and is my preferred way of deploying.
Add Windows Server Essentials as a Member Server
Windows Server Essentials Experience does not need to be a primary server within a Windows domain. You can add Windows Server Essentials Experience as a member server to an existing Active Directory domain environment and take advantage of the simple data protection, secure remote access, and cloud integration features that it provides. In addition, Windows Server Essentials Experience can be deployed in an existing Active Directory environment without having to be a domain controller. This enables you to extend storage or to use a branch office for local storage and administration.
You can add Windows Server Essentials Experience in the following scenarios:
Add Windows Server Essentials Experience in a branch office location and join it to the domain controller that is located in the main office at a separate location by using the native tools. You can turn on the BranchCache features for optimum bandwidth utilization on this member server.
Add Windows Server Essentials Experience as a member server within a Windows Server 2012 R2 Essentials network to help extend storage on your network by adding additional server folders on your member server.
Add Windows Server Essentials Experience as a member server in the local office if your primary server running Windows Server 2012 R2 Essentials is hosted in Microsoft Azure or hosted by a third-party hoster. Having Windows Server Essentials as a member server at your local office site helps to optimize bandwidth usage.
Adding Windows Server Essentials Experience as a member server
To add Windows Server Essentials Experience as a member server to a primary server running Windows Server 2012 R2 or Windows Server 2012 R2 Essentials in an existing Active Directory environment, you must complete the following steps:
Join the server running Windows Server Essentials Experience to a workgroup.
Join the server running Windows Server Essentials Experience to the domain of a primary Windows Server 2012 R2 Essentials server.
Configure the Windows Server Essentials Experience from Server Manager.
To join Windows Server Essentials to a workgroup or domain
After you complete the installation of Windows Server Essentials Experience on your second server, close the Configure Windows Server Essentials Wizard.
In the Search box, type System Settings, and in the search results, click View advanced system settings.
In System Properties, click the Computer Name tab.
In Computer Name, in the Domain section, click Change.
In Computer Name/Domain Changes, in the Member section, choose if you want to join the server running Windows Server 2012 R2 Essentials to a Workgroup or to a Domain.
To add the server to a workgroup, type workgroup, and then click OK.
To join this server to an existing Active Directory domain, type the name of the domain, and then click OK.
Restart the server to apply the changes.
After you have joined the server to your primary server’s domain, you can continue to configure Windows Server Essentials by running the Configure Windows Server Essentials Wizard from Server Manager.
To configure Windows Server Essentials Experience on a member server
(Optional) Change the server name, if needed.
 Important
ImportantYou cannot change the server name after you have configured Windows Server Essentials Experience. Sign in to the server by using your Domain Admin account.
Open Server Manager.
In the flag notification area in Server Manager, click the flag, and then click Configure Windows Server Essentials.
Opt to configure the server as a member server, and then click Next.
Click Configure to begin the configuration. The configuration process takes approximately 10 minutes to complete.
On the desktop, click the Dashboard icon to start the server Dashboard. On the Home page, complete the Getting Started tasks that are listed on the Setup tab.