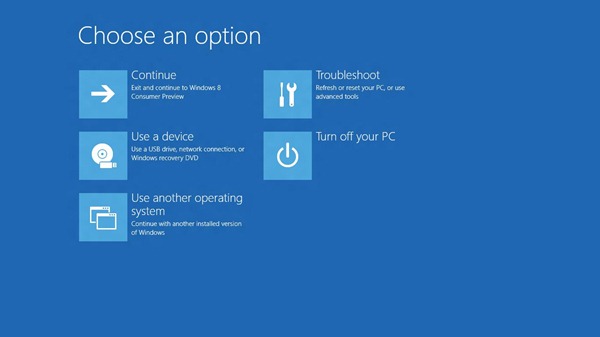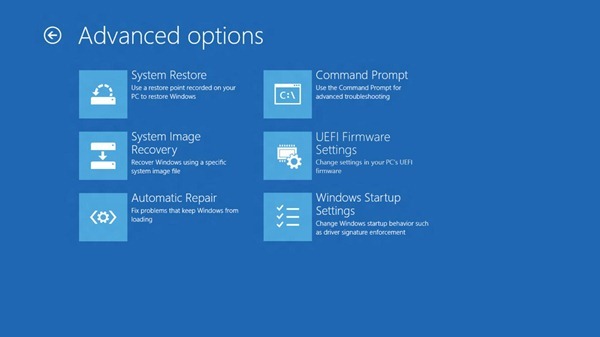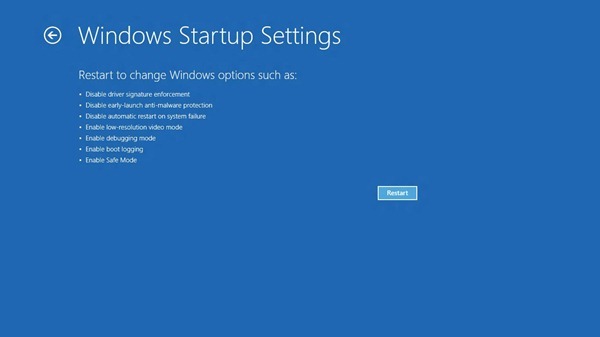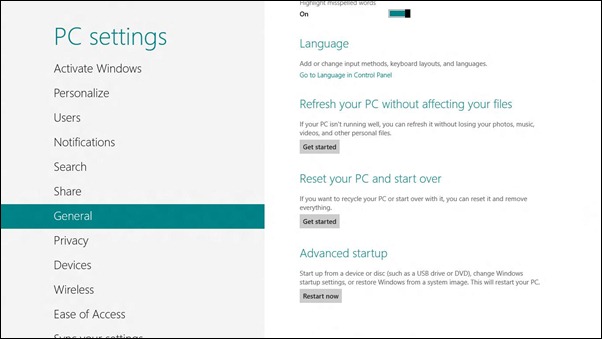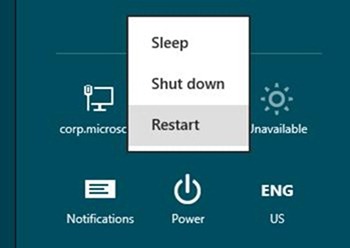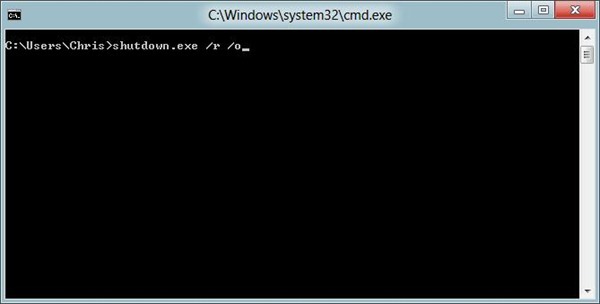Entwickeln von PCs, die schneller starten denn je
Obwohl wir intensiv daran arbeiten, dass Sie Ihren PC niemals ausschalten müssen und stattdessen in einen Connected Standby-Status versetzen können, ist uns bewusst, dass für das Aktualisieren wichtiger Systemkomponenten nach wie vor Neustarts erforderlich sein werden. Wir haben bereits über die Neuentwicklung des Windows-Startvorgangs und die Modernisierung des mittlerweile fingereingabefähigen Startladeprogramms und der Auswahloptionen gesprochen. Zudem haben wir einen sehr schnellen Start entwickelt. Tatsächlich ist dieser nun so schnell, dass wir den Entwurf noch ein Mal durchgehen mussten, um Diagnosestarts für Benutzer zu ermöglichen, die das BIOS untersuchen oder einen alternativen Ladevorgang ausführen möchten.
In diesem Beitrag erläutert Chris Clark, ein Programmmanager unseres User Experience-Teams, den Entwurf des unglaublich schnellen Startvorgangs.
– Steven
Windows 8 hat ein Problem – es kann tatsächlich viel zu schnell starten.
So schnell sogar, dass keine Zeit mehr bleibt, den Startvorgang auf irgendeine Weise zu unterbrechen. Nach dem Einschalten wird ein Windows 8-PC zu schnell gestartet, sodass Tastaturanschläge wie z. B. F2 oder F8 oder gar eine Meldung wie „Drücken Sie F2, um zum Setup zu gelangen.“ nicht mehr erkannt werden können. Zum ersten Mal in Jahrzehnten können Sie den Start nicht mehr unterbrechen und den PC dazu anweisen, andere als die standardmäßigen Schritte auszuführen.
Wir möchten den schnellen Startvorgang unbedingt beibehalten. Sicherlich käme niemand auf die Idee, den Start zu verlangsamen, damit diese Funktionen wie damals ausgeführt werden können. In diesem Beitrag möchte ich erläutern, wie wir diesem „Problem“ mit neuen Lösungen begegnen, bei denen Ihr PC so schnell wie möglich gestartet wird und Sie dennoch alle gewünschten Maßnahmen treffen können.
Zu schnell für Unterbrechungen
Es lohnt sich (durchaus auch zum wiederholten Male) das Schnellstartvideo anzusehen, das von Gabe Aul in seinem früheren Beitrag zum Ermöglichen von schnellen Starts in Windows 8 veröffentlicht wurde. In diesem Video sehen Sie einen Laptop mit einem Festkörperlaufwerk (Solid State Drive, SSD), der in weniger als sieben Sekunden vollständig hochfährt. Das Starten mit dieser Geschwindigkeit erfordert keine besondere Hardware, sondern ist ein Feature der neuen PCs. Zwar können mit vorhandener Hardware erheblich verbesserte Startzeiten erzielt werden, bei vielen PCs nimmt jedoch das BIOS selbst (das Anzeigen des BIOS-Logos und der Meldungen beim Hochfahren) einige Zeit in Anspruch. Auch ein SSD trägt natürlich zur schnellen Startzeit bei.
Wenn der gesamte Startvorgang nur sieben Sekunden dauert, verlaufen die einzelnen Komponenten der Startabfolge fast zu schnell, um wahrgenommen (oder gar unterbrochen) werden zu können. Die meisten Entscheidungen über die einzelnen Startschritte fallen bereits in den ersten zwei bis drei Sekunden. Anschließend geht es lediglich darum, so schnell wie möglich zu Windows zu gelangen. Diese zwei bis drei Sekunden umfassen die Dauer der Firmwareinitialisierung, POST (< 2 Sekunden) und die Erkennung eines alternativen Startpfads durch den Windows-Start-Manager (auf manchen Systemen < 200 Millisekunden). Diese Werte werden weiter verkleinert und sind bereits jetzt zu schnell, um den Start wie bislang unterbrechen zu können.
Im Windows-Team wurden uns die Auswirkungen dieser Änderung zunächst – und am auffälligsten – anhand des F8-Verhaltens bewusst. Unter früheren Windows-Versionen (zurück bis Windows 95) konnte zu Beginn des Startvorgangs F8 gedrückt werden, um auf erweiterte Startmenüoptionen zuzugreifen. Hier waren hilfreiche Optionen wie z. B. der abgesicherte Modus und „Treibersignierung deaktivieren“ verfügbar. Ich erinnere mich daran, diese Optionen beim Upgrade meines ersten PCs von Windows 3.1 auf Windows 95 verwendet zu haben. Mit F8 konnte ich ein Upgradeproblem schnell beheben und somit auf Windows 95 umsteigen.
Aufgrund der Hardware- und Softwareverbesserungen unter Windows 8 entfällt jedoch das Zeitfenster, in dem Windows den F8-Tastaturanschlag lesen und verarbeiten kann. Es gibt SSD-basierte UEFI-Systeme, bei denen das „F8-Fenster“ weniger als 200 Millisekunden beträgt. Egal, wie schnell Ihre Finger sind – es ist ausgeschlossen, eine Zeitspanne von 200 Millisekunden verlässlich zu treffen. Also wird getippt. Ich kann mich daran erinnern, durch die Flure zu gehen und das „tipp-tipp-tipp-tipp-tipp-tipp-tipp“ der Kollegen zu hören, die verzweifelt versuchten, das F8-Fenster aufzurufen. Es waren jedoch mehrere Neustarts nötig, bis dieses schließlich gelang. Wir führten eine inoffizielle Erhebung durch und stellten fest, dass es den besten Tippern gelang, in einem Takt von 250 Millisekunden zu tippen. Selbst im Rahmen dieser Bestleistung bleibt es mehr oder weniger dem Zufall überlassen, ein 200 Millisekunden-Zeitfenster zu erwischen. Und selbst wenn es schließlich gelingt, bleiben schmerzende Finger, vertane Zeit und der komische Anblick von Nutzern zurück, die verzweifelt auf ihre Tastatur einschlagen.
Das im Zusammenhang mit der F8-TASTE geschilderte Problem gilt auch für alle anderen Tasten, die Sie während des Startvorgangs drücken möchten. In der Windows 8 Developer Preview gelangten Sie mit der F8-TASTE beispielsweise zu verschiedenen Optionen für die Reparatur, die Wiederherstellung und den erweiterten Start. Mit einer anderen Taste wurden Optionen für Entwickler aufgerufen, z. B. die Debuggingaktivierung oder das Deaktivieren der Treibersignierung. Zudem gibt es auf den meisten PCs weitere Tasten für die Firmware, auf die während POST durch Meldungen hingewiesen wird: „Drücken Sie F2, um zum Setup zu gelangen“ oder „Drücken Sie F12, um über das Netzwerk zu starten“. Mittlerweile ist POST bereits fast vorbei, bevor diese Anweisungen angezeigt werden können. Zudem kann die Tastatur in vielen Fällen in POST erst so spät verwendet werden, dass es kaum sinnvoll wäre, die Firmware nach diesen Tastaturanschlägen suchen zu lassen. Einige Geräte versuchen es erst gar nicht.
Dennoch spielt jeder dieser Tastaturanschläge eine wichtige Rolle. Daher wurden diese bislang als wichtige Unterbrechungsfunktionen beim Start eingesetzt. Nun jedoch fehlt für diese Funktionen die Zeit.
Definieren des Problemraums
Wir haben diese Probleme aus verschiedenen Blickwinkeln betrachtet und mithilfe eines ganzheitlichen Ansatzes gelöst. Bei diesem Ansatz wurden Entwickler, Tester und Programmmanager einbezogen, die von den Tiefen des Kernels bis hin zur Benutzerfreundlichkeit alle Aspekte untersuchten. Zunächst behandelten wir dies als Entwicklungsfrage und ermittelten die Situationen und Szenarien, in denen Tastaturanschläge beim Start erforderlich sind. Dabei fassten wir Dutzende von Möglichkeiten ins Auge, die einzelnen Szenarien unter Windows 8 wieder zu ermöglichen.
Im Folgenden finden Sie einige der Hauptszenarien aus unserer Liste:
- Selbst wenn Windows ordnungsgemäß gestartet wird, soll mitunter etwas anderes ausgeführt werden. So kann es beispielsweise wünschenswert sein, von einem anderen Gerät wie z. B. einem USB-Stick zu starten, die Setupoptionen des BIOS anzuzeigen oder Tools innerhalb des abgesicherten Wiederherstellungsumgebungs-Image auf einer separaten Partition auszuführen. In der Regel wurden diese Szenarien bislang ohne Einbeziehung von Windows mithilfe firmwarespezifischer Tasten wie z. B. F2 oder F12 (oder irgendeiner anderen Taste, an die man sich nicht erinnern konnte) erreicht.
- Nach einem Fehler kann es erforderlich sein, eine Problembehandlung durchzuführen oder ein Ereignis rückgängig zu machen. Windows verfügt über viele Tools für derartige Situationen. Sie können beispielsweise den PC auffrischen oder zurücksetzen, über die Systemwiederherstellung zu einem Wiederherstellungspunkt zurückkehren oder eine manuelle Problembehandlung über die allseits beliebte Eingabeaufforderung durchführen. Bislang wurde auf diese Problembehandlungsoptionen hauptsächlich über den Windows-Start-Manager zugegriffen, indem Sie zu Beginn des Startvorgangs F8 drückten.
- Einige Fehler beim Start können nicht ohne weiteres automatisch erkannt werden. Beispielsweise kann der Startvorgang von Windows zwar erfolgreich abgeschlossen, die Nutzung von Windows jedoch durch Fehler in später geladenen Komponenten unmöglich werden. Diese Fälle sind selten. Ein Beispiel hierfür kann eine beschädigte Treiberinstallation sein, die dazu führt, dass der Anmeldebildschirm beim Laden jedes Mal abstürzt. Bei der bisherigen Hardware konnten Sie den Start mit einem Tastaturanschlag (z. B. F8) unterbrechen und noch vor dem Laden der fehlerhaften Komponente eine geeignete Reparaturoption aufrufen. Im Laufe der Zeit wurde es immer schwieriger, den Start auf diese Weise zu unterbrechen, und unter Windows 8 ist dies nahezu unmöglich.
- Wir mussten – inner- und außerhalb von Windows – einige Startoptionen zugänglich machen, die hauptsächlich von Entwicklern verwendet werden. Bislang konnte auf diese zugegriffen werden, indem zu Beginn des Startvorgangs eine Taste wie z. B. F8 gedrückt wurde. Diese Entwickleroptionen sind nach wie vor wichtig und umfassen das Deaktivieren der Treibersignaturerzwingung, das Ausschalten von ELAM (Early Launch Anti-Malware) sowie weitere Optionen.
Ein wichtiges Entwurfsprinzip war die Frage, wie unsere Lösungen in Windows 8 integriert werden konnten. Wir erkannten unter den verschiedenen Startoptionen mehr Gemeinsamkeiten als Unterschiede, sodass diese in Windows nicht an verschiedene Stellen verteilt werden sollten. Aus der gegenseitigen Perspektive betrachtet heißt dies, dass niemand den inneren Aufbau von Windows untersuchen muss, um zu wissen, wo bestimmte Aufgaben angesiedelt sind. Unser Ziel war schlicht und ergreifend, dass es „funktioniert“.
Drei Lösungen – eine Umsetzung
Letztlich wurden diese Probleme mithilfe einer Kombination dreier verschiedener Lösungen behoben. Gemeinsam ergeben diese eine vereinheitlichte Herangehensweise, bei der die Szenarien gelöst werden, ohne den Startvorgang mit einem Tastaturanschlag unterbrechen zu müssen:
- Alle Optionen wurden in einem einzigen Menü zusammengeführt. Dieses Startoptionsmenü verfügt über alle Problembehandlungstools, die Entwickleroptionen für den Windows-Start, Methoden für den Zugriff auf das BIOS-Setup der Firmware sowie eine unkomplizierte Methode für das Starten von anderen Geräten wie USB-Sticks.
- Zudem erstellten wir Failoververhalten, durch die das Startoptionsmenü automatisch (in einer sehr stabilen und geprüften Umgebung) aufgerufen wird, falls ein Problem auftritt, das verhindert, dass der PC erfolgreich unter Windows gestartet werden kann.
- Abschließend sind nun verschiedene unkomplizierte Methoden für den einfachen Zugriff auf das Startoptionsmenü auch für den Fall verfügbar, dass keine Probleme mit Windows oder dem Start vorliegen. Der Zugriff auf diese Menüs und Optionen erfolgt jetzt nicht mehr durch „Unterbrechungen“, sondern durch bewusste und weitaus einfachere Maßnahmen.
Die einzelnen Lösungen zielen auf unterschiedliche Aspekte des Kernproblems ab und ergeben zusammen eine einzelne, einheitliche End-to-End-Oberfläche.
Ein einzelnes Menü für alle Startoptionen
Die Kernidee hinter dem Startoptionsmenü ist das Bereitstellen eines einzelnen Orts für alle Optionen im Zusammenhang mit dem Startverhalten des Windows 8-PCs. Teile dieses Menüs wurden in unserem früheren Blogbeitrag Neuentwicklung des Windows-Startvorgangs ausführlich behandelt. In diesem Beitrag finden Sie ausführliche Informationen und eine Beschreibung der grundlegenden Änderungen an den Startmenüs, mit denen die Fingereingabebedienung, die Windows 8-Anzeigen und eine einheitliche Benutzeroberfläche für die verschiedenen Bestandteile des Startvorgangs ermöglicht werden. Im Folgenden finden Sie einen Screenshot des Startoptionsmenüs eines meiner UEFI-basierten PCs:
Das Starten von einem anderen Gerät (z. B. von einem USB-Stick oder über ein Netzwerk) ist eines der häufigsten Szenarien, für das bislang der Start mit einem Tastaturanschlag unterbrochen werden musste. Mit einer UEFI-basierten Windows 8-Firmware kann dies nun mithilfe von Software ausgelöst werden. Auf diesen Geräten wird nun im Startoptionsmenü die Schaltfläche „Ein Gerät verwenden“ angezeigt, über die Sie direkt auf diese Funktion zugreifen können. Wie in der obigen Abbildung dargestellt, wird diese Funktion gemeinsam mit den anderen Startoptionen angezeigt. Unter Windows ist nun zum Starten von einem anderen Gerät aus keine Unterbrechung per Tastenanschlag mehr erforderlich (wenn wir für den Moment davon ausgehen, dass Sie auf das Startoptionsmenü ohne einen Tastaturanschlag während des Starts zugreifen können. Mehr hierzu weiter unten.)
Diesem Menü haben wir zudem eine neue Funktion hinzugefügt, mit der Sie einen Neustart direkt in das BIOS-Setup der UEFI-Firmware vornehmen können (sofern von der Windows 8-UEFI-Hardware unterstützt). Bei früherer Hardware wurden die Anweisungen für den Zugriff auf das BIOS-Setup unter POST mithilfe von Meldungen wie z. B. „Drücken Sie F2, um zum Setup zu gelangen“ angezeigt. (Diese Meldungen haben wahrscheinlich viele andere PC-Benutzeroberflächentypen überdauert.) Unter Systemen vor Windows 8 werden diese Meldungen nach wie vor angezeigt und ausgeführt (hauptsächlich deshalb, weil diese Geräte für die POST-Phase einige Sekunden benötigen). Ein UEFI-basierter Windows 8-PC verbleibt jedoch nicht lange genug in der POST-Phase, um derartige Tastaturanschläge verwenden zu können. Daher wird diese Option mithilfe der neuen UEFI-basierten Funktion jetzt im Startoptionsmenü umgesetzt. Nachdem wir die anderen Elemente des Menüs betrachtet hatten, entschieden wir uns dafür, die Schaltfläche für das Neustarten des PCs in das BIOS-Setup der UEFI-Firmware unter dem Knoten „Problembehandlung“ in der Gruppe „Erweiterte Optionen“ anzusiedeln:
Ein kurzer Hinweis zu älteren Nicht-UEFI-Geräten: Veraltete, vor Windows 8 hergestellte Hardware verfügt nicht über diese UEFI-basierten Menüfeatures (Starten zu den Firmwareeinstellungen und direktes Starten von einem Gerät). Die Firmware dieser Geräte unterstützt diese Funktionen auch weiterhin über den POST-Bildschirm (mithilfe von Meldungen wie z. B. „Drücken Sie F2, um zum Setup zu gelangen“). Auf diesen veralteten Geräten ist jedoch noch ausreichend Zeit für Tastaturanschläge während der POST-Phase vorhanden, da sie nicht über die Verbesserungen verfügen, durch die auf einem Windows 8-PC die POST-Phase weniger als zwei Sekunden dauert.
Das folgende Element wird auf allen Windows 8-Geräten – UEFI und Nicht-UEFI – angezeigt. In der Abbildung weiter oben sehen Sie, dass wir die Windows-Starteinstellungen hinzugefügt haben. Diese bilden den Einstiegspunkt für die Windows-Startoptionen für Entwickler im vereinheitlichten Startoptionsmenü. Auf diese Weise werden die Szenarien ermöglicht, für die bislang ein separater Tastaturanschlag während des Starts erforderlich war. Hierzu gehören Elemente wie z. B. „Treibersignierung deaktivieren“ und der Debuggingmodus ebenso wie der abgesicherte Modus und einige weitere Optionen. Im Folgenden finden Sie eine vergrößerte Abbildung der Infoseite zu diesen Optionen:
Mit dem Startoptionsmenü entsteht ein einzelner Ort für alle Optionen im Zusammenhang mit dem Startverhalten des Windows 8-PCs. Durch diese Zusammenführung wird das Startoptionsmenü zu einem vertrauten, vereinheitlichten und häufig verwendeten Ort für diese zusammengehörenden Elemente. Für Aufgaben wie z. B. das Ändern der Windows-Starteinstellungen, das Zugreifen auf das BIOS-Setup der UEFI-Firmware oder das Starten mit einem USB-Stick muss der Startvorgang nicht mehr mit einem Tastaturanschlag unterbrochen werden, wenn Sie stattdessen zum Startoptionsmenü navigieren können. Betrachten wir nun, wie diese Navigation erfolgt.
(Automatisches) Zugreifen auf das Startoptionsmenü bei Problemen
Es gibt hauptsächlich zwei Situationen, in denen Sie auf einem Windows 8-PC auf das Startoptionsmenü zugreifen müssen. Beim ersten Fall handelt es sich um einen Fehler, der eine Reparatur erfordert, um den vollständigen Funktionsumfang des PCs wiederherzustellen. Beim zweiten (im nächsten Abschnitt beschriebenen) Fall liegt kein Fehler vor, sondern Sie möchten einen Aspekt des Startverhaltens oder der Firmwarekonfiguration ändern oder von einem anderen Gerät aus starten.
Im ersten Fall ist ein Fehler aufgetreten, der Reparaturen erfordert. Bei bisherigen Modellen von PC-Hardware mussten Sie (oder eine vertrauenswürdige Person) die Problembehandlung mittels einer der verschiedenen Tastaturanschläge während des Startvorgangs in Gang setzen. So waren beispielsweise in der Windows Developer Preview die Optionen auf UMSCHALT+F8, F8 und firmwareabhängige (auf einzelnen häufig PCs unterschiedliche) Tasten wie F2 oder F12 aufgeteilt.
Diese einzelnen Tastaturanschläge sind jeweils der erste Schritt der Problembehandlung auf dem Weg zur endgültigen Reparatur. Durch die Vereinheitlichung in einem Startoptionsmenü entfallen die unterschiedlichen Tasten für die verschiedenen Optionen. Um diesen Ansatz konsequent fortzuführen, wurde sogar der letzte verbleibende Tastaturanschlag abgeschafft, indem das Startoptionsmenü automatisch geladen wird, wenn der Windows-Start nicht erfolgreich abgeschlossen werden kann.
Unter Windows 8 gelangen Sie mithilfe dieses automatischen Failoververhaltens direkt zum Startoptionsmenü, wenn ein Problem auftritt, durch das ein Laden von Windows auf dem PC verhindert würde. Dies umfasst sogar Fälle, in denen (für Windows) der Eindruck eines erfolgreichen Starts entsteht, der PC jedoch tatsächlich nicht verwendet werden kann. Ein Beispiel hierfür ist eine fehlerhafte Treiberinstallation, bei der Hauptanmeldebildschirm vollständig leer angezeigt wird. Auch wenn Windows nicht erkennt, dass dieser Bildschirm leer ist – jedem Betrachter wird dies sofort deutlich. Nun wird dieses Problems im Rahmen mehrerer Starts mithilfe von Algorithmen festgestellt, sodass automatisch das Startoptionsmenü innerhalb der Windows-Wiederherstellungsumgebung (WinRE) gestartet wird. Da das Quellimage für WinRE separat von der eigentlichen Windows-Installation gespeicherte Treiber und Dateien beinhaltet, ist es nicht von Softwareänderungen betroffen und stellt daher eine zuverlässige Umgebung für die Problembehandlung über das Startoptionsmenü dar.
Kann dieses Verhalten dazu führen, dass Windows zum Startoptionsmenü in Windows RE wechselt, wenn eigentlich kein Fehler vorliegt? Da derselbe Fehler mindestens zwei Mal in Folge auftreten muss, verringert dies die Wahrscheinlichkeit, es ist jedoch durchaus möglich. Daher wurde beim Entwerfen des Startoptionsmenüs an erster Position die deutlich sichtbare Schaltfläche Weiter integriert. Sie dient als eindeutiger Ausweg für alle Benutzer, deren Windows 8-PC keine Probleme aufweist. Wir haben diesen Fall in unserem Testlabor untersucht, um zu ermitteln, wie die Benutzer auf die unerwartete Anzeige des Startoptionsmenüs reagieren. Wir waren zufrieden, dass die Schaltfläche Weiter ihren Zweck erfüllte und sich als wichtige Umgehung für falsch-positive Ergebnisse bewährte.
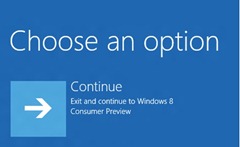
In bestimmten Situationen wird unter Windows 8 sogar noch zielführender auf bestimmte Probleme reagiert. Wenn beispielsweise die Hauptstartabfolge selbst nicht abgeschlossen werden kann, wird automatisch ein zweiter Versuch unternommen. Wenn auch dieser fehlschlägt, wird automatisch Windows RE geladen und das Startreparaturtool gestartet. Obwohl dieses Tool für das Beheben vieler Fehler beim Startvorgang maßgeschneidert wurde, ist für den Fall eines Fehlschlagens dennoch ein Pfad zu allen weiteren Problembehandlungstools im Startoptionsmenü verfügbar.
Dieses automatische Erkennungsverhalten gewährleistet, dass alle Reparatur- und Wiederherstellungstools von Windows jederzeit verfügbar sind, auch in dem Fall, dass Windows selbst nicht ordnungsgemäß geladen werden kann. Windows RE wird ohne Tastaturanschlag oder zusätzliche Aktionen immer dann automatisch geladen, wenn es erforderlich ist. Auf diese Weise können Reparatur und Wiederherstellung mithilfe der Wiederherstellungstools des Startoptionsmenüs erfolgen.
Zugriff auf das Startoptionsmenü zu einem beliebigen Zeitpunkt (auch wenn kein Fehler vorliegt)
Auch in Situationen, in denen kein Fehler vorliegt, soll unter Windows problemlos auf die Startoptionen zugegriffen werden können. Viele der Menüelemente sind selbst dann erforderlich, wenn keine Funktionsstörungen vorliegen: das Starten von einem anderen Gerät sowie das Ändern der Firmwarekonfiguration und der entwicklerorientierten Windows-Starteinstellungen.
Wir wollten jederzeit einen einfachen Zugriff auf das Startoptionsmenü sicherstellen, der sich logisch in ein vollständig funktionsfähiges Windows 8 einfügt.
In der Regel bevorzugen wir das Entwickeln einer Methode für eine bestimmte Aufgabe, die wir dann optimal ausarbeiten. Selbst wenn mehrere Möglichkeiten für einen bestimmten Vorgang vorhanden sind, ist stets eine primäre Methode verfügbar. Hierbei handelt es sich normalerweise um die am häufigsten verwendete, die die meisten Fälle abdeckt. Indem wir eine Methode für eine bestimmte Aufgabe auswählen, kann diese für eine bestimmte Reihe von Verwendungsszenarien entworfen werden. Auf diese Weise kann davon ausgegangen werden, dass die entsprechende Methode in diesen Szenarien hilfreich und nützlich ist. Mitunter gibt es Fälle, die nicht von der primären Methode abgedeckt werden. Wenn diese Fälle keine eigene Methode rechtfertigen, handelt es sich bei der primären Methode möglicherweise um die einzige Option.
In unserem Fall wurde jedoch eine primäre Methode entwickelt und um zwei weitere Pfade ergänzt: einen, mit dem sichergestellt wird, dass alle erforderlichen Szenarien abgedeckt wurden, und einen zweiten, um ein konsistentes Muster im Rahmen der vorhandenen Windows-Komponenten beizubehalten.
Die primäre Methode für den Zugriff auf die Startoptionen erfolgt über die PC-Einstellungen auf der Registerkarte Allgemein mit der Option Erweiterter Start. Zu den PC-Einstellungen gelangen Sie auch über den Charm „Einstellungen“ oder über eine Suche auf der Startseite. Hierfür können Sie verschiedene Suchbegriffe wie z. B. „Start“, „abgesicherter Modus“, „Firmware“, „BIOS“ und viele weitere verwenden. Auf der Registerkarte „Allgemein“ finden Sie eine kurze Beschreibung der einzelnen im Startoptionsmenü vorhandenen Optionen sowie die Schaltfläche Jetzt neu starten. Die in diesem Fenster angezeigten Beschreibungen sind dynamisch und werden der Hard-, Firm- und Software des jeweiligen Windows 8-PCs angepasst.
Wenn Sie unter Erweiterter Start auf die Schaltfläche Jetzt neu starten klicken, gelangen Sie auf einem vollständig funktionsfähigen System zum primären Pfad zu den Startoptionen. Das System führt den gewöhnlichen Neustartvorgang durch. Kurz bevor Windows vollständig heruntergefahren ist, wieder neu startet und in POST übergeht, wird der gesamte Vorgang angehalten, um das Startoptionsmenü anzuzeigen. Hierbei handelt es sich um den spätesten Zeitpunkt für die Anzeige einer Benutzeroberfläche während der Herunterfahr-/Neustartabfolge. Wir haben uns für das Anhalten des Neustartvorgangs an diesem mittleren Punkt entschieden, damit Sie Ihr Ziel auswählen können, bevor der PC eine weitere POST-Phase durchläuft. Indem Sie die gewünschte Startoption vor der POST-Phase auswählen, wechseln Sie direkt zum Firmwaresetup oder zum Start von einem Gerät (sofern ausgewählt) ohne einen zweiten Neustart oder eine zweite POST-Phase durchlaufen zu müssen. Sie können dieses Menü sogar verwenden, um ggf. schnell eine zweite Windows-Installation zu starten. Da die Neustartabfolge unter Windows angehalten wird, um das Startoptionsmenü anzuzeigen, handelt es sich um eine der schnellsten Möglichkeiten, ein zweites Betriebssystem zu starten.
Es ist jedoch eine weitere Methode für eine noch schnelleren Zugriff auf das Startoptionsmenü verfügbar: dies erfolgt im Menü für das Herunterfahren. Wenn Sie bei gedrückter UMSCHALT-TASTE auf Neu starten klicken, wird unter Windows 8 dieselbe Abfolge durchlaufen wie beim Klicken auf Erweiterter Start unter PC-Einstellungen. Da Sie das Menü für das Herunterfahren überall in Windows 8 über den Charm „Einstellungen“ öffnen können, handelt es sich um eine besonders schnelle Methode für das Wechseln zum Startoptionsmenü. Wenn Sie sich am Ende dieses Beitrags das Video ansehen, werden Sie feststellen, dass wir diesen Befehl verschoben haben, um einen linearen Fluss per Maus hin zu den Optionen zu erreichen – einen weniger komplexen Fluss als unter Windows 7.
Die Option „UMSCHALT+Neu starten“ wurde dem Menü für das Herunterfahren hinzugefügt, da die Startoptionen auch dann verfügbar sein müssen, wenn niemand am PC angemeldet ist. Beim alten Hardwaremodell konnten beim Start alle Benutzer mit physischem Zugriff auf den PC eine Taste drücken, um den Startvorgang zu unterbrechen und die vorhandenen Startoptionen zu verwenden. Um diese Szenarien beizubehalten, musste eine Methode entwickelt werden, mithilfe der nicht angemeldete (den PC jedoch physisch verwendende) Benutzer das Startoptionsmenü verwenden können.
Das Menü für das Herunterfahren eignet sich ideal für diese Anforderungen. Es ist auf dem Anmeldebildschirm auch denn stets verfügbar, wenn sich niemand angemeldet hat. Zudem entspricht die Verwendung der UMSCHALT-TASTE für den Neustart dem Muster dieser Taste für weitere Elemente im selben Menü. Sie werden feststellen, dass das Menü für das Herunterfahren ebenfalls an vielen anderen Stellen sowohl für angemeldete als auch für nicht angemeldete Benutzer angezeigt wird. Überall dort funktioniert das UMSCHALT+Neustart-Verhalten, da es uns wichtig war, dass das Menü für das Herunterfahren stets ein konsistentes und vorhersagbares Verhalten aufweist.
Es gibt eine weitere Möglichkeit, das Startoptionsmenü beim Herunterfahren auszulösen, die den zusätzlichen Vorteil hat, über die Eingabeaufforderung zu erfolgen. Wir haben „shutdown.exe“ eine neue Kennzeichnung hinzugefügt: /o. Die Kennzeichnung /o funktioniert nur gemeinsam mit /r (für Neustarts), daher lautet die vollständige Syntax:
Shutdown.exe /r /o
Die neue Kennzeichnung wurde „shutdown.exe“ hinzugefügt, da wir diesen Teil von Windows konsistent und vorhersagbar gestalten wollten. „Shutdown.exe“ wird nicht von allen Benutzern verwendet, wenn dies jedoch der Fall ist, müssen alle Aufgaben für das Herunterfahren verfügbar sein.
- Chris Clark
Laden Sie dieses Video herunter, und spielen Sie es in einem geeigneten Media-Player ab:
MP4 in hoher Qualität | MP4 in niedriger Qualität