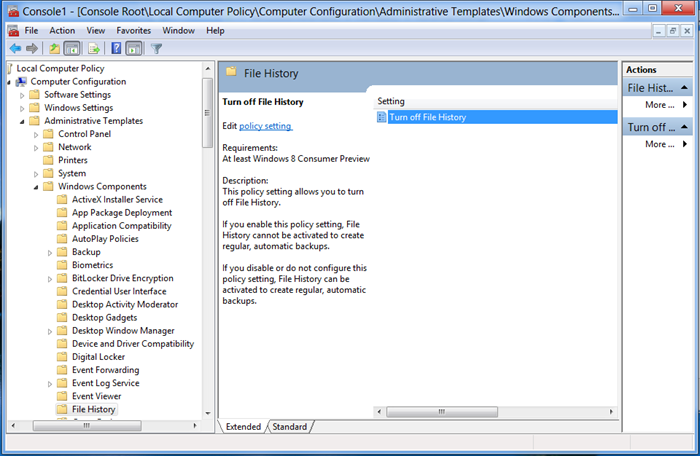ファイル履歴を使ってユーザー ファイルを保護する
重要なファイルのバックアップは、だれもが行わなければならないことです。あらゆる機能が揃っている SkyDrive でも、やはりバックアップは必要です。Windows 8 では、バックアップの動作方法を見直し、すべてのファイルを復元するだけでなく、その日に編集した重要なファイルの以前のバージョンも復元するという長年の問題を解決することを目指しました。これを実現するため、Windows 8 にはファイル履歴と呼ばれる新機能が導入されています。今回の記事は、ストレージ チームのプログラム管理者である Bohdan Raciborski が執筆しました。 -- Steven
注: コメントがトピックからずれているようです。コメントの質はコミュニティにふさわしい水準に保ち、現在のトピックに重点を置くようお願いいたします。
ファイル履歴とは
ファイル履歴は、ライブラリ、デスクトップ、お気に入り、連絡先の各フォルダーに保存された個人ファイルを継続的に保護するバックアップ アプリケーションです。ファイル システムを定期的に (既定では 1 時間おきに) スキャンして変更がないかを確認し、変更されたファイルを別の場所にコピーします。個人ファイルが変更されるたびに、ユーザーが選択した専用の外部デバイスにそのコピーが保存されます。時間の経過と共に、ファイル履歴によって、あらゆる個人ファイルに加えられた変更の完全な履歴が構築されていきます。
ファイル履歴は、ユーザーがファイルを保護する新しい方法として Windows 8 に導入された機能です。これは、Windows 7 に装備されていた Windows のバックアップと復元機能の後継となるものです。
従来のバックアップと復元と比較して、このアプローチにはどんな特徴があるのでしょうか。
残念ながら、バックアップはあまり人気のあるアプリケーションではありません。製品利用統計情報は、Windows のバックアップと復元を使っているコンシューマー PC は 5% 未満であることを示しており、使用されているすべてのサード パーティ ツールを合計しても、コンシューマー PC の半分近くはどこにもバックアップされていないことがはっきりしています。このため、ユーザーの個人データとデジタル メモリはかなり脆弱な状態にあると言えます。何らかのアクシデントによりデータ損失が生じる可能性があるためです。Microsoft は、Windows 8 で以下のことを積極的に達成しようとしています。
- データ保護を簡単なものにしてだれでも有効にできるようにし、すべての Windows ユーザーが、個人ファイルが保護されていると実感できるようにする。
- バックアップの設定と利用の複雑さをなくす。
- バックアップを自動的に動作するサービスにして、ユーザー操作がなくてもユーザー ファイルの保護がバックグラウンドで十分に行われるようにする。
- きわめてシンプルで魅力的な復元エクスペリエンスを実現し、個人ファイルのバージョンを簡単に検索、プレビュー、復元できるようにする。
私たちは、ファイル履歴の設計時、過去の教訓を用いて、PC ユーザーの変化するニーズに対処するための要件を追加しました。
- PC ユーザーの間では、かつてないほどモバイル化が進んでいます。これに対処するため、私たちは、電力状態が絶えず変わったり、ネットワークやデバイスへの接続と切断を繰り返すラップトップのサポートが強化されるように、ファイル履歴を最適化しました。
- PC ユーザーが作成するデータも多くなり、これまでよりもデータの重要性が高くなっています。このため、現在システム ドライブ上にあるデータだけでなく、これまで行った作業内容や過去に作成したデータも保護します。
特定時点 (PiT: Point-in-Time) のバージョンのファイルが必要なときや、フォルダー全体が必要なときでも、すばやく見つけて復元することができます。復元アプリケーションは、ファイルの参照、検索、プレビュー、および復元用に最適化された魅力的なエクスペリエンスとなるように設計されました。
セットアップ
ファイル履歴を使ってファイルをバックアップし始めるには、最初にファイルの保存先のドライブを設定する必要があります。クラッシュや PC の他の問題からファイルを保護するには、外部ドライブやネットワーク上の場所を使うことをお勧めします。
ファイル履歴では、ライブラリ、連絡先、お気に入り、デスクトップにあるファイルのコピーのみが保存されます。他のフォルダーをバックアップする場合は、既存のライブラリのいずれかに追加するか、新しいライブラリを作成することができます。
ファイル履歴をセットアップするには
- [File History] (ファイル履歴) コントロール パネル アプレットを開きます。
- 外部ドライブを接続してページを更新し、 [Turn on] (有効にする) をタップまたはクリックします。
ドライブの設定は自動再生から行うこともできます。ドライブを PC に接続し、次のような通知をタップまたはクリックします。
次に、 [Configure this drive for backup] (バックアップ用にこのドライブを構成) をタップまたはクリックします。
実にシンプルです。この時点から、ファイル履歴によりライブラリ、お気に入り、デスクトップ、連絡先に変更がないか 1 時間おきにチェックされます。変更されたファイルが見つかった場合、ファイル履歴ドライブに自動的にコピーされます。
ビデオをダウンロードしてお好みのメディア プレーヤーで再生することができます:
高画質 MP4 | 低画質 MP4
ファイルの復元
何らかの問題が発生して個人ファイルが失われた場合、復元アプリケーションを使って次のことをとても簡単に行うことができます。
- Windows エクスプローラーとよく似た方法で個人用のライブラリ、フォルダー、ファイルを参照する。
- キーワード、ファイル名、日付の範囲を使って特定のバージョンを検索する。
- 選択されたファイルのバージョンをプレビューする。
- 1 回のタップやクリックで、ファイルまたは一連のファイルを復元する。
復元アプリケーションは、ワイド スクリーン ディスプレイ向けに設計されており、ファイルのプレビューを表示することにより、他にはない便利な方法でファイルの特定のバージョンを見つけることができます。
他のバックアップ アプリケーションでは通常、特定の日付に作成されたバックアップ セットを選択する必要があります。その場合、特定のフォルダーを参照し、必要な 1 つのファイルを見つける必要があります。しかしその時点では、ファイルを開いたり、その内容をプレビューしたりして、該当するファイルかどうかを判断することは不可能です。ファイルを復元する必要があるのです。選んだバージョンが目的のものでなかった場合は、最初からやり直さなければなりません。
ファイル履歴では、Windows エクスプローラーから直接検索を始めることができます。特定の場所を参照し、エクスプローラーの [History] (履歴) ボタンをクリックまたはタップすると、選択されたライブラリ、フォルダー、または個々のファイルのすべてのバージョンを表示することができます。
たとえば、ピクチャ ライブラリを選択し、[History] (履歴) ボタンをクリックまたはタップするとします。
すると、このライブラリの全履歴が表示されます。
特定のファイルをクリックすると、選択された画像の全履歴を表示できます。
この例では、選択された画像には 4 つのバージョンがあります。[Previous] (前へ) ボタンや [Next] (次へ) ボタンをクリックしたり、画面をスワイプしたりすることで、目的のバージョンに簡単に移動することができます。目的のバージョンが見つかったら、[Restore] (復元) ボタンをクリックして元に戻すことができます。選択されたバージョンが元の場所に復元されます。
中断のない信頼できる保護機能
ファイル履歴では、これまでのバックアップ モデルとは異なるアプローチを使ってデータが保護されます。
最も重要なものだけを保護
ファイル履歴は、システム全体 (オペレーティング システム、アプリケーション、設定、ユーザー ファイル) を保護する代わりに、ユーザーの個人ファイルにのみ焦点を当てています。これこそが最も大切なものであり、アクシデントの際に取り戻すのが難しいものです。
最大限に高められたパフォーマンス
これまで、ほとんどのバックアップ アプリケーションはボリューム全体をスキャンするという強引な方法によって、ディレクトリまたはファイル内に変更がないかチェックしていました。このアプローチは、システムのパフォーマンスに大きな影響を与え、完了までに長時間かかることがありました。一方、ファイル履歴では NTFS 変更ジャーナルが活用されています。NTFS 変更ジャーナルには、NTFS ボリュームに保存されたあらゆるファイルに加えられた変更がすべて記録されます。ボリュームをスキャンする場合はディレクトリを開いて読み取る必要がありますが、ファイル履歴では NTFS 変更ジャーナルを開いて変更がないかすばやくスキャンされます。この情報に基づいて、変更されたためコピーする必要があるファイルのリストが作成されます。このプロセスは非常に高速で効率的にです。
ファイル履歴は、簡単に中断してすばやく再開できるように設計されています。このため、ファイル履歴では、システムがスリープ モードになったり、ユーザーがログオフしたり、システムがかなりビジーになってフォアグラウンド処理に多くの CPU サイクルが必要になったり、ネットワーク接続が失われたり混雑した場合でも、最初からやり直す必要なく処理を再開することができます。
また、ファイル履歴は、リソースが限られた小型のフォーム ファクターやタブレットを含む、どんな PC でも正常に機能するように設計されています。システム パフォーマンス、バッテリ寿命、エクスペリエンス全体への影響が最小限に抑えられるようにシステム リソースが使用されます。
-
- ファイル履歴プロセスは、優先度が低い IO と優先度が低いメモリを使って、低い優先度で実行されます。
図 1: ワークロードの増加に対するファイル履歴の反応
図 2: 優先度が標準の I/O を使う他のプロセスが存在する場合のファイル履歴によるディスク使用率
-
- ファイル履歴サービスがアイドル状態のときに使うワーキング セットは、平均 10 MB です。実行時に使うメモリはほとんどなく、短時間しか使いません。次のグラフは、ファイル履歴のサイクル間隔を 1 時間に設定してワークロードをシミュレーションして収集された 4 時間分のワーキング セット ヒストグラムを示しています。
図 3: バックアップ サイクルごとのワーキング セット サイズ (3 分おきにサンプリング)
- 1 サイクル中にバックアップされるデータの量は抑制されます。
- コンピューターがスリープ状態のときはすべてのアクティビティが中断されます。
ファイル履歴では、以下の点が考慮に入れられます。
- ユーザーが存在しているかどうか、つまり、ログオンしていてシステムをアクティブに使っているかどうか。
- コンピューターが AC 電源とバッテリーのどちらで動作しているか。
- 前回のバックアップ サイクルはいつ完了したか。
- 前回のサイクル移行いくつの変更が加えられたか。
- フォアグラウンド処理のアクティビティ。
これらのすべての要素が 10 秒ごとに再チェックされ、その情報に基づいてデータをバックアップする最適な方法が判断されます。これらのいずれかの条件が変化すると、クォータの増減やバックアップ サイクルの中断/終了がサービスによって決定されます。
モバイル ユーザー向けに最適化
ファイル履歴は、実行中、状態の変化に柔軟に対応します。たとえば、ノート PC のふたを閉めたり、外部ドライブを取り外したり、自宅を出て自宅のワイヤレス ネットワーク圏外にノート PC を持ち出したりした場合、ファイル履歴は適切なアクションを実行します。
- ふたを閉じる - PC がスリープ モードになると、ファイル履歴は電力モードの変化を検出し、その処理を中断します。
- ふたを開く - ファイル履歴は、システム全体のパフォーマンスに影響を与えずに (ゲーマーに対しても) ファイルを保護できるような優先度でその処理を再開します。さらに、"ふたを開いた" 後のアクティビティもすべて完了するのを待機して、スリープ状態から戻ってもシステムに影響が及ばないようにします。
- 専用のストレージ デバイスを取り外す - ファイル履歴は、ストレージ デバイスが存在しないことを検出し、システム ドライブ上にある変更されたファイルのバージョンのキャッシュを開始します。
- 専用のストレージ デバイスを再接続する - 次のサイクルで、ファイル履歴はストレージ デバイスが再接続されたことを検出し、ローカル キャッシュ上のすべてのバージョンを外部ドライブに移して、通常の処理を再開します。
簡単で安心
私たちは、1) ユーザーの個人ファイルを可能な限り保護する、2) 簡単さと安心感を提供する、という 2 つの目標を念頭に置いてファイル履歴を設計しました。
ファイル履歴を活用するには、簡単な決定をほんの少しだけ下す必要があります。ほとんどの場合、決定する必要があるのは、使用する外部ドライブだけです。残りは Windows によって自動的に決定されます。ファイル履歴の処理は透過的に行われ、Windows のユーザー エクスペリエンス、信頼性、パフォーマンスに影響を与えることはありません。
細かい制御
Windows 7 に付属する Windows のバックアップと復元を含むほとんどのバックアップ アプリケーションは、設定と使用に管理者権限が必要です。これは、標準ユーザーが設定やファイルの復元を毎回管理者に依頼したり、管理者から管理者権限を付与してもらう必要があることを意味します。ファイル履歴はそうではありません。ファイル履歴では、各ユーザーが細かく制御することができます。ファイル履歴を有効にするかどうか、いつ有効にするか、使用する外部ドライブをユーザーが決定できるようになりました。実際、各ユーザーはファイル履歴を保存する別の場所を選択することができます。また、管理者にファイルの復元を依頼する必要がありません。
上級ユーザーや経験豊富な PC ユーザーは、ファイル履歴の高度な機能を使って、以下のようにファイル履歴の処理の多くの側面を制御することができます。
- ファイルのコピーを保存する間隔: バックアップの間隔は、10 分~ 24 時間の間で変更できます。間隔を短くすると保護が強化されますが、ディスク領域の消費量が多くなります。
- 保存されたバージョンを保持する期間: 各バージョンは永続的に保存することも、1 か月間だけ保存することもできます。この設定は、ファイル履歴のドライブがすぐにいっぱいになってしまう場合に役立ちます。バージョンが保存される期間を短くすることで、このペースを遅くすることができます。
- ローカル キャッシュのサイズを変更する: ファイル履歴は、ファイル履歴の保存先ドライブを利用できないときにファイルのバージョンを保存するため、ローカル ドライブ上の小さい領域を使います。切断されている間、または長期間切断されたままの場合に、ファイルのバージョンをたくさん作成した場合、すべてのバージョンを保持するため、ローカル ドライブ上に多くの領域を確保する必要が生じることがあります。ローカル キャッシュに保存されたバージョンは、外部ドライブが再び利用可能になったときに外部ドライブに移される点に注意してください。
- バックアップする必要のないフォルダーを除外する: フォルダーによっては、簡単に取り戻すことができるため保護する必要がない大きいファイル (ダウンロードされた高解像度ムービーやポッドキャストなど) を含んでいることがあります。これらのファイルによって、ファイル履歴のドライブ容量がすぐにいっぱいになってしまう可能性があります。この設定を使うと、そのようなフォルダーを除外できます。
- ホーム ネットワーク上の他のホームグループ メンバーにドライブを勧める: この設定については、以下の「ファイル履歴とホームグループ」セクションで詳しく説明します。
- ファイル履歴のイベント ログにアクセスする: イベント ログには、イベントの記録が含まれており、ファイル履歴をトラブルシューティングするときに役立つことがあります。特に、何らかの理由でファイル履歴がアクセスできないファイルを特定する場合に役立つ可能性があります。
詳細設定には、[File History] (ファイル履歴) コントロール パネル アプレットからアクセスできます。
![詳細設定 [Exclude folders] (除外するフォルダー) リンクと [Advanced settings] (詳細設定) リンクを示すコントロール パネル アプレットの部分のスクリーンショット](https://msdntnarchive.blob.core.windows.net/media/MSDNBlogsFS/prod.evol.blogs.msdn.com/CommunityServer.Blogs.Components.WeblogFiles/00/00/01/29/43/metablogapi/6457.Picture10_original_44B2FA85.png)
フォルダーを除外するには、 [Exclude folders] (除外するフォルダー) を選択します。次に、 [Add] (追加) ボタンをクリックし、除外するフォルダーを参照して選択します。このフォルダー内のファイルは、次のバックアップ サイクル以降バックアップされなくなります。この一覧からフォルダーを削除すれば、バックアップを再開することができます。
その他の詳細設定は、 [Advanced Settings] (詳細設定) ページで設定できます。
ファイル履歴では、Windows 8 で導入された新しいストレージ機能もサポートされます。バックアップするデータがたくさんあるユーザーは、記憶域スペースを使い、既製の USB ドライブを利用した回復力のある記憶域プールを作成することができます。プールがいっぱいになると、他のドライブや追加ストレージ容量をプールに簡単に追加することができます。記憶域スペースの詳細については、このブログ記事をご覧ください。
ファイル履歴では、保存元ドライブと保存先ドライブの両方で BitLocker がシームレスにサポートされるため、BitLocker を使って個人ファイルの内容を保護するユーザーもファイル履歴を使うことができます。
ファイル履歴は、一般ユーザーだけでなく企業ユーザーも使えるように設計されました。場合によっては、ファイル履歴が企業ポリシー (保持ポリシーなど) に違反することがあります。そのような違反を防ぐため、企業の IT 管理者が管理対象クライアント PC でファイル履歴を無効にすることができるグループ ポリシーを追加しました。
ファイル履歴のポリシー設定は、グループ ポリシー オブジェクト エディターの [Computer Configuration] (コンピューターの構成)、[Administrative Templates] (管理用テンプレート)、[Windows Components] (Windows コンポーネント)、[File History] (ファイル履歴) の下にあります。
最小限のセットアップ
ファイル履歴は Windows の一部であるため、追加のソフトウェアをインストールする必要がありません。ただし、ファイル履歴は有効にする必要がありますが、通常は 1 回のクリックだけで有効にできます。
前に述べたとおり、ライブラリが保護されるようにするには、外部ドライブを選択するか、ネットワークの場所を選択する必要があります。ファイル履歴は、そのデバイスにファイルの各バージョンを保存します。
外部ドライブが利用可能な場合、ファイル履歴ではそのドライブが自動的に選択されます。複数のドライブが利用可能な場合は、空き容量が最も多いドライブが選択されます。
スケジュール不要
ファイル履歴は、1 時間に 1 回起動し、変更された個人ファイルがないか探します。変更されたすべてのファイルのバージョンが、専用のストレージ デバイスに複製されます。このアプローチにより、スケジュールを設定する必要がなくなるため、コンピューターは長時間アイドル状態のままになります。間隔が 1 時間の場合、保護レベルと、ファイル バージョンにより消費されるストレージ スペースの大きさのバランスが適度に保たれます。上級ユーザーは、この間隔を 10 分~ 1 日の間で変更し、保護レベルを上げたり、ストレージの消費量を減らしたりすることができます。
メンテナンス不要
ファイル履歴はバックグラウンドで自動的に実行され、継続的なメンテナンスは必要ありません。ユーザーの操作が必要になるのは、外部ドライブがいっぱいになったときだけです。このとき、ドライブを大きいドライブと交換するか、ファイル履歴によってファイル バージョンを保持する期間の設定を変更するかがたずねられます。既定では、ユーザーの個人ファイルのバージョンは永続的に保持されますが、ストレージに問題がある場合は、必要に合わせて期間を短くすることができます。
ファイル履歴とホームグループ
ファイル履歴は、1 人のユーザーがホーム ネットワークのすべてのメンバーのバックアップを簡単に設定できるように、ホームグループとも統合されています。そのしくみは次のとおりです。
- Jane は、家族全員の個人データが自動的に保護されるようにしたいと思っています。彼女は、ファイル履歴でこれを行うことができると知っています。
- Jane は、家族のホーム ネットワークでホームグループを作成します。
- Jane は、大きい外部ドライブが接続されたコンピューターでファイル履歴を有効にします。
- ファイル履歴のコントロール パネルがホームグループを検出し、このバックアップ保存先を他のホームグループ メンバーに勧めるかどうかを Jane にたずねます。
- Jane はこのオプションを選択し、ファイル履歴はホームグループを使ってすべてのホームグループ メンバーにこの推奨設定をブロードキャスト送信します。
- 各ホームグループ メンバーは、推奨設定を受け入れることができます。受け入れた場合、そのメンバーのライブラリ、デスクトップ、お気に入り、連絡先が Jane のコンピューター上のネットワーク要求に自動的にバックアップされます。
ファイル履歴と SkyDrive
ファイル履歴では、クラウドへのファイルのバックアップは行われません。クラウドは、外出先でアクセスするファイルを保存したり、他のユーザーとファイルを共有したりするのに適していますが、数テラバイトのデータをクラウドにバックアップするには、専門のサービスが必要です。現在、多くのクラウド サービスでローカル同期がサポートされており、クラウド内のデータがローカル ファイル システムでミラーリングされます。同期ソリューションでは、その性質からして、変更が直ちにすべての場所にコピーされます。つまり、ファイルを間違って削除したり、うっかり変更または破損した場合でも同期されてしまいます。この問題に対処するには、同期サービスと、ファイル履歴などの特定時点 (PiT) のバックアップ ソリューションを組み合わせて利用するのが最適です。
「アプリ、ファイル、PC、デバイスをクラウドとつなぐ SkyDrive と Windows 8 」というブログ記事では、SkyDrive が Windows エクスプローラーおよびファイル システムとどのように統合されるかについて説明しました。ファイル履歴ではその統合が活用されています。SkyDrive がファイル システムに同期されている場合、ファイル履歴は SkyDrive フォルダーに保存されたファイルを自動的に保護し始めます。これは、ローカル バックアップに、いつでもどこからでもアクセスできる信頼性を加えた良い例です。SkyDrive 内のファイルに PC、携帯電話、Web からアクセスすることができるだけでなく、ファイル履歴によってローカル バックアップがすばやく作成され、それらのファイルのすべてのバージョンにすぐにアクセスすることもできます。
システム全体のバックアップ
通常、システム全体のバックアップは、PC が盗難に遭ったときや紛失したとき、内蔵ハード ドライブが動作を停止したときなど、システム全体の損失から PC を保護するために利用されます。私たちのリサーチによると、オペレーティング システム、アプリケーション、設定の損失を心配しているユーザーはごく少数のようです。むしろ、個人ファイルの損失の方を心配しています。これらの理由のため、ファイル履歴は特にユーザーの個人ファイルを保護するように設計されました。
ファイル履歴には、システム全体のバックアップを行う機能はありませんが、システム全体のバックアップが必要なユーザーのために、優れた妥協案が用意されています。Windows 8 に導入された他の機能と同時に使うことで、そのような災難から保護することができます。
災難に備えるためには、次のような戦略をお勧めします。
- PC をリフレッシュまたは復元する必要が生じたときに使う回復ドライブを作成します。詳細については、このブログ記事をご覧ください。
- Microsoft アカウントに接続します。
- 設定が同期されるように PC を構成します。
- ストアからアプリを読み込みます。
- ファイル履歴を有効にします。
PC を交換したときや、再インストールが必要になったときは、次のようにします。
- 回復ドライブを使ってオペレーティング システムを復元します。
- Microsoft アカウントに接続します。
- 設定が同期されるように PC を構成します。これにより、設定が元に戻ります。
- ストアにアクセスし、Windows ストアのアプリを再インストールします。
- 従来のアプリを再インストールします。
- 以前使っていたファイル履歴のドライブを接続し、すべての内容を復元します。これにより、個人ファイルが復元されます。
ファイルや画像の復元より多くの手順が必要になることがありますが、次のような明らかなメリットがあります。
- システムに存在していた "必要以上の" ソフトウェアや設定を復元することがありません。
- 以前に存在していた問題の原因を復元してしまう (または、別のハードウェアに復元する場合に新しい問題が発生する) ことがありません。
- システムの誤動作または障害の原因となっていた設定を復元してしまうことがありません。
システム全体のバックアップが必要なユーザーは、これまでどおり Windows バックアップを使ってシステム イメージを作成することができます。
要件
ファイル履歴を使うための要件は次のとおりです。
- Windows 8 クライアント オペレーティング システム
- すべてのユーザー ライブラリのコピーを保存するだけの十分なストレージ容量がある外部ストレージ デバイス (USB ドライブ、ネットワーク接続ストレージ デバイス、ホーム ネットワーク内の別の PC 上の共有など)
FAQ
Windows 7 から Windows 8 にアップグレードするとどうなりますか?
Windows 7 バックアップがアクティブであった場合 (つまり、スケジュールされていて、スケジュールがアクティブであった場合)、アップグレード後もスケジュールどおり実行され続けます。ファイル履歴は既定で無効になり、Windows 7 バックアップのスケジュールがアクティブである限りユーザーはファイル履歴を有効にすることができません。有効にするには、まず Windows 7 バックアップのスケジュールを無効にする必要があります。
Windows 7 ユーザーはファイル履歴を使うことができますか?
Windows 7 ユーザーは、ファイル履歴を使うことができません。ただし、Windows エクスプローラーでボリュームを参照し、特定のファイルを選択することで、ファイル履歴で使用されているドライブからファイルを復元することができます。ファイル履歴のドライブ上にあるファイルは、同じ相対的な場所に保存されており、同じ名前が使用されています。特定のバージョンは、ファイル名に付いたタイムスタンプにより見分けることができます。
ファイル履歴では、オペレーティング システムとアプリケーションは保護されますか?
ファイル履歴では、ユーザーのライブラリ、デスクトップ、お気に入り、連絡先のみが保護されます。オペレーティング システム ファイル、アプリケーション、設定などの他のファイルはバックアップされません。
ファイル履歴をクラウド ストレージで使うことはできますか?
いいえ。ファイル履歴は、特に一般ユーザー用に設計されており、このリリースではクラウド ストレージはサポートされていません。Windows 8 Server には、ファイルをクラウドにバックアップできるバックアップ機能が備わっています。この機能は、Windows のサーバー バージョンで利用でき、中小企業向けに設計されています。
ファイル履歴を企業ユーザーが使うことはできますか?
はい。ただし、企業ユーザーは、ファイル履歴が企業のセキュリティ、アクセス、および保持ポリシーに準拠しない可能性があることを認識する必要があります。このため、企業管理者が組織全体でこの機能を無効にできるグループ ポリシー設定を用意しています。
ファイル履歴ではファイル共有に保存されたファイルは保護されますか?
いいえ。ファイル履歴では、ローカル ドライブに保存されたファイルのみが保護されます。
- オフライン フォルダーやフォルダーのリダイレクトを使っている場合、フォルダー (マイ ドキュメントやマイ ピクチャなど) はネットワーク共有にリダイレクトされ、保護されません。
- ネットワークの場所をいずれかのライブラリに追加しても、その場所は保護されません。
最後に
ファイル履歴では、ライブラリ、デスクトップ、お気に入り、連絡先に保存された重要なすべてのファイルが自動的に保護されます。ファイル履歴を有効にすると、何もしなくてもデータが保護されます。ファイルが失われたり、画像の元のバージョンや履歴書の特定のバージョンが必要になったりした場合は、ファイルのすべてのバージョンを利用できます。ファイル履歴復元アプリケーションを使うと、すばやく簡単に復元することができます。
-- Bohdan Raciborski
![コントロール パネルの [File History] (ファイル履歴) 外部ハード ドライブが表示された [File History] (ファイル履歴) コントロール パネル アプレットのスクリーンショット](https://msdntnarchive.blob.core.windows.net/media/MSDNBlogsFS/prod.evol.blogs.msdn.com/CommunityServer.Blogs.Components.WeblogFiles/00/00/01/29/43/metablogapi/3005.Picture1_original_thumb_61E8C85C.png)
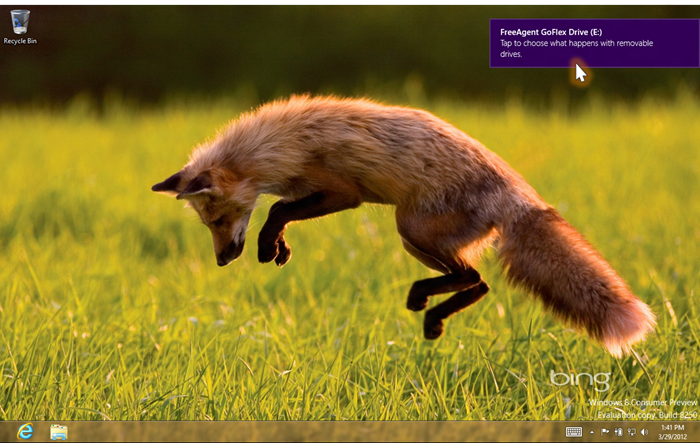
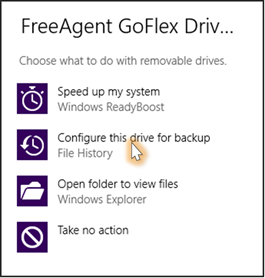
![ピクチャ ライブラリ ピクチャ ライブラリで [History] (履歴) ボタンをクリックしたスクリーンショット](https://msdntnarchive.blob.core.windows.net/media/MSDNBlogsFS/prod.evol.blogs.msdn.com/CommunityServer.Blogs.Components.WeblogFiles/00/00/01/29/43/metablogapi/5875.Picture4_original_thumb_00530946.png)
![ピクチャ ライブラリのファイル履歴 ピクチャ ライブラリの [File History] (ファイル履歴) ビューのスクリーンショット](https://msdntnarchive.blob.core.windows.net/media/MSDNBlogsFS/prod.evol.blogs.msdn.com/CommunityServer.Blogs.Components.WeblogFiles/00/00/01/29/43/metablogapi/0675.Picture5_original_thumb_78C799D8.png)
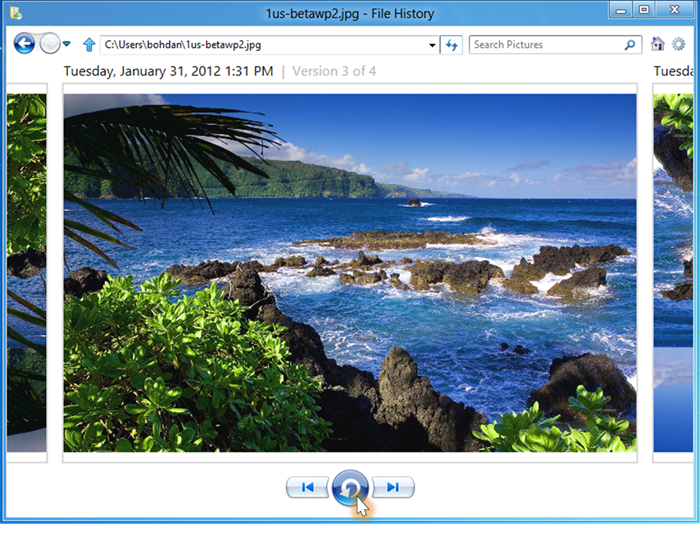
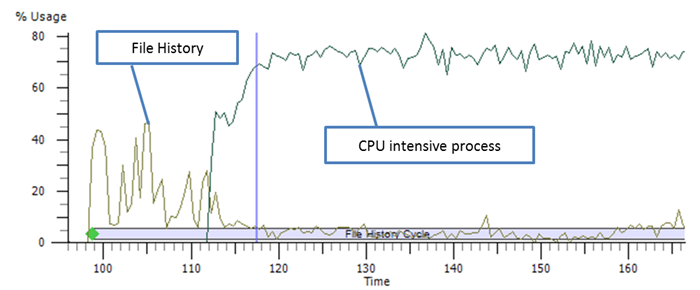
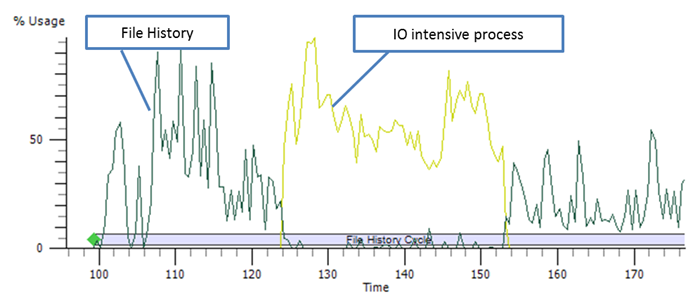
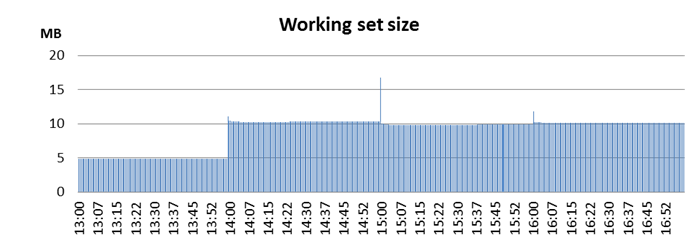
![除外するフォルダー [Exclude folders] (除外するフォルダー) ページのスクリーンショット](https://msdntnarchive.blob.core.windows.net/media/MSDNBlogsFS/prod.evol.blogs.msdn.com/CommunityServer.Blogs.Components.WeblogFiles/00/00/01/29/43/metablogapi/3731.Picture11_original_thumb_4F7051DA.png)
![詳細設定 コピーの保存間隔、オフライン キャッシュのサイズ、保存バージョンを保持する期間などを設定できる [Advanced Settings] (詳細設定) ページのスクリーンショット。](https://msdntnarchive.blob.core.windows.net/media/MSDNBlogsFS/prod.evol.blogs.msdn.com/CommunityServer.Blogs.Components.WeblogFiles/00/00/01/29/43/metablogapi/0675.Picture12_original_thumb_63F5A158.png)