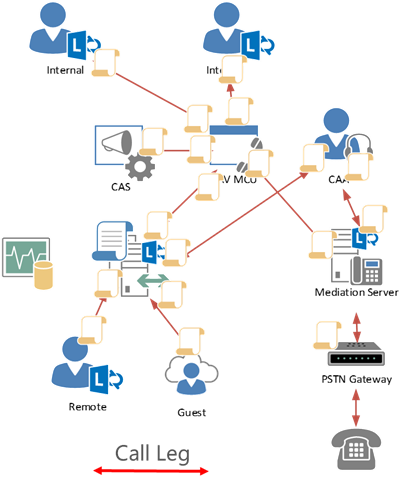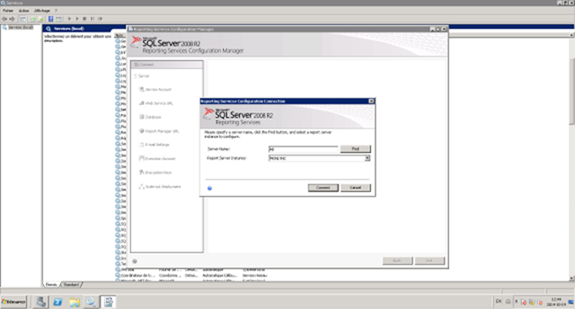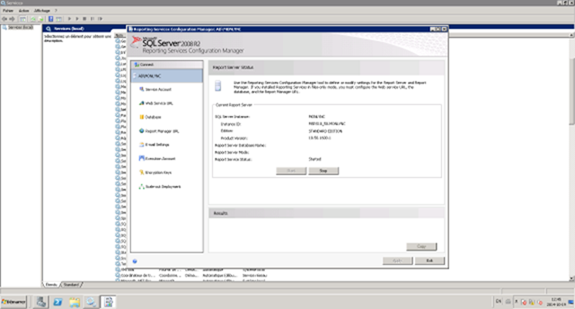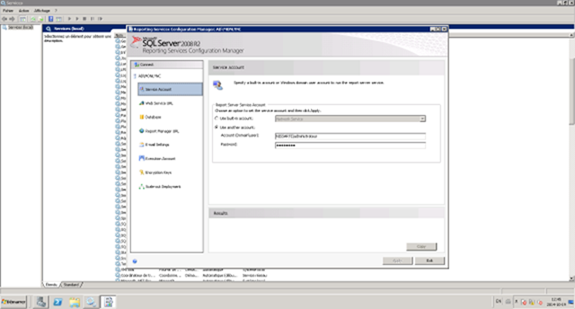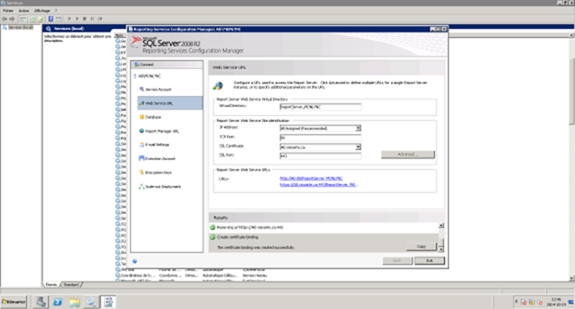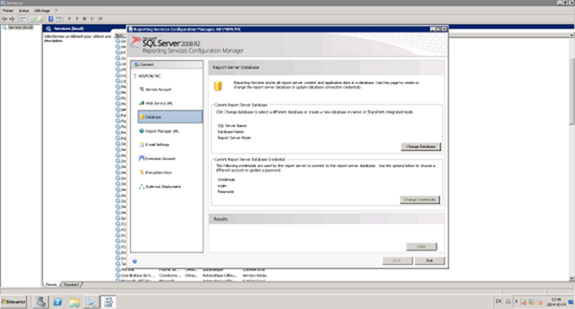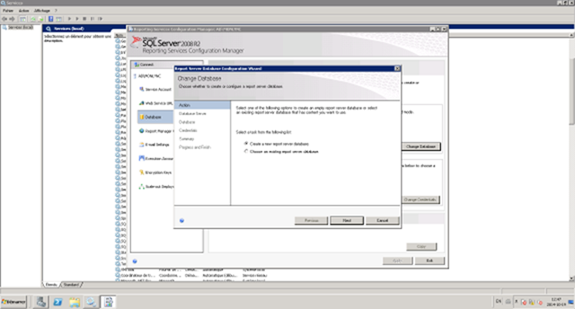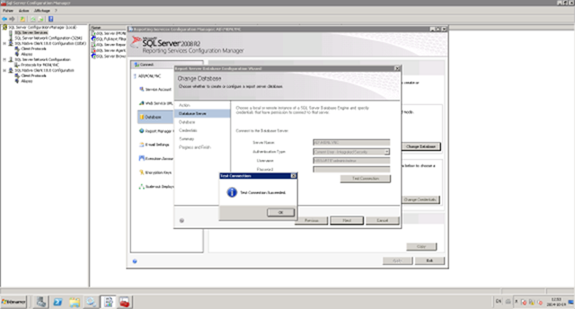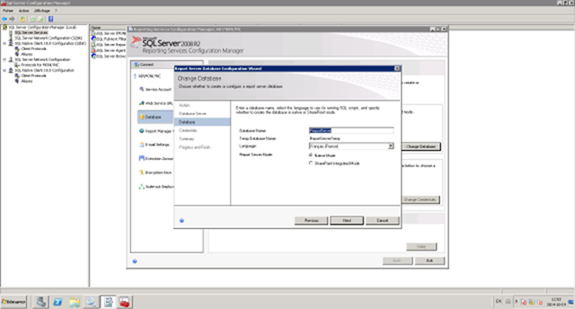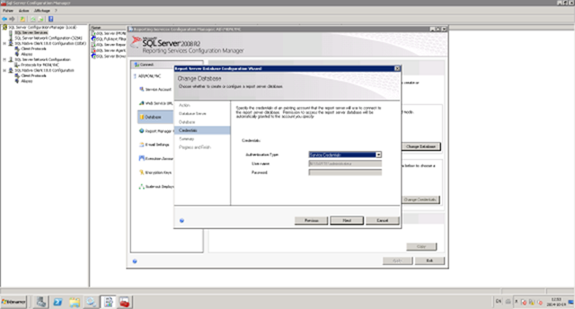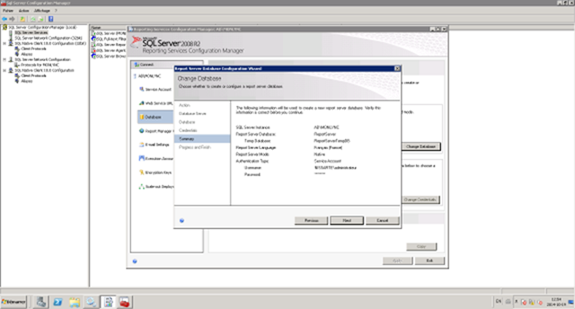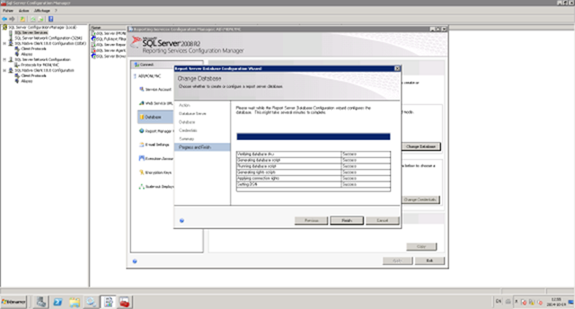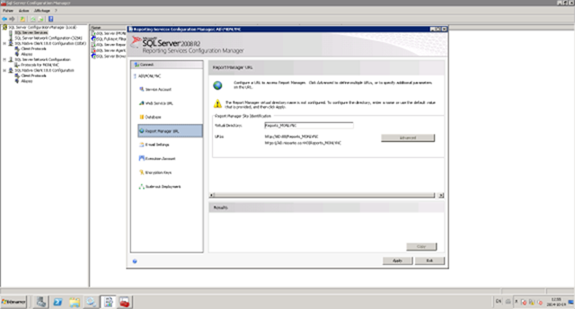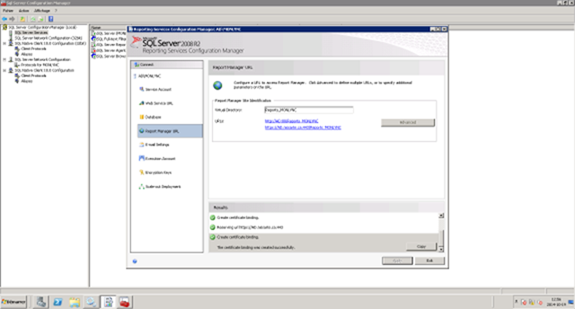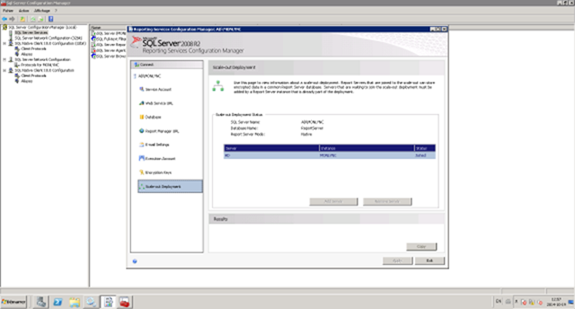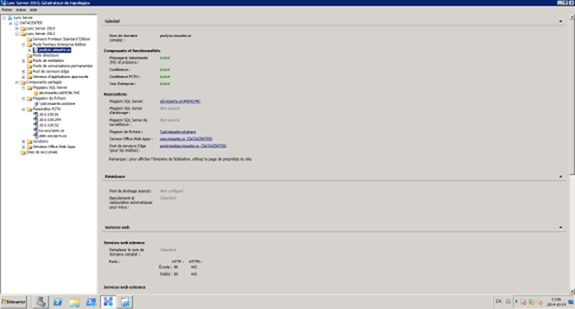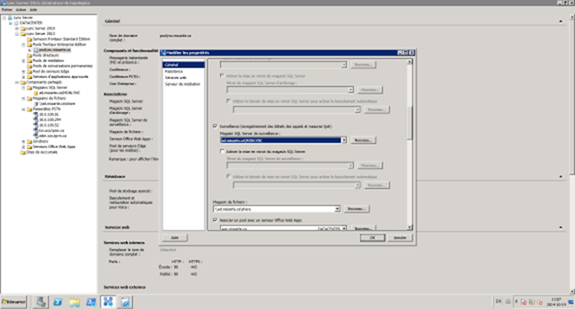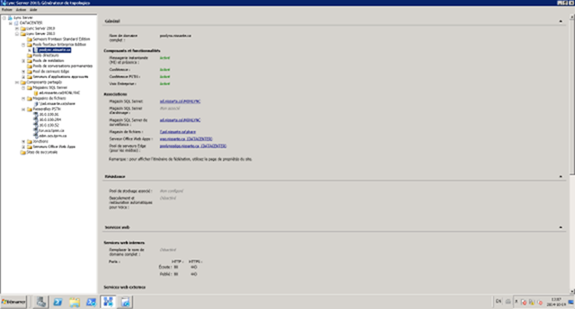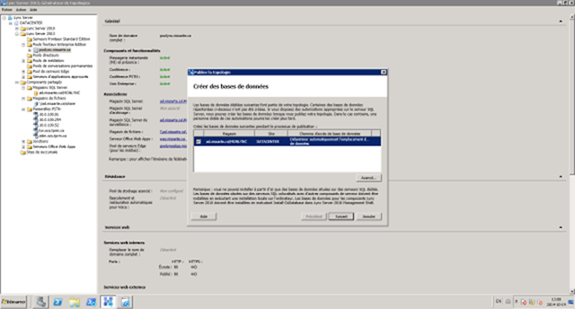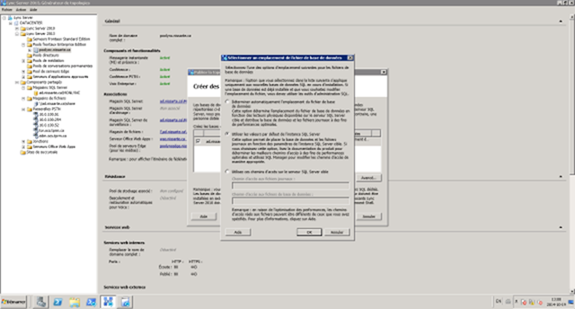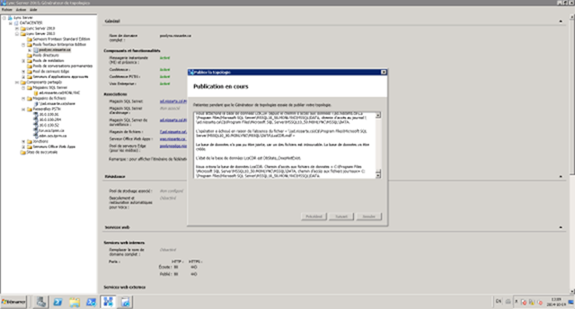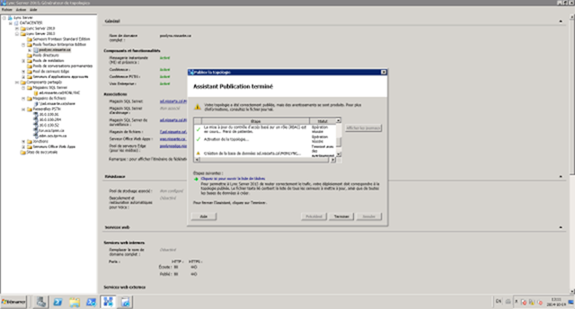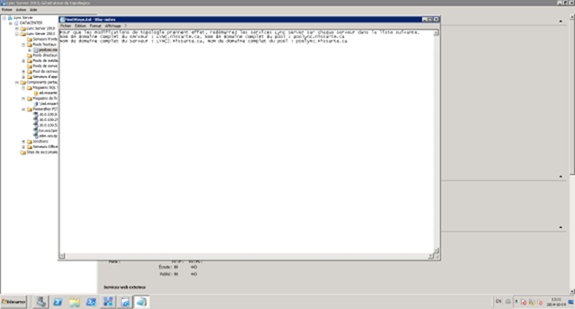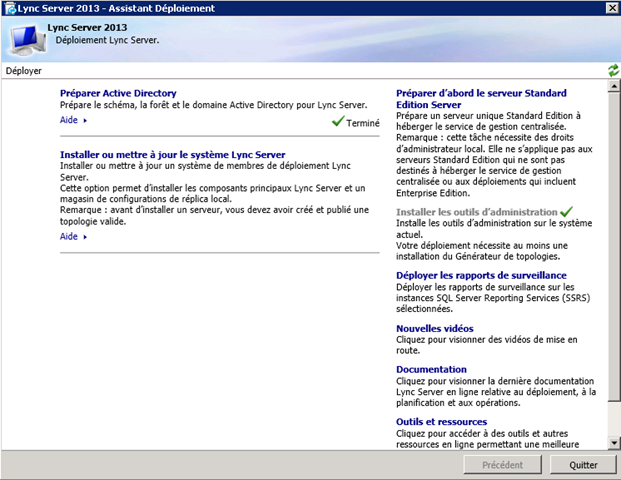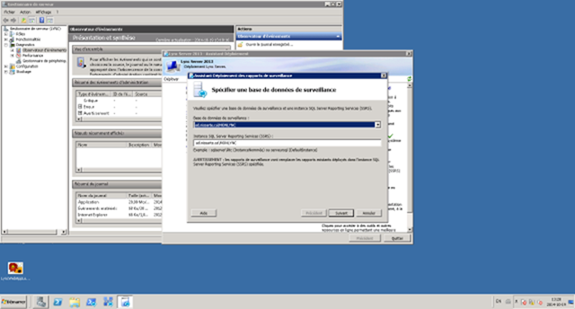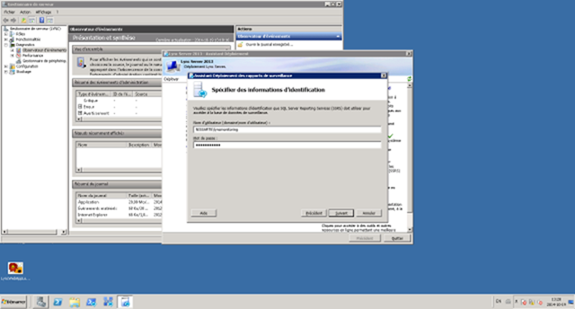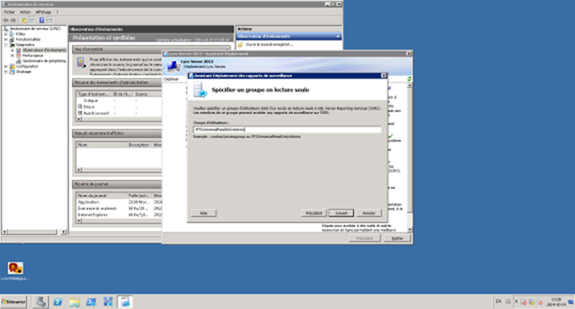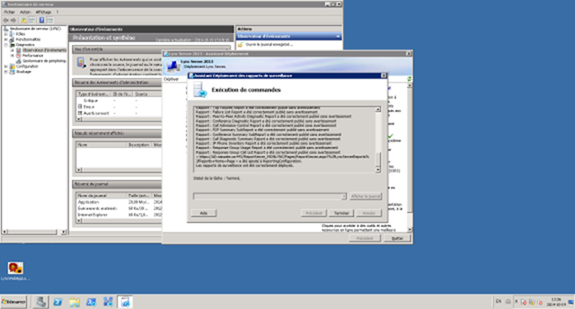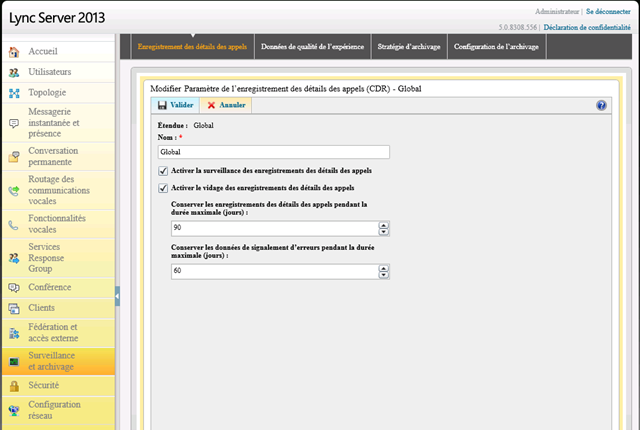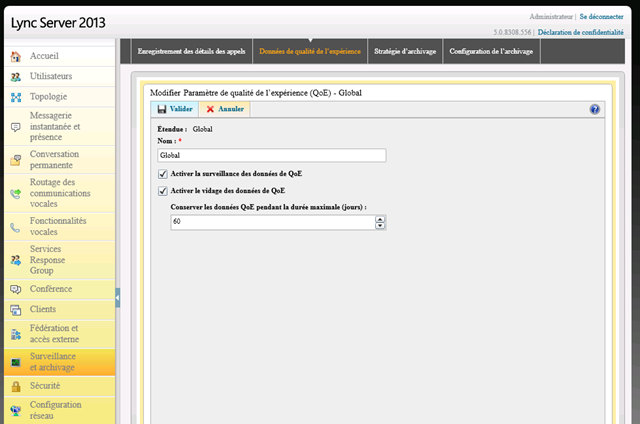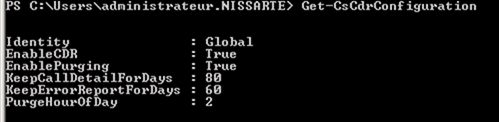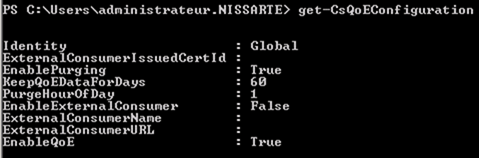Step-By-Step: Deploying Lync Server 2013 Monitoring
Recently, significant changes have come to the Microsoft Lync Server 2013 surveillance infrastructure. Starting with the removal of the monitoring server role that is directly integrate on the frontends.
Lync Server 2013 allows you to monitor two different types of data: the data for registration of the details of the calls (CDR) and quality of experience (QoE) data.
In Microsoft Lync Server 2013, monitoring is used to collect usage information and data quality of experience (QoE) on communication sessions in which your users are involved.
A session is a generic term that covers the connection of a user to:
- A conference
- A modality of conference (such as the audio/video or application sharing)
- Another user via a conversation of equals (such as instant messaging or an audio call).
The Reporting SQL Server service must be installed on the new servers SQL Server 2012 for use by the Monitoring Lync services.
Based on the model user Lync, the CDR database to a growth of 31.5 KB per user per day, and the QoE database to a growth of 28 KB per user and per day.
The following sizing formula can be used to calculate the space occupied by these databases:
Database size = (growth of the DB per user and per day) * (number of total users) * (number of days).
Example for 1000 users:
- DB size = (59.5) * (1000) * (60) = 35 700 000 KB.
The duration of retention of the information in the database is by default of 60 days, but this is modifiable in the admin console.
During a communication session, all of the clients collect and transmit information about the quality. The server collect this information as well as the details of the calls and store them in the monitoring server database.
It is necessary to rely on a SQL Server with the Reporting service installed to host the databases for the monitoring service, and view reports. Microsoft Lync Server 2013 supports the following databases as the main store of data analysis
- Microsoft SQL Server 2008 R2 Enterprise Edition
- Microsoft SQL Server 2008 R2 Standard Edition
- Microsoft SQL Server 2012 Enterprise Edition
- Microsoft SQL Server 2012 Standard Edition
During the installation process, the following two databases are automatically installed:
- LcsCDR : Call Detail Records
- QoEMetrics : Quality of Experience Data
The collection of the CDR process is as follows:
The front-end servers servers relay all the SIP flows;
The agents evaluate the following SIP messages:These data are then sent to the LcsCDR database for the collection;
- Records
- Response codes
- Diagnostic codes
- Conferences events
The QoE collection process is as follows:
- All of the customers collection data QoE (Quality of Experience);
- At the end of session, each client shall transmit these QoE information;
- The session information are centralized in the QoEMetrics database;
The article will be broken down into 4 stages:
- Reporting service on the SQL 2008R2 server configuration
- The SQL Server with Lync pool Association
- Installation of surveillance reports
- Configuration of the monitoring service
Step 1: Reporting service on the SQL 2008R2 server configuration
The reporting service configuration is done via the Reporting Services Configuration Manager
Log on to the server/instance that has the reporting service:
Start the service if necessary:
Set the desired service account:
Define the name of the desired virtual directory and select Apply:
Create a new database:
Set the URL to access the Report Manager and select Apply
Step 2: Associate the SQL monitoring with the pool store
Select the pool on which want you to enable monitoring
Right click on the pool and select properties, add the name and instance of your SQL Reporting Server
Click ok to confirm, you can now validate the associations to pool information:
It's time to publish the topology, right-click Publish, select the advanced option before to do following:
Use the default values of the time SQL Server for the creation of databases and do ok:
Step 3: Installation of surveillance reports
You can install the reports of surveillance from the wizard to install Microsoft Lync Server 2013.
In the deployment wizard interface, select Deploy Surveillance Reports
Step 4: Configuration of the role and the parameters of records
You can enable logging of the details of the calls and data from the quality of the experience directly at the level of the control panel Lync or in PowerShell.
From within the Control Panel:
Navigate to the tab entitled Recording of the details of the calls, enable the options and specify the retention time of the desired information
In the Quality of experience data tab, enable the options and specify the time of conservation of data.
Via PowerShell:
- Enable the activation of the call detail recording.
Set-CsCdrConfiguration -EnableCDR $true -EnablePurging $true -KeepCallDetailForDays 80 -KeepErrorReportForDays 60
- Verification:
Get-CsCdrConfiguration
- Enable the activation of the quality of the experience database
.
Set-CsQoEConfiguration -EnableQoE $true
- Verification :
Get-CsQoEConfiguration