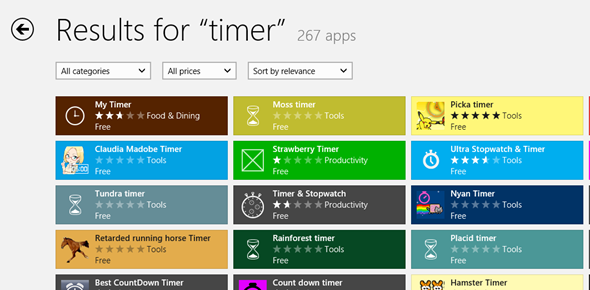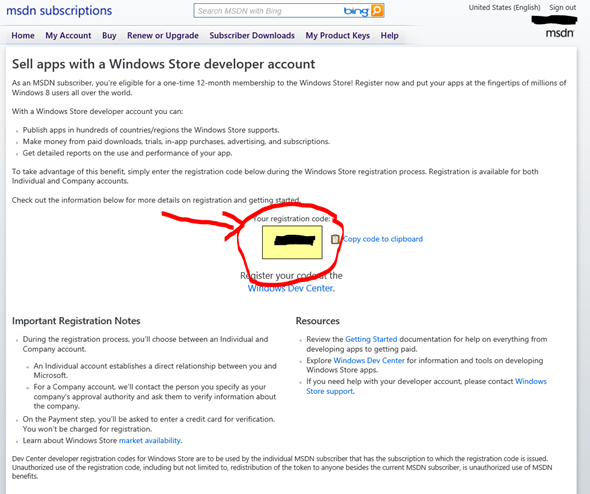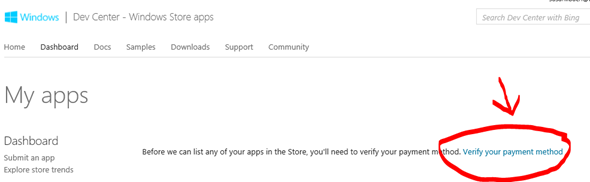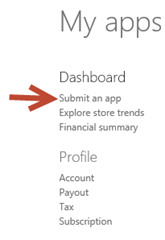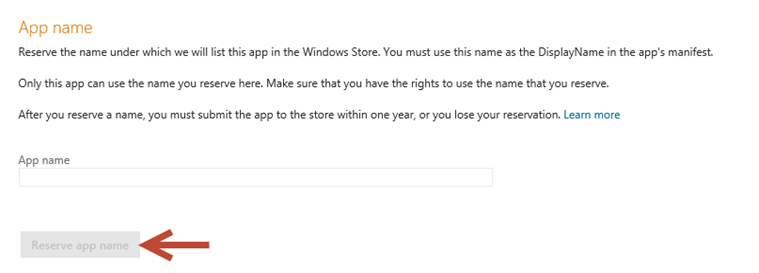Building a great Windows 8 app Step 5: Reserve your app name
You can reserve your app name before you publish your app
This blog post is part of a series
This blog post will explain
- Why is your app name important?
- How to create your store account (required to reserve an app name)
- How to choose a good app name
- How to reserve your app name
Why is your app name important?
“What’s in a name, that which we call a rose by any other name would smell as sweet” – William Shakespeare, Romeo and Juliet
When someone searches for your app in the store, the first set of search results they see will simply show the app names, ratings, logo, and price. For example if I search for a timer in the store, this is what I see.
With only four things to help me decide which timer I might want to download, it’s important to have a good app name. Right away I know that for me personally, Nyan Timer is not something I want to download (I don’t need Nyan Cat timing me as I practice a presentation, though maybe if I wanted to encourage people to finish something as fast as possible…). I would probably consider downloading the Timer & Stopwatch, the Best CountDown Timer or the Count down timer.
Chances are someone has the same app idea that you have (that’s why step 1 : defining your app idea and figuring out what your app is best at is so important). It might take you a few days, a few weeks, or a few months to finish and publish your app. You may be worried the app name you want will be gone by the time you finish coding. Not a problem because:
you can reserve your app name before you publish the app!
To reserve an app name, first you have to
How to create your store account
Are you a student?
You can create your student Windows Store account for free.
Are you a startup company or a member of BizSpark?
You could get your Windows Store account for free. Start up companies may be eligible for free MSDN accounts through the BizSpark program. When BizSpark members activate their MSDN accounts, they get a registration code they can use that will waive the subscription fee for the Windows store. After you activate your MSDN account, log in to MSDN and visit the WindowsDevCenter page, you will see a registration code on the page. Now you can go to the Windows store and create your account.
Do you have an MSDN subscription?
MSDN subscribers can get a registration code that will waive the fee for their Windows Store account. Log into MSDN and visit the WindowsDevCenter page shown in the above screen shot to get your registration code. Now you can go to the Windows store and create your account.
Don’t have MSDN, BizSpark or DreamSpark?
You can still create your Windows Store account, but you will have to pay a $49 annual fee. This fee gives you a one year subscription to the store. Go to the Windows store and choose Register now.
How to choose a good app name
There’s an article at dev.windows.com called Creating a great app listing that gives advice on how to pick a good app name. I won’t repeat everything they say because you can just read it yourself, but I’ll mention a few of their key points.
- Think of a short name because the space to display your app’s name is often limited
- Be creative and think of a few different names and variations
- Don’t use app names trademarked by others otherwise the owner of that name could have your app removed from the store
- Give your app a catchy name
How to reserve your app name
Once you’ve come up with an app name you like, you are ready to reserve your app name.
Log in to the windows store portal with your live ID (the one you used for your store account)
If you just created your store account, you must verify your payment method. After you first create your store account, there is a small charge placed on your credit card and reversed, even if you used a registration code to waive the fee. When you first log into the store before you can reserve an app name, you have to verify the payment method. When you click on the link you are asked to enter the transaction amount or the 3 digit code from your credit card transaction.
After you have a store account with payment method verified, select Dashboard.
In the dashboard, you see all the applications you submitted and their status. Select Submit an app.
In the App name section, specify the app name you wish to use and select Reserve app name. If you get a message back informing you your app name is already in use, you will have to choose a different app name. Your app name will be reserved for 12 months.
Don’t worry, if you think of a better name later, you can change the app name.
It is also worth noting that if you plan to release your app in multiple languages, you can reserve app names in other languages as well, there are instructions on how to do this at dev.windows.com in the article Naming your app.
You are now one step closer to a great Windows 8 app! Don’t stop now! If you are a Canadian Developer keep an eye out for Developer Movement challenges which could earn you cool goodies!