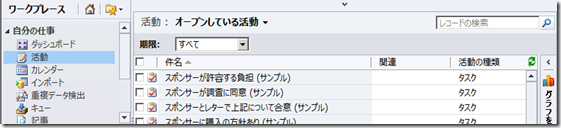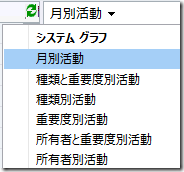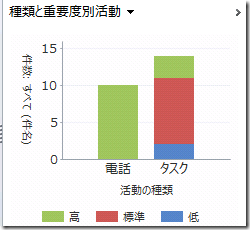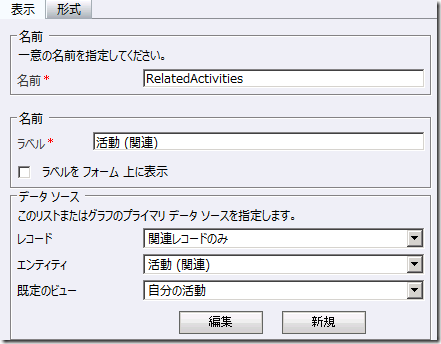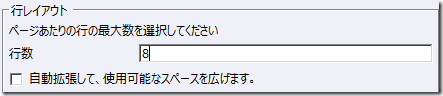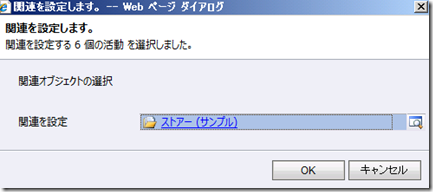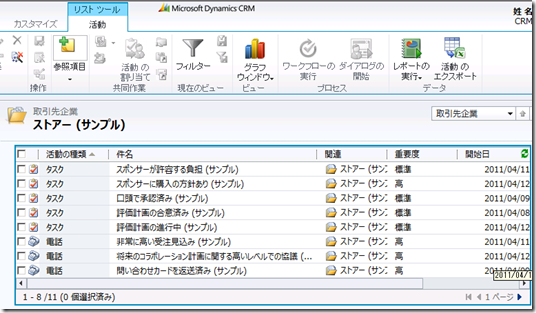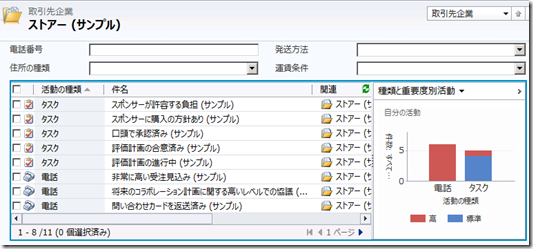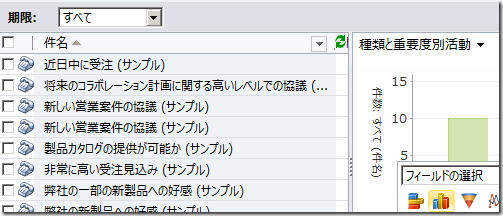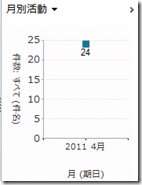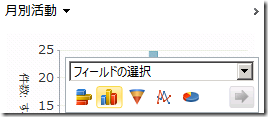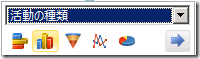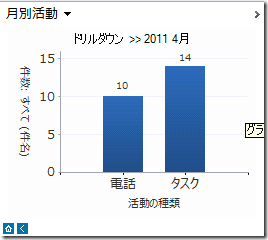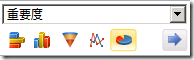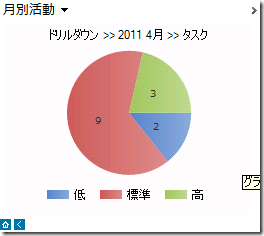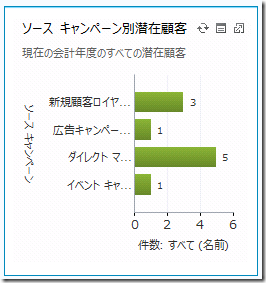Dynamics CRM 2011 グラフ機能
みなさん、こんにちは。
今回は Dynamics CRM 2011 新機能の 1 つ、グラフに関する機能を紹介したいと思います。
グラフはエンティティデータの一覧を表示する画面で使えるほか、以前紹介したダッシュボードでも
利用可能です。
グラフ機能とは
グラフは .NET Framework 4.0 の Chart コントロールを活用しています。グラフは複数の
箇所に表示が可能で、またデータ連動、ドリルダウン等の機能を提供します。
グラフの表示場所
グラフは複数個所に表示が可能です。以下に具体例を見ていきます。
グリッド上のグラフ
1. Internet Explorer より Dynamics CRM 2011 に接続します。
オンラインでも設置型でも機能しますので、どちらでも結構です。
2. 任意のエンティティのグリッド(レコードの一覧画面)を開きます。ここでは活動を開いています。
3. 画面右端に見えている、「グラフを表示するには、、、」 の箇所をクリックします。
4. グラフが表示されます。「月別活動」 の横にある下三角をクリックすれば、
登録されているグラフが出ますので、任意のグラフを開いてください。
以上のように、グリッドにグラフが表示可能です。
フォーム上のグラフ
グラフはフォームのサブグリッド上にも表示が可能です。試してみましょう。
1. 設定 | カスタマイズ | システムのカスタマイズを開きます。
2. エンティティ | 取引先企業 | フォーム からメイン用のフォームを開きます。
3. フォームエディターが起動しますので、挿入タブをクリックします。
4. 1 列のセクションをクリックします。全般タブ一番下にセクションができます。
5. 作成されたセクションを選択した状態で、サブグリッドボタンをクリックします。
6. 以下のように設定します。他の箇所は既定のままで、OK をクリックします。
7. 保存をクリックしてから、公開をクリックします。
8. 関連したレコードがないと意味がないので、ワークプレース | 活動に移動します。
9. 適当に活動を数個選択した状態で、リボンより関連を設定ボタンをクリックします。
関連は複数のレコードに対して一括で設定が可能です。
10. 任意の取引先企業を選択して関連付けます。ここではストアー(サンプル) にしました。
11. ワークプレース | 取引先企業へ移動し、関連付けたレコードを開きます。
12. フォーム上にサブグリッドがあることを確認して、グリッドをクリックします。
するとリボンが以下のように変化します。
13. グラフウィンドウボタンをクリックして、右をクリックします。
14. サブグリッド上にグラフが表示されます。またグラフの種類も選択可能です。
上記のように、フォーム上にもグラフが表示可能です。またサブグリッドのプロパティより、
既定のグラフを変更したり、グラフのみを表示する設定も可能ですので、是非試してください。
ダッシュボード上のグラフ
Dynamics CRM 2011 では既定の画面がダッシュボードですから、ご覧になったことが
あると思います。上位のフォームと同じ概念で、ダッシュボード上にもグラフが配置可能です。
グラフの機能
では次に、グラフの機能を見ていきましょう。
データ連動
グラフは現在選択されているビューと連動しています。これは、グリッド上に表示されている
レコードとだけ連動しているのではなく、ビューの定義と連動しているという意味です。例えば、
活動が 50 件以上ある場合には、グリッド上には既定で 50 件までしか表示されませんが、
グラフには、全件数が反映されます。
以下がレコードが 50 件以上ある活動とグラフの例です。グリッドは既定で 50 件しか
表示しませんし、5000 件を超えるとグリッド上の総数は 5000+ と表記されますが、
グラフでは実際の数の 5643 が予定として表示されます。
逆に、グリッドに表示されるレコードもグラフと連動します。例えば活動の「種類と重要度別活動」
グラフで電話のところをクリックすると、以下のようにレコードも電話だけに絞り込まれます。
ドリルダウン
現在表示されているグラフから、より詳細にドリルダウンすることが可能です。以下に具体例を
あげたいと思います。
1. ワークプレース | 活動 へ移動して、月別活動のグラフを表示します。
2. ここから種類別にドリルダウンしてみたいと思います。24 と数字の出ているところを
クリックします。すると以下のような画面に変わります。
3. フィールドの選択より、活動の種類を、グラフの種類より棒グラフを選択します。
4. 右下の矢印をクリックします。するとドリルダウンしたグラフが表示されます。
5. 次にタスクの重要度別にドリルダウンします。タスクのグラフをクリックして
以下のように設定を行います。
6. 矢印をクリックすると以下のようなグラフが表示されます。
7. 一つ前のグラフに戻りたい場合は、画面左下の矢印マークを、一番初めの
画面に戻りたい場合には、同じく画面左下のホームマークをクリックします。
ダッシュボード上グラフの機能
ダッシュボード上にあるグラフに関しては、追加の機能があります。
- グラフの更新
- データの元になっているグリッドの表示
- グラフの拡大
ダッシュボード上のグラフをクリックするとグラフの周りが青線で囲まれ、
選択された状態となります。その際に画面右上に小さなアイコンが出ますが
このアイコンがそれぞれの機能にリンクしています。左から更新、元データの
表示、および拡大です。
もちろんグラフの中にあるデータをクリックすることでドリルダウンも行えます。
まとめ
グラフは Dynamics CRM 2011 で追加された機能で、簡単なレポートであれば
レポーティングサービスを必要とせず、また Dynamics の画面上に直接表示できる
メリットがあります。
ドリルダウンも専用の子グラフを用意する必要がなく、動的に行うことが可能です。
なかなか優れものではないでしょうか。
次回はカスタムグラフの作成を紹介します。
- Dynamics CRM サポート 中村 憲一郎