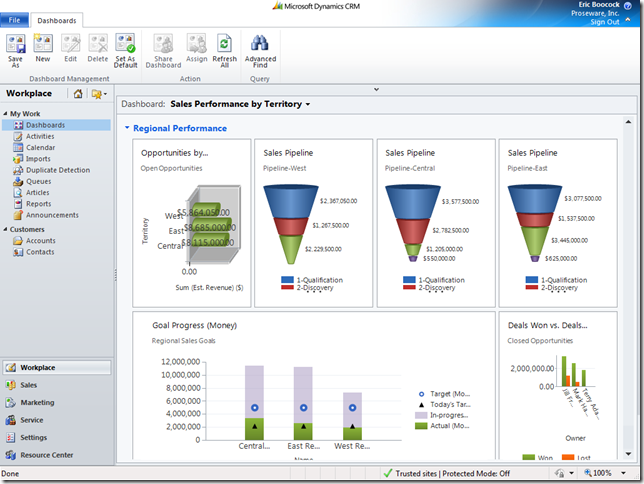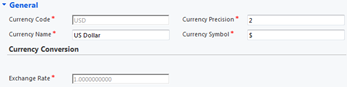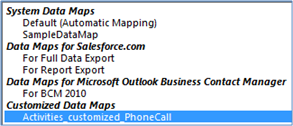Microsoft Dynamics CRM Online Demonstration Kit
The Microsoft Dynamics CRM Product Management team is happy to announce the availability of the Microsoft Dynamics CRM Online Demonstration Kit. This Kit was optimized to facilitate a stand-alone Microsoft Dynamics CRM Online environment.
Scenarios
Included in this Kit is more comprehensive data, Dashboards, Workflows and Dialogs illustrating core CRM capabilities in expanded scenarios. Read on below to find detailed instructions on how to download and setup these assets.
What’s covered in this kit:
- Extensive Sample Data
- 13 Dashboards
- 17 Workflows
- 2 Dialogs
- 1 Web Resource (phone number auto-formatting jscript)
- 1 Option Set (Timeframe drop-down list to use across entities)
- 2 E-mail Templates
Cheers,
Eric Boocock, Senior Technical Product Manager
Required Files
- CRM Solution (managed, unmanaged)
- Sample Data
* For more details on managed vs. unmanaged solutions click here.
* Download the Sample Data and unzip the folder before starting the setup process.
Note: This data is based on US Dollar currency. If your currency is not US Dollar you must add the USD currency before proceeding.
Setup Process
Note: If you encounter any errors during the data import process address them before continuing to import additional entities as future dependencies may be compromised.
- Import the basic CRM Administrative data (Users, Sites, Queues, Subjects, Products, etc.) accepting all the Import Wizard default settings.
- Import the CRM Solution
- Settings > Solutions, click
 in the toolbar
in the toolbar
- Select Solution Package: Browse to the Solution CRM2011Scenarios_1_0_0_0, click Next,
- Solution Information: click Next,
- Import Options: Do NOT check the box to activate processes, click Next,
(The data is properly formatted and if you activate the processes workflows will alter the data.) - Importing Solution: click Publish All Customizations, click Close.
- Settings > Solutions, click
- Enable All Users
- Activate the following Sales Processes

- Import Sales, Marketing & Service data (repeating step # 1 above)
- Import 4-Marketing, once successful proceed,
- Import 5-Sales, once successful proceed,
- Import 6-Sales, once successful proceed,
- Import 7-Service, once successful proceed,
- Import custom Data Map for Activities
- Import final data set – Activities (repeating step # 1 above except selecting the imported custom data map from previous step)
- Recalculate Goals
- Activate all Processes
- Change Product Default Price Lists to Retail
- Settings > Product Catalog > Products
- Open Kit of Product A & B, Set Default Price List = Retail, click Save & Close
- Open Product A (SKU JJ202) , Set Default Price List = Retail, click Save & Close
- Open Product B (SKU AX305) , Set Default Price List = Retail, click Save & Close
- Settings > Product Catalog > Products
- OPTIONAL: There are 10 Users included within the Sample Data. To login as one of these Users you must assign them a valid Windows Live ID and accept the invitation
Thomas