Edition de documents avec Office 365
Office 365 est la prochaine version de BPOS (Business Productivity Suite) qui est l'une des offres de SaaS (Software as a Service) actuelle de Microsoft. Office 365 regroupe plusieurs services que moi-même et le groupe d'utilisateurs CUMULOS (www.cumulos.fr) détailleront dans d'autres articles prochainement.
L'un des services offert est la possibilité de stocker des documents dans un espace partagé et protégé. Le service proposant cette solution de partage de documents est Sharepoint Online proposant les trois options suivantes pour accéder aux documents stockés dans le cloud comme on dit :
Accès aux documents depuis la librairie de documents : C'est-à-dire avec l'application Office installé sur le poste de travail ou à travers Office dans le navigateur via les Office Web Apps.
Accès aux documents depuis SharepointWorkspace classique et mobile : C'est-à-dire depuis une copie locale de la librairie de documents que cette copie soit sur le poste de travail ou sur un téléphone mobile.
Regardons pour chaque approche la façon dont cela fonctionne.
- Accès aux documents depuis la librairie
- Accès depuis un poste sous Windows
Il faut tout d'abord se connecter à son espace Office 365 et s'authentifier. Le portail propose alors d'accéder aux différents services auxquels je suis abonnés dont le service "Sites" qui est ni plus ni moins que Sharepoint Online.
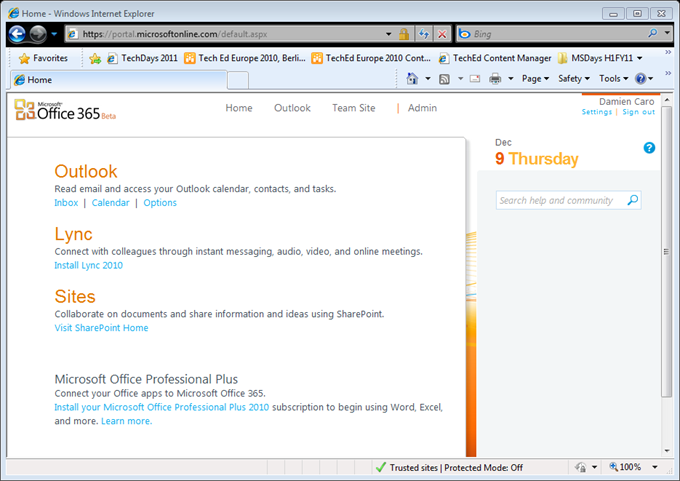
En sélectionnant cette option, j'arrive sur ma collection de site par défaut où je peux accéder à différents librairies de documents. Dans mon cas capturé ci-dessous, j'ai la vision par défaut d'une librairie de documents dans Sharepoint Online.
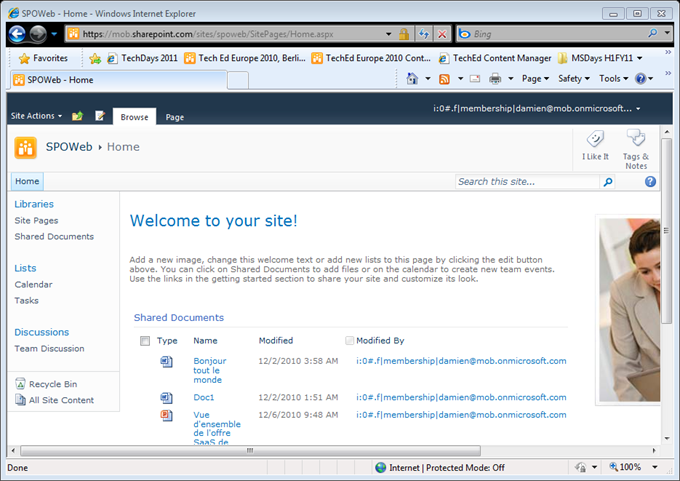
Il suffit de choisir l'option "Edit in Microsoft xxxx" pour ouvrir le document dans l'application Office correspondante.
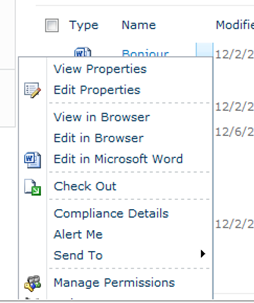
Vous pouvez choisir "Edit in Browser" pour ouvrir le document avec Office Web App.
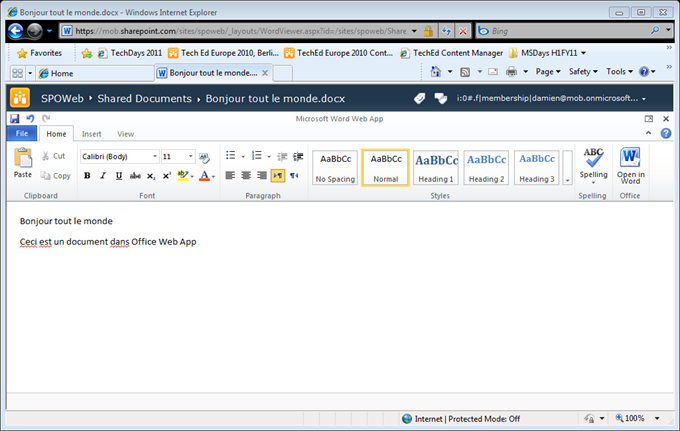
- Accès depuis Windows Phone 7
L'approche qui consiste à accéder aux contenus de Sharepoint Online en mode purement web peut être séduisant dans un mode de mobilité extrême, je pense en particulier aux téléphone mobiles sous Windows Phone 7. Ce mode d'accès aux documents rencontre actuellement quelques limites.
Il est possible d'accéder à la libraire de documents comme le montre la photo suivante :
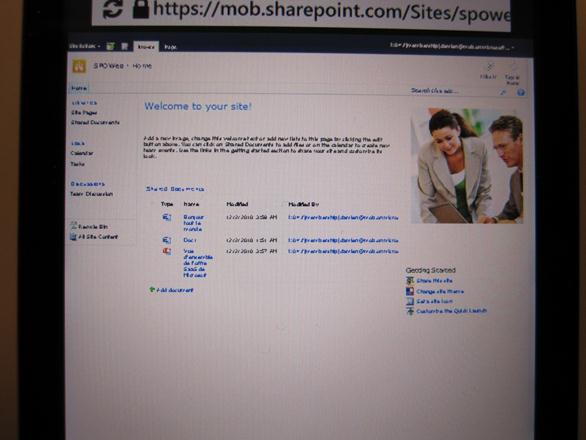
Par contre quand on va vouloir ouvrir le document dans le navigateur on rencontre le message ci-dessous invitant à installer Silverlight.
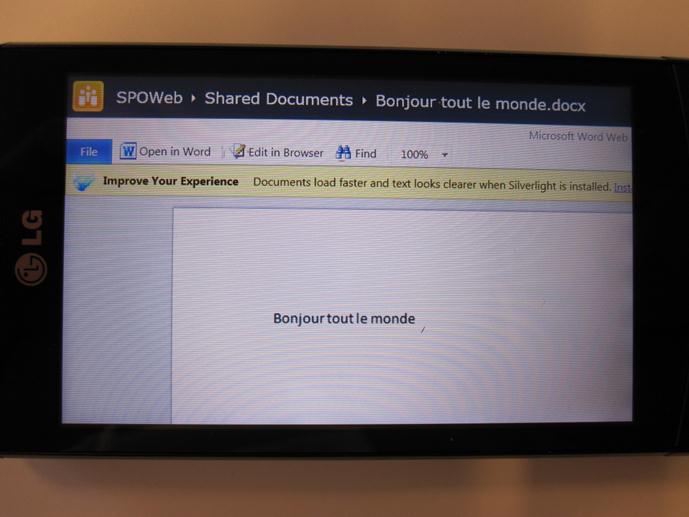
Or il n'existe pas de version de Silverlight pour le navigateur Web de Windows Phone 7. Il faut donc fonctionner dans ce mode dégradé si l'on souhaite utiliser le navigateur de WP7 pour consulter et éditer des documents. Pour cette dernière option, il suffit de taper sur le bouton "Editer dans le navigateur" affiché dans la barre de menus. Il convient de noter que ce mode risque de ne pas fonctionner sur des documents très complexes.
Pour les documents peu complexes, voici l'expérience d'édition qui est proposé :
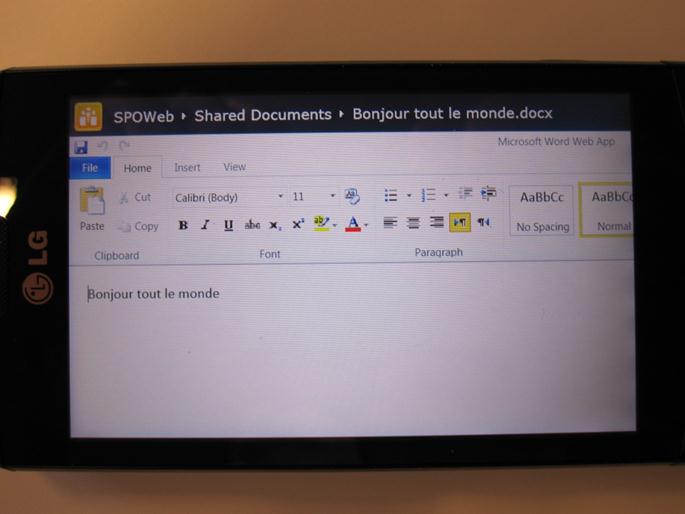
C'est une expérience très proche de ce que l'on connait avec Office dans le navigateur sur le PC.
Maintenant, si vous tapez sur l'option "Ouvrir dans Word" vous aurez le message d'erreur suivant :
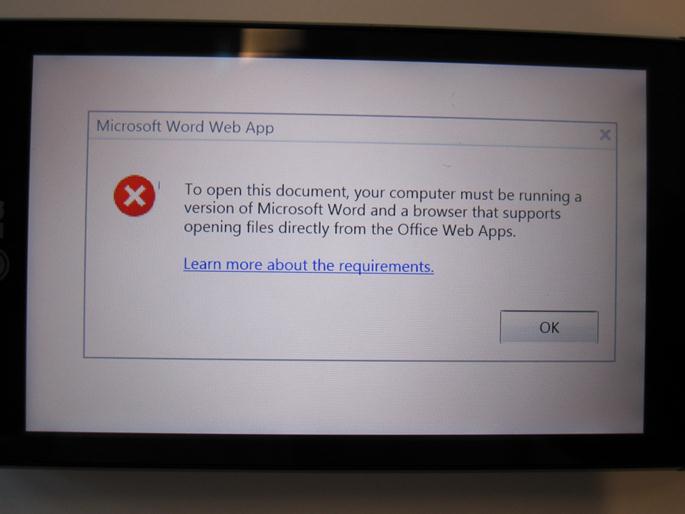
"To open this document, your computer must be running a version of Microsoft Word and a browser that supports opening files directly from the Office Web Apps".
Les applications mobiles d'Office ne sont pas compatibles avec une ouverture directement des documents dans Sharepoint Online. Si vous souhaitez le faire, il faut suivre les étapes décrites dans la deuxième partie de cet article.
- Accès aux documents depuis Sharepoint Workspace
Dans ce cas, la première chose à faire est de synchroniser la libraire de documents avec Sharepoint Worksapce.
Configuration sur Windows
C'est assez simple, il suffit d'aller dans le menu "Site Actions" en haut à gauche du site puis de sélectionner l'option "Sync to Sharepoint Workspace" dans le cas d'une interface en anglais.
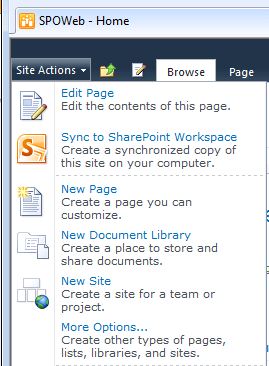
Il faut ensuite approuver la synchronisation sur cette interface :
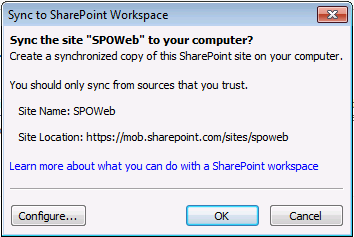
Et peu de temps après, en fonction de votre débit réseau et de la quantité de donnés à copier, on a ses documents synchronisés en local sur son poste de travail. Cette copie peut être accédée mode déconnecté et les modifications sont alors répliquées sur Sharepoint Online.
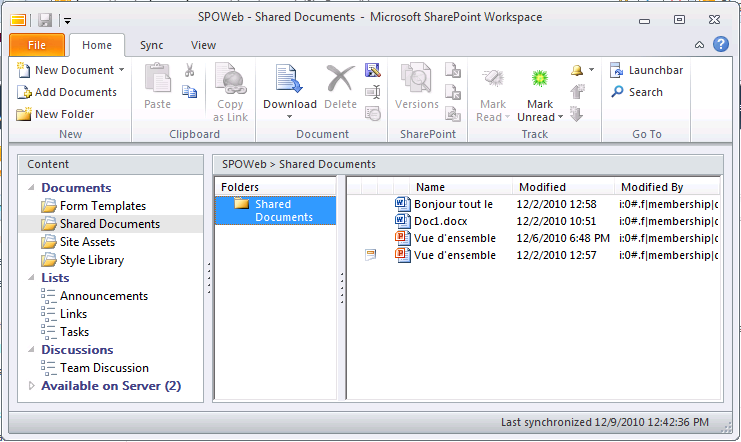
L'édition des documents se fait avec les produits traditionnels de Microsoft Office.
Configuration sur Windows Phone 7
Le principe général de fonctionnement est identique avec Windows Phone 7. C'est-à-dire que je réplique mes données de la libraire de documents disponibles dans Sharepoint Online vers mon périphérique afin de pouvoir y accéder rapidement quelque-soit la qualité du réseau à l'instant ou j'en ai besoin ou en mode déconnecté.
La configuration est légèrement différente dans ce cas. Il faut aller dans le hub Office puis sur Sharepoint Workspace Mobile pour ajouter la librairie de documents. Voici les étapes à suivre depuis la liste d'applications Windows Phone 7 :
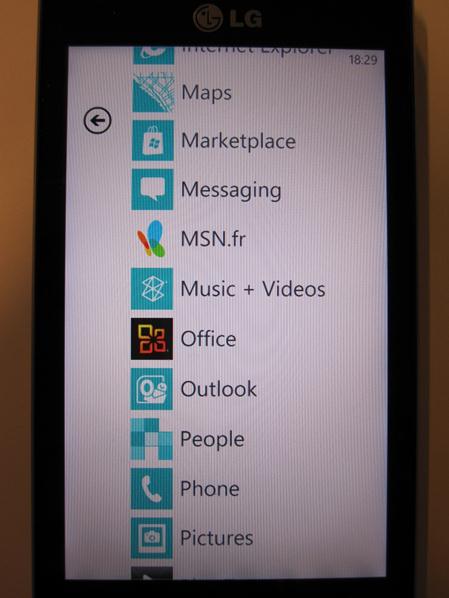
Sélectionner Office puis défiler vers la droite ou la gauche jusqu'à la page Sharepoint :
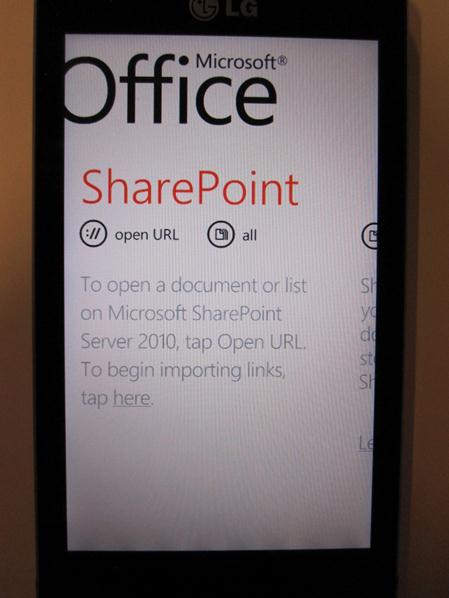
Sélectionner "Ouvrir l'URL" ou "Open URL" et saisir l'url de votre librairie de documents.
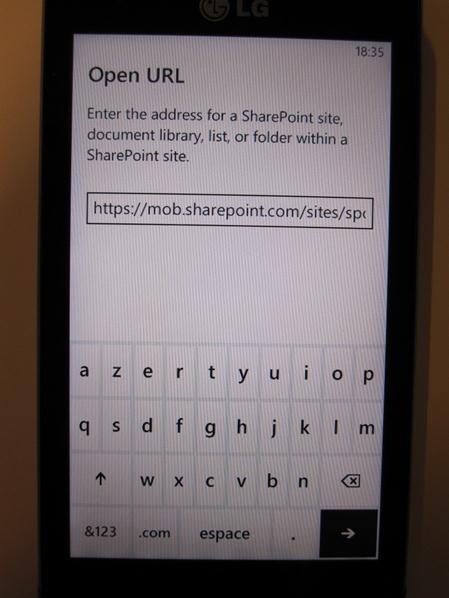
Pour trouver cette adresse, vous pouvez regarder l'URL indiquée dans le navigateur ou aller dans le portail d'administration des collections de site de Sharepoint Online. Lors de la première connexion à Sharepoint Online, le système vous demandera de vous authentifier avec le Live ID correspondant à votre compte vous permettant d'accéder à Office 365.
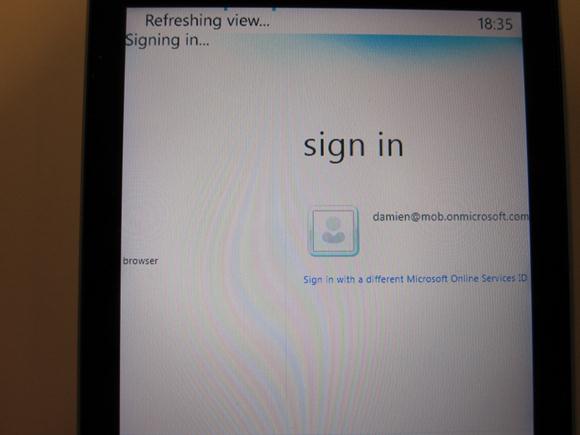
A partir de là, les documents sont accessibles dans la libraire synchronisée comme sur un poste client sous Windows et il est possible de les consulter ou les éditer avec les versions mobiles des applications d'Office.

- Synthèse
Office 365 offre un espace de stockage à titre professionnel de documents avec le service Sharepoint Online. L'accès à cet espace de stockage est sécurisé par le service d'authentification en ligne LiveID.
De cet espace de stockage, il est possible d'ouvrir et d'éditer des documents directement depuis le navigateur grâce aux Office Web Apps ou depuis les applications Office classique grâce à l'intégration de Office avec Office 365. Cette expérience peut être utilisée en mode online ou en mode déconnecté en utilisant la capacité de synchronisation transparente de Sharepoint Workspace et ce aussi bien depuis un poste Windows classique ou depuis un terminal équipé de Windows Phone 7.
Pour faire une petite synthèse, je vous propose le tableau récapitulatif suivant :
Accès en ligne aux documents | Accès en mode déconnecté | ||
Dans le navigateur – Utilisation de Office Web Apps | Avec Office – Utilisation de Office installé | A travers Sharepoint Workspace | |
Windows "classique" | Lecture, modification de documents Office depuis le navigateur. | Lecture, modification directement du document sur Sharepoint Online. | Lecture, modification des documents synchronisés. |
Windows Phone 7 | Accès limité à la lecture, et à la modification de documents Office depuis le navigateur | Impossible | Lecture, modification des documents synchronisés. |
Windows Phone 7 est déjà disponible chez les opérateurs en France. Pour en savoir plus sur Windows Phone 7 : https://www.microsoft.com/windowsmobile/fr-fr/cmpn1/windowsphone7series/default.mspx?wt.srch=1
Office 365 sera disponible au cours de l'année 2011 sous forme d'abonnement. Si vous souhaitez en savoir plus sur Office 365, vous pouvez consulter le site web suivant : https://office365.microsoft.com/en-US/online-services.aspx