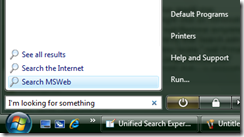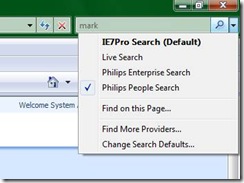Unified Search Experience with MOSS
I’d like to summarize all configurations needed to obtain a Unified Search Experience for end users, obviously with MOSS as Enterprise Search Engine J. With “Unified Search Experience” I mean the possibility to search for enterprise content not only from the Search Intranet Portal but also from client applications like Office Applications, Windows Search and IE.
First of all you need to discover the correct URLs to use as search engines/providers.
Open your Search Centre (for example https://search.litewareinc.com/) and search for something using the default scope. You will be redirect probably to a page like https://search.litewareinc.com/Pages/results.aspx?k=SOMETHING, write down this URL.
Now change the scope (if you have defined scopes, obviously) and perform the search again. The URL should be https://search.litewareinc.com/Pages/results.aspx?k=SOMETHING&s=MYSCOPE, write down this URL also.
(NB: You should write down an URL for each scope you have defined)
Don’t forget to search for people and write down the corresponding URL, it should looks like https://search.litewareinc.com/Pages/peopleresults.aspx?k=SOMETHING.
The last URL you need is the Search Web Service URL: https://search.litewareinc.com/_vti_bin/search.asmx
At the end you should have something like this:
- Search with Web Site
- https://search.litewareinc.com/Pages/results.aspx?k=SOMETHING
- https://search.litewareinc.com/Pages/results.aspx?k=SOMETHING&s=MYSCOPE1
- https://search.litewareinc.com/Pages/results.aspx?k=SOMETHING&s=MYSCOPE2
- https://search.litewareinc.com/Pages/peopleresults.aspx?k=SOMETHING
- Search with Web Service
- https://search.litewareinc.com/_vti_bin/search.asmx
Note that MYSCOPE, MYSCOPE1 and MYSCOPE2 are your scopes and are fixed, instead you will have to replace the word SOMETHING with $w or TEST depending on the configuration you are doing (described below).
Now take a look at how to configure this Unified Search Experience in different products/technologies.
Configuring Windows Search 4.0 (beta) on Windows XP
You can customize the behavior of WS4.0 by adding a new button in Search Bar to search for the “Primary Intranet Search Location”. Besides you can also add other “Secondary Intranet Search Locations” that will be visible in Search Companion location selection menu.
To perform this configuration, you have to work with local computer policies (you can also create group policy objects to manage this settings centrally) following the steps below:
- Run gpedit.msc
- Right click on Administrative Templates under Computer Configuration and select “Add/Remove templates… ”
- Verify that Search.adm is listed otherwise add it from c:\windows\inf
- Now locate “Add Primary Intranet Search Location” under “Windows Component\Search”
- Right click --> properties
- Enable it and specify the value with the sintax: name,url - for example you can use the default scope specifying this value: MyIntranet,https://search.litewareinc.com/Pages/results.aspx?k=$w
Note that you must replace SOMETHING with $w - Apply the changes
- Now Locate “Add Secondary Intranet Search Locations” and enable it specifying all other locations with the following sintax: name1,url1;name2,url2;name3,url3
- Apply changes
After above steps you will be able to search in MOSS also within WS4.0 Search Bar and Search Companion.
Useful links:
Windows Search 4.0 Administrator's Guide
https://technet2.microsoft.com/windowsserver2008/en/library/f98696ed-6e3e-47b7-ab38-511439bce7ae1033.mspx?mfr=trueGroup Policy for Windows Search
https://technet2.microsoft.com/windowsserver2008/en/library/c55e6003-8b70-4d5e-a0ce-55c25a35015a1033.mspx?mfr=true
Configuring Windows Vista Search
(from Mark Harrison’s post)
You can add an Intranet search location directly into Windows Vista Desktop. To perform this configuration, you have to work with local computer policies (you can also create group policy objects to manage this settings centrally) following the steps below:
- Run gpedit.msc (requires elevation)
- Locate “Custom Instant Search Internet Search Provider” under “User Configuration --> Administrative Templates --> Windows Components --> Instant Search”
- Right click --> properties
- Enable it and specify a name (ex: Search MSWeb) and the url of the default scope (ex: https://search.litewareinc.com/Pages/results.aspx?k=$w)
Note that you must replace SOMETHING with $w - Apply the changes
- You must reboot or run gpupdate /force from an elevated prompt
Now you will find a new search location in Vista Search Window like the following
Configuring Office Research Task Pane
Both Office 2003 and Office 2007 include the Research Task Pane that permits to add external search services to be used for querying external content. This is accomplished by implementing a well defined contract that MOSS2007 exposes out of the box. In this case we will use the “Search with Web Service” URL defined above.
Open for example MS Word 2007 (in 2003 is quite similar), click on Review and then on Research: this will shows the Research Task Pane.
Now click on the “Research options” bottom link and then click the “Add services… ” button.
Specify the address of your Web Service and follow the instructions.
Now you are able, inside Word, to search for content indexed by MOSS and the results will be displayed (grouped) together with results from other services.
This configuration automatically affects also other MS Office applications and also IE.
Configuring IE7
In IE7 you can add custom search providers which will be added to the search provider list available via Search Options (down arrow near search box and magnifying glass).
To do it, you have to click on “Find More Providers… ” in the search Options Menu. It will display a web page in which you have to specify your Own Provider using the “Search with Web Site” URLs defined above. Don’t forget to replace the word SOMETHING with the word TEST. Click Install to add it to your provider list.
When you will have installed all URLs, you will be able to use IE7 search box to search for content inside the corresponding scope in MOSS simply by selecting it in Search Options Menu.