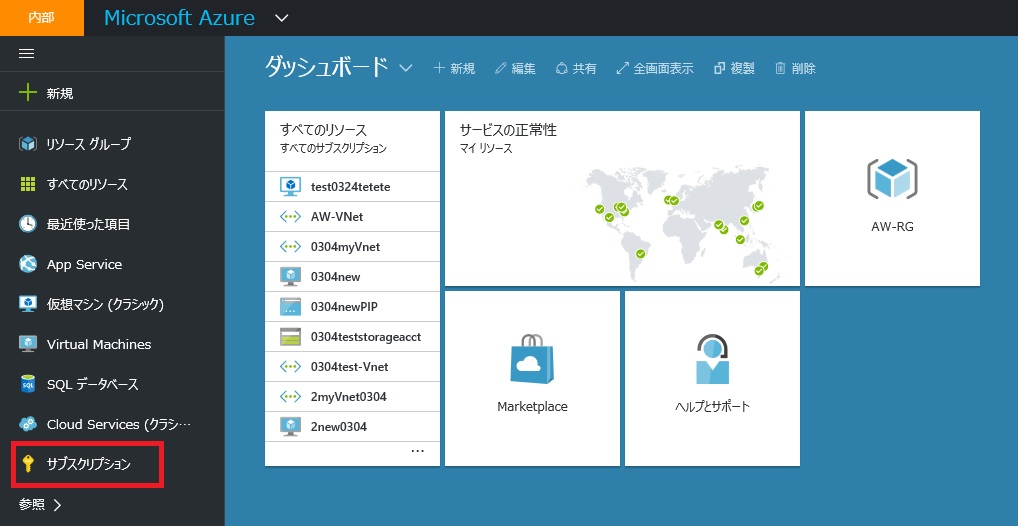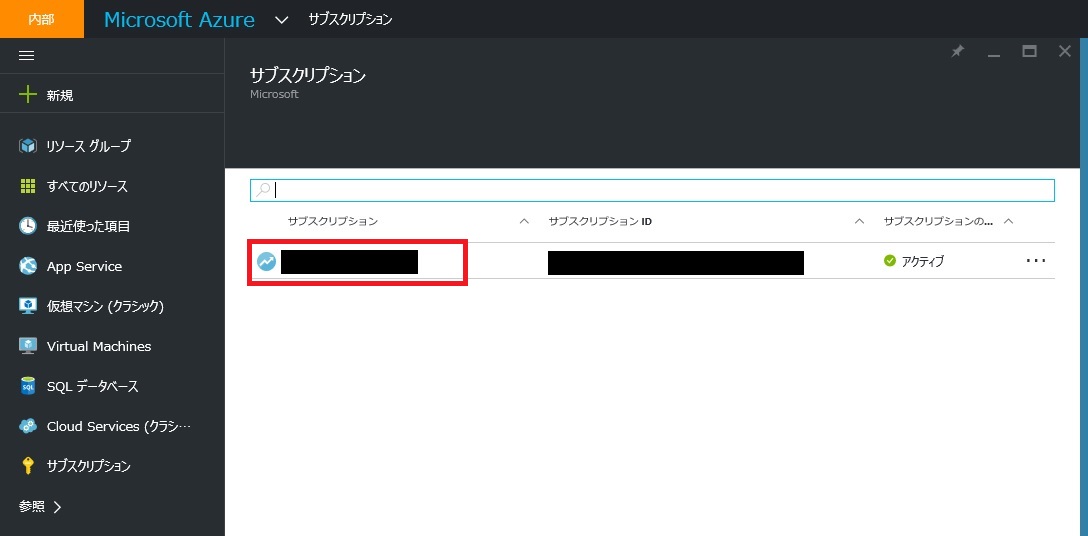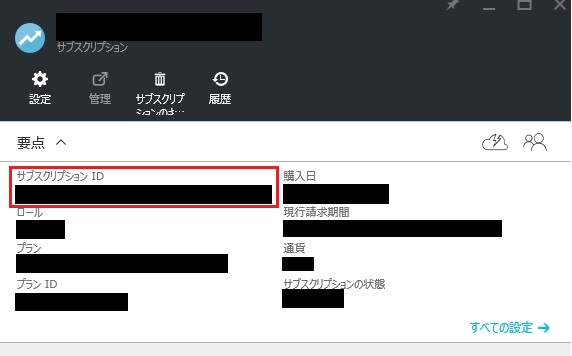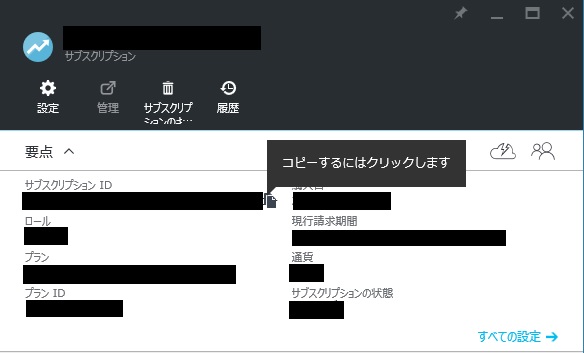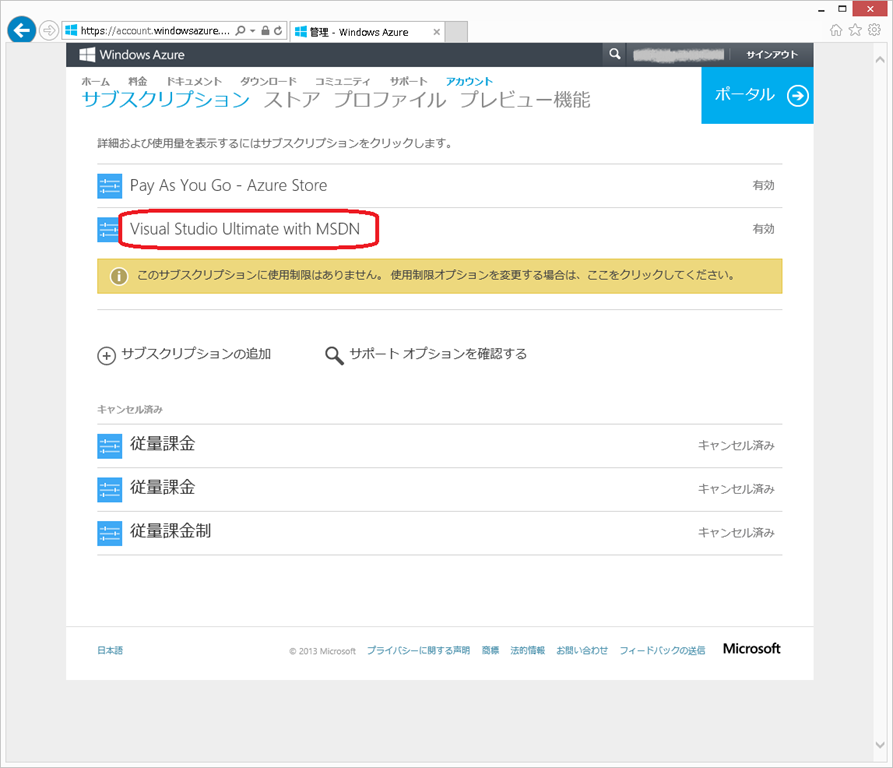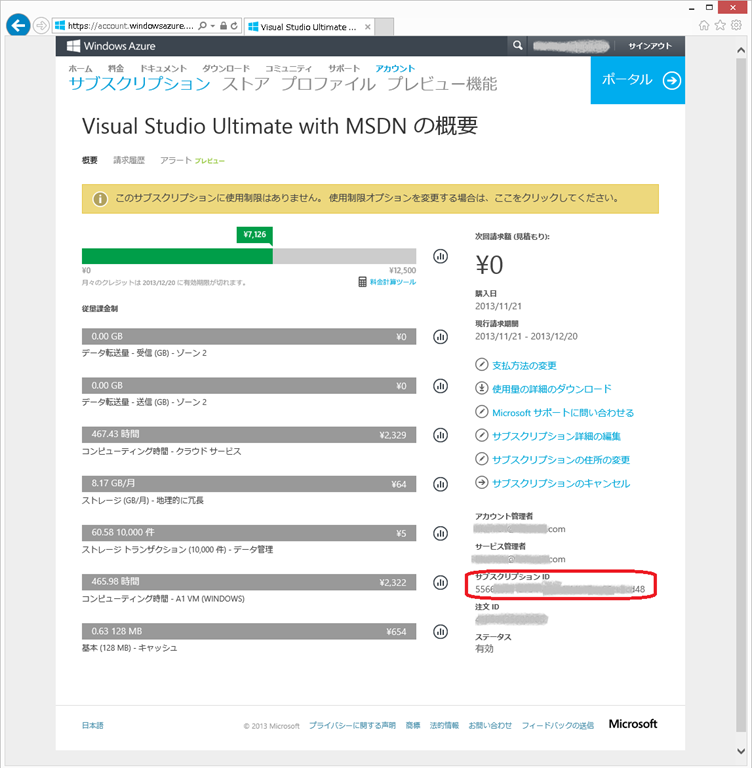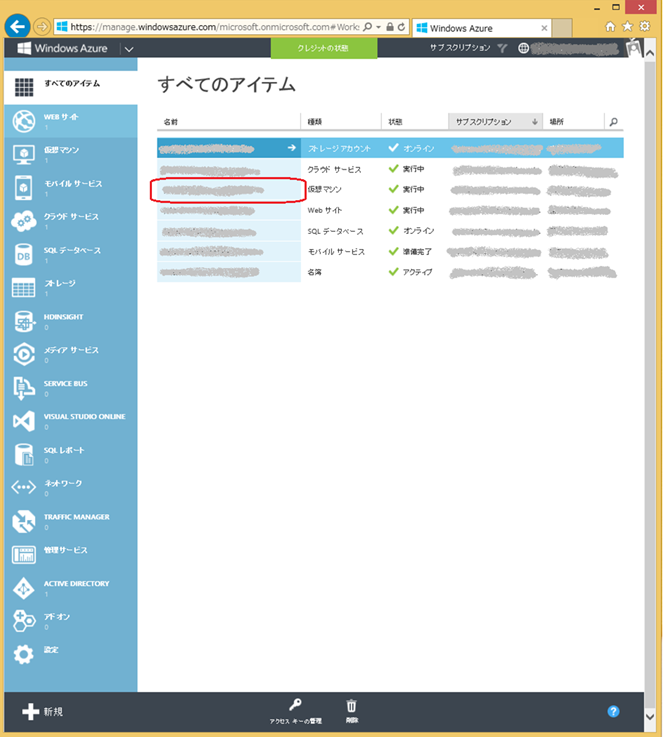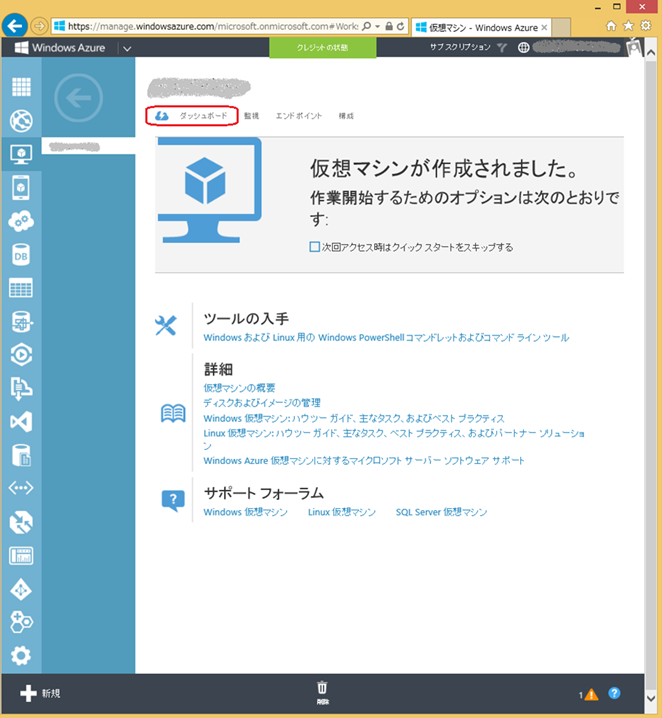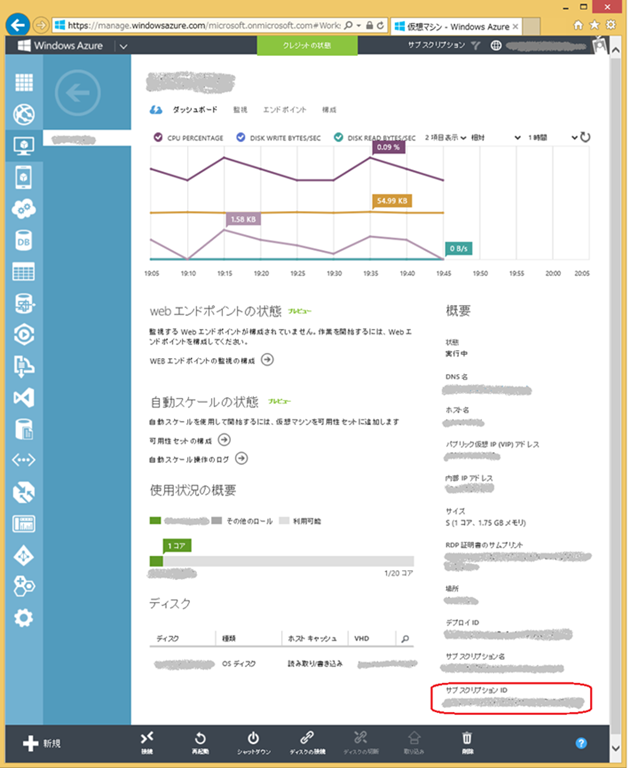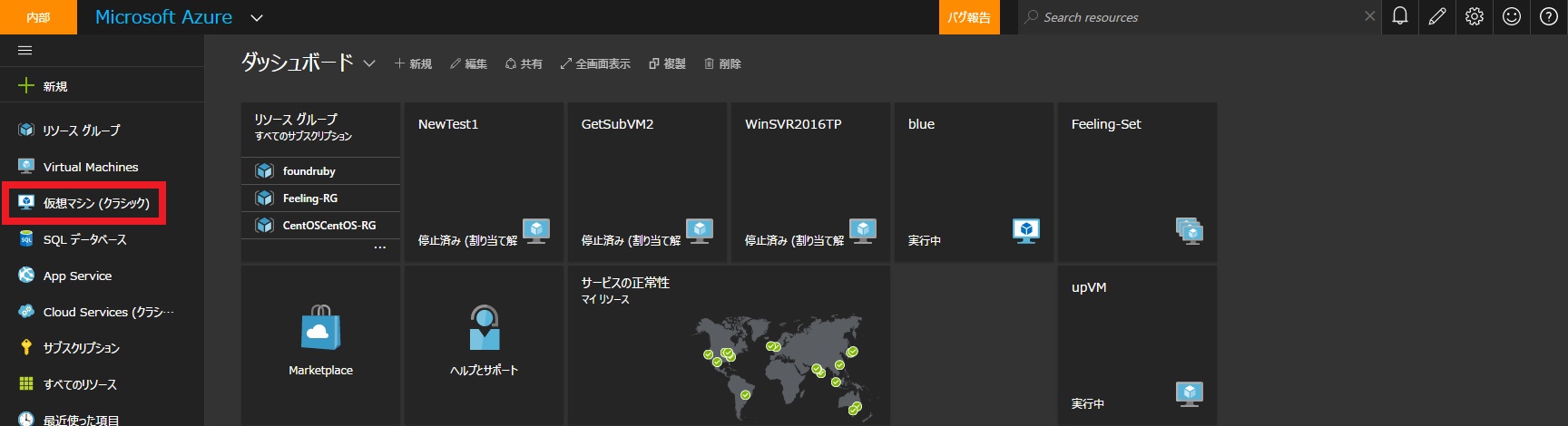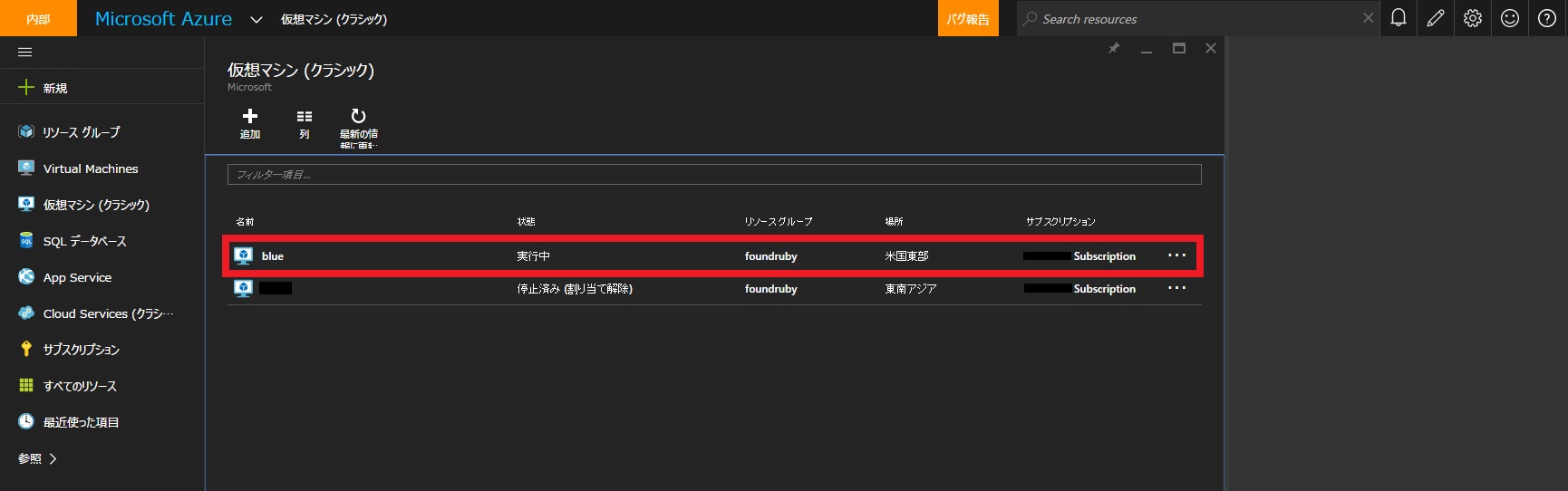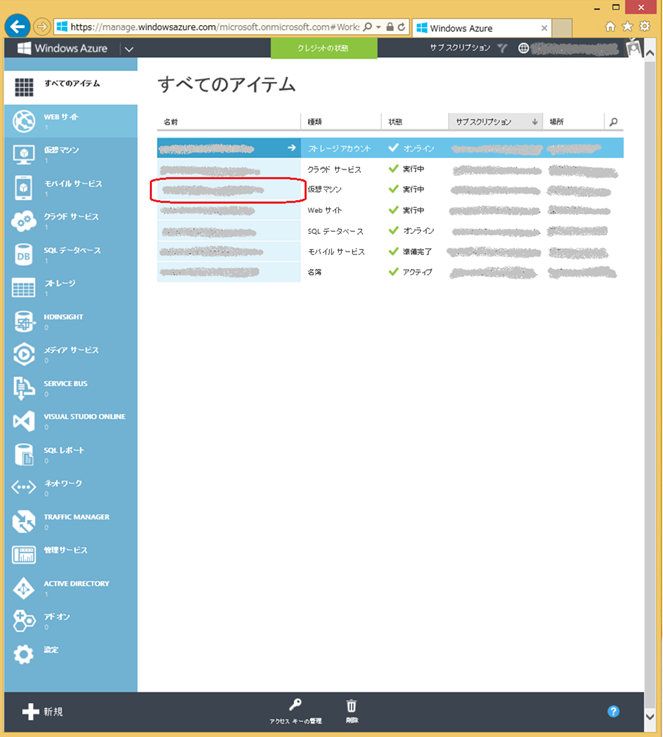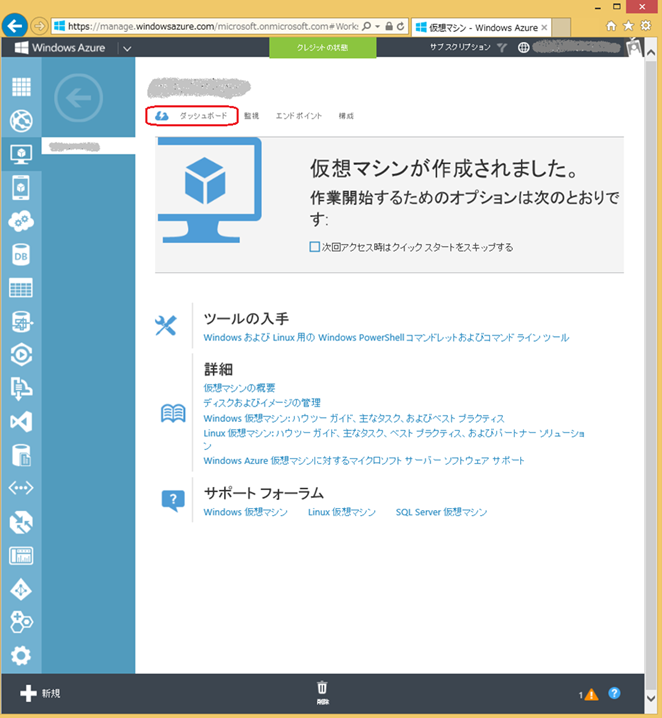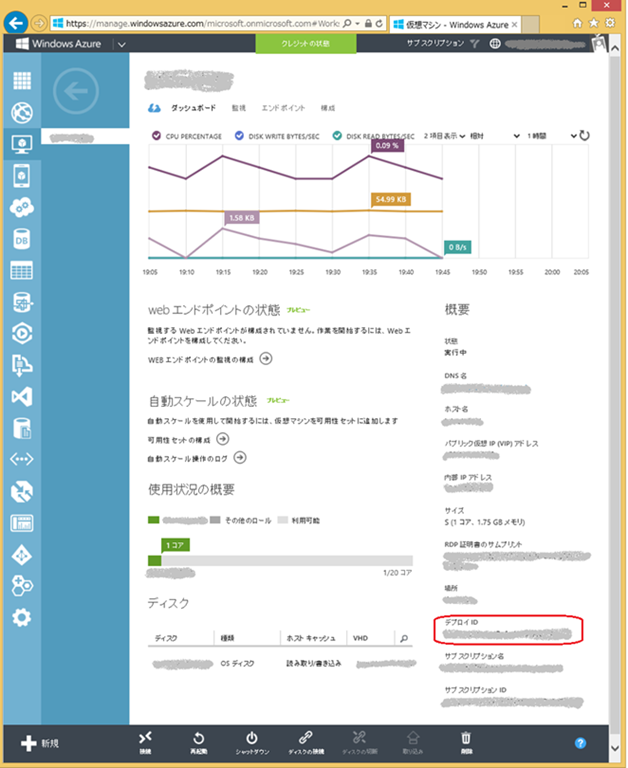サブスクリプション ID とデプロイ ID を確認する方法について
みなさん、こんにちは。Windows Azure サポートチームです。
お客様から日々お問い合わせ頂いている内容について、正確に調査を行うために、われわれサポートエンジニアからお客様にサブスクリプション ID とデプロイ ID の確認をお願いすることがあります。本トピックでは、このサブスクリプション ID とデプロイ ID の確認方法についてご紹介いたします。
※この記事は 2016 年 4 月 6 日時点の情報を基に作成しており、 Azure の画面の表示内容および確認手順は将来的に変わる可能性がございます。予めご了承ください。
■ サブスクリプション ID およびデプロイ ID とは?
サブスクリプション ID とは
Windows Azure をご利用頂く際に、お客様と日本マイクロソフト株式会社は、無償または有償のサブスクリプション契約 (無料評価版、従量課金プラン等) を結びます。お客様が締結したこのサブスクリプション契約を一意のものとして識別するために、マイクロソフトでは 32 桁の GUID を付与しています。この GUID がサブスクリプション ID です。
デプロイ ID とは
Windows Azure 上でクラウドサービス (PaaS) や仮想マシン (IaaS) などのサービスをクラウド上に配置するたびに、Windows Azure は、各デプロイメントを一意に識別するために 32 桁の GUID を付与しています。この GUID がデプロイ ID です。仮想マシンを IaaS v2(リソースマネージャーモデル) で作成の場合には、デプロイ ID はありません。
■ サブスクリプション ID の確認方法
以下では、管理ポータルより確認する方法について、「仮想マシン」を例としてご案内いたします。
サブスクリプション ID の確認方法 #1 (ポータルから)
1. Azure ポータルにサインインします。
2. 画面左部分の [サブスクリプション] をクリックします。
3. 表示されたサブスクリプション一覧から、該当のサブスクリプションを選択しクリックします。
4. 画面上部にサブスクリプション ID の値 (32 桁の英数字) が表示されます。
5. カーソルを合わせるとコピーボタンが表示されます。
サブスクリプション ID の確認方法 #2 (アカウントポータルから)
1. アカウントポータルにサインインし、事象の発生しているサブスクリプションをクリックします。(下記例では Visual Studio Ultimate with MSDN)
2. 右側に表示される「サブスクリプションID」の箇所を確認ください。
サブスクリプション ID の確認方法 #3 (クラシックポータルから)
1. クラシックポータルにサインインし、サブスクリプション ID を確認するアイテムをクリックします。
2.アイテムの情報が表示されますので、 [ ダッシュボード ] をクリックします。
3.ダッシュボード画面が表示され、画面右下部分でサブスクリプション ID を確認することができます。
デプロイ ID の確認方法
デプロイ ID の確認方法 #1 (ポータルから)
2. 画面左部分から [仮想マシン (クラシック)] を選択します。
3. 表示された仮想マシン一覧から該当の仮想マシンを選択します。
4. 画面中央に表示された [すべての設定] をクリックし、 [プロパティ] を選択します。 [デプロイ ID] が表示されます。 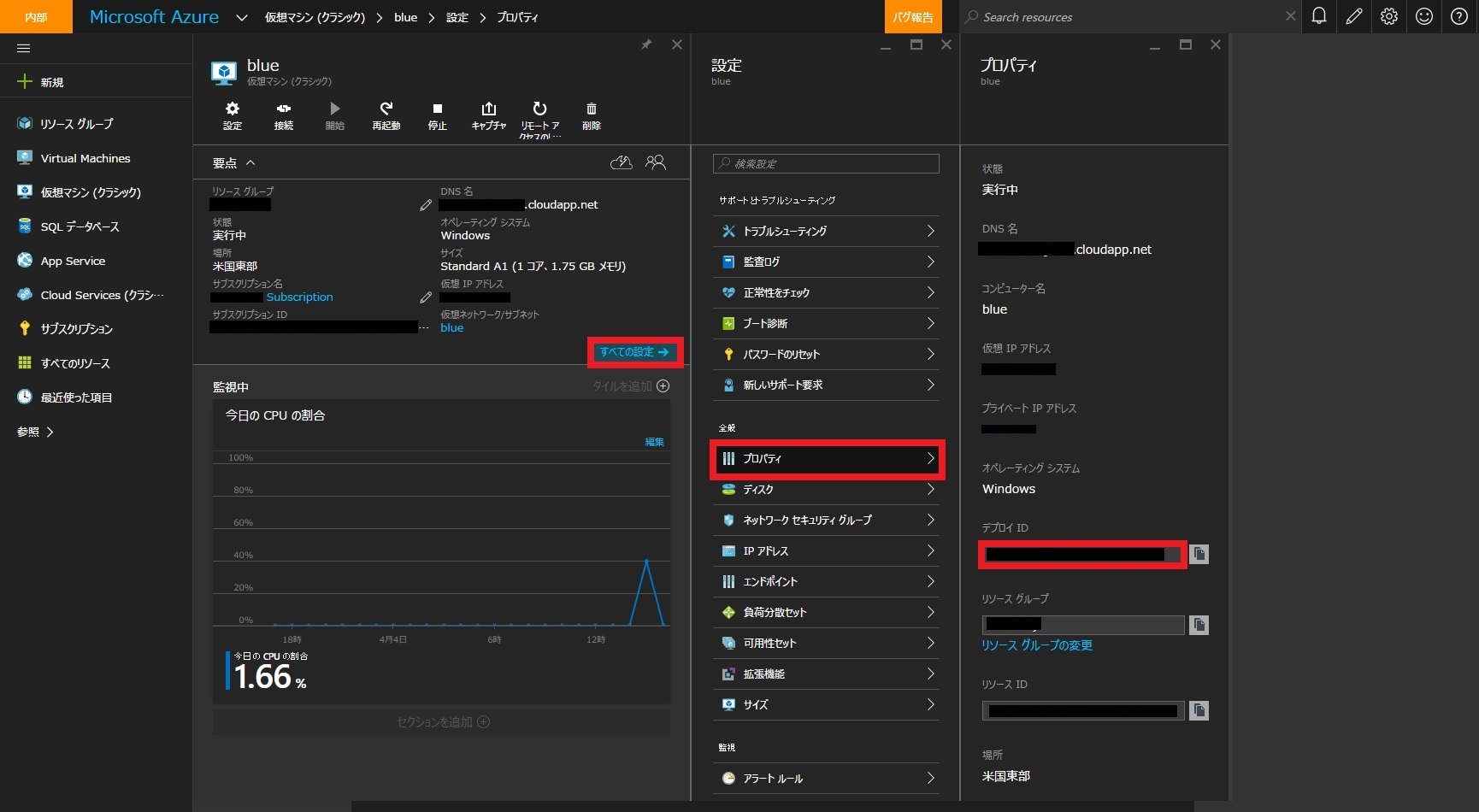
デプロイ ID の確認方法 #2 (クラシックポータルから)
1. クラシックポータルにサインインし、デプロイ ID を確認するアイテムをクリックします。
2. アイテムの情報が表示されますので、 [ ダッシュボード ] をクリックします。
3. ダッシュボード画面が表示され、画面右下部分でデプロイ ID を確認することができます。
—-
Windows Azure サポートチーム
乾