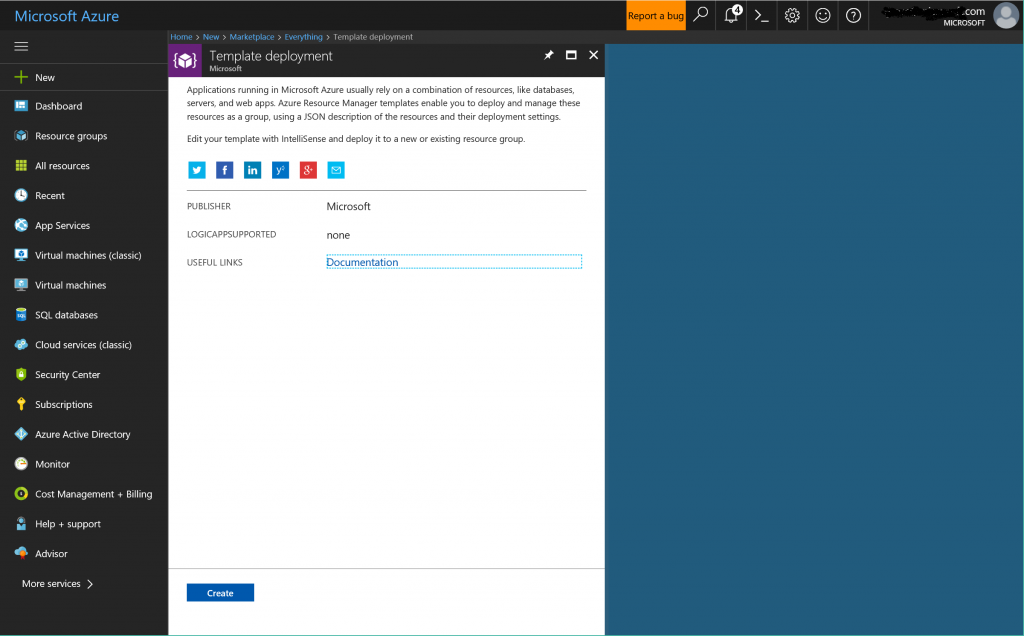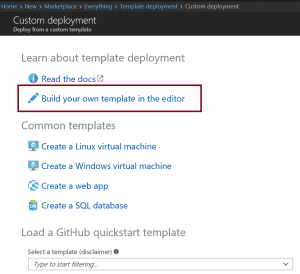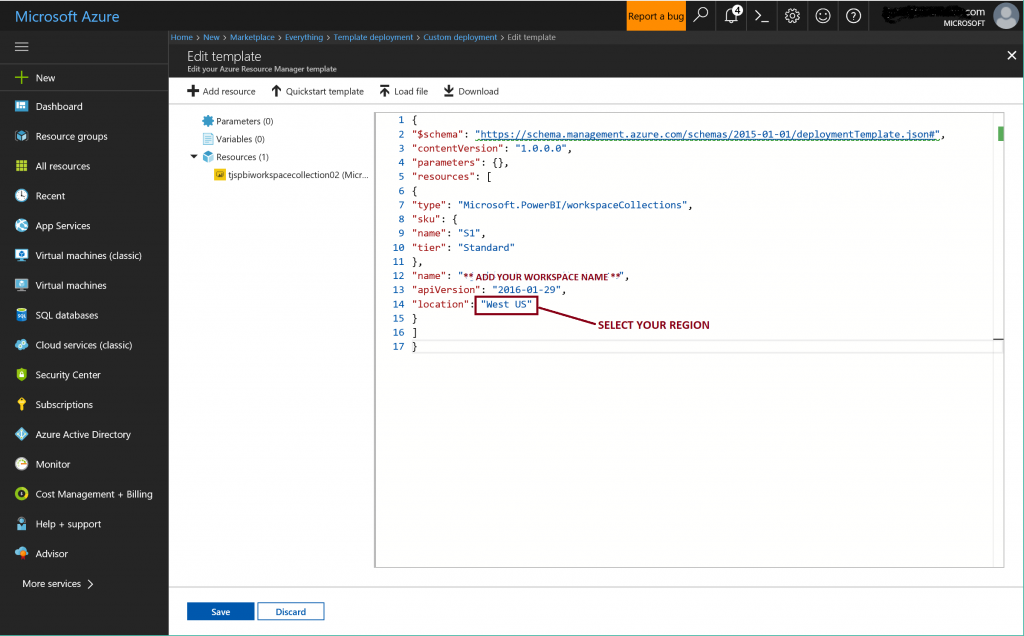Deploy Power BI Embedded Service for Dynamics 365 for Operations
The following article guides you through deploying a Power BI Embedded Service using the Microsoft Azure portal for use with a Dynamics 365 for Operations 1Box environment. This is the first step in the process required to access Analytical Workspaces and Reports in a Dynamics 365 for Operations 1Box environment.
Major "Thanks" to Helmut Wimmer for co-authoring this content
What happened to the legacy Power BI Embedded product in Azure?
The Azure gallery item for Power BI Embedded has been renamed to Power BI Workspace Collections. The resource itself was called Power BI Workspace Collection and remained as is. "Workspace Collections" will denote the previous service in documentation and UI. Power BI Workspace Collections is on a deprecation path. Those who are already using "Workspace Collections" solution can continue to use it till end of June 2018. New Power BI embedded solution has many new features, and Dynamics 365 for Operations will be shifting to the new service soon.
Service Availability
The Power BI Workspace Collection service is available in the following regions:Australia Southeast, Brazil South, Canada Central, East US 2, Japan East, North Central US, North Europe, South Central US, Southeast Asia, UK South, West Europe, West India, West US
Deploy the Power BI Workspace Collection in your Azure Subscription
Access the Microsoft Azure Portal: https://portal.azure.com
Select the New button in the left navigation to create a new Azure Resource
Enter Template deployment in the search box to begin
Click on the Create button
In the Custom deployment, click on Build your own template in the editor
Paste the following in the template editor, then replace the ***VALUES*** with your choices:
IMPORTANT
- Select the target ***Region*** from the Service Availability list above
- Take note of the Workspace Collection resource ***Name*** value for later
- Make sure there are no extra line breaks when you paste into the Azure portal editor
{
"$schema": "https://schema.management.azure.com/schemas/2015-01-01/deploymentTemplate.json#",
"contentVersion": "1.0.0.0",
"parameters": {},
"resources": [
{
"type": "Microsoft.PowerBI/workspaceCollections",
"sku": {
"name": "S1",
"tier": "Standard"
},
"name": "***ADD YOUR AZURE RESOURCE NAME HERE ***",
"apiVersion": "2016-01-29",
"location": "***SELECT YOU REGION***"
}
]
}
Here's a screen shot of the edit with the template supplied:
- Click on the Save button
- After saving the template, choose a Resource group or create a new one, choose the Azure location of your Power BI Embedded Workspace
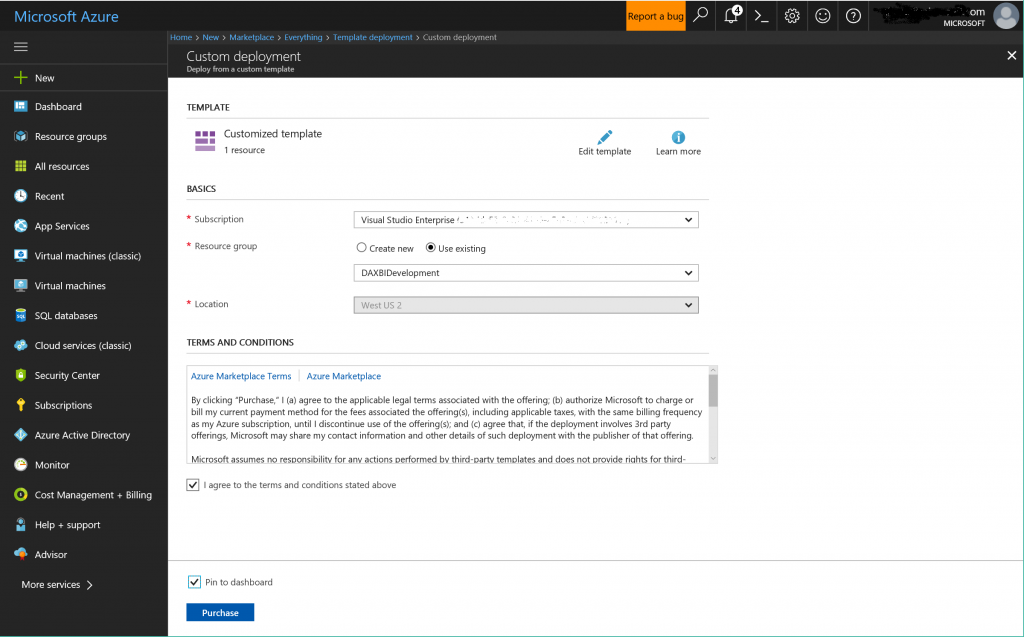
- Click on the link to Purchase button
- Once the service is created, access the new Power BI Workspace Collection from the Azure Dashboard
- In the left navigation, under the General section click on the Access keys link
- Important: Take note of the values captured in the KEY 1 and KEY 2 text boxes
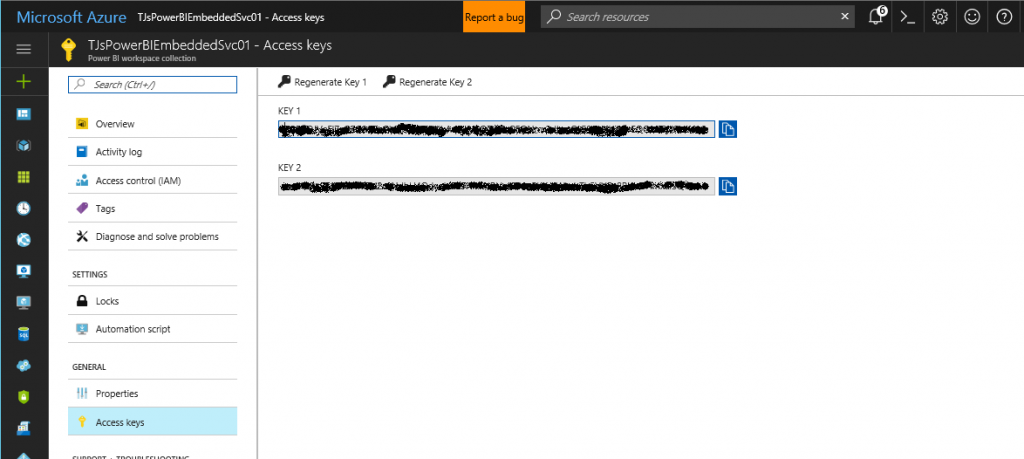
Now, you are ready to deploy the SQL Database Server onto your subscription using the Azure Portal.