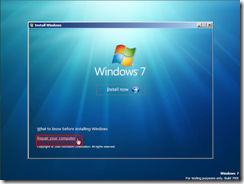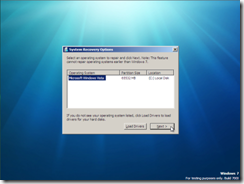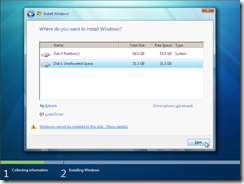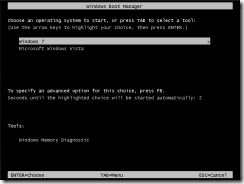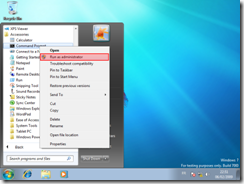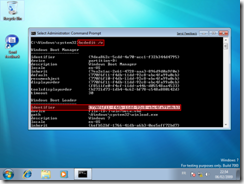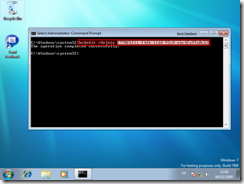Installer Windows 7 Beta sans casser votre machine
Vous souhaitez tester Windows 7, sans impacter votre installation actuelle de Windows XP ou Vista sur votre poste de travail ?
Une solution possible : “Boot from VHD”.
A chaque fois que j’incite mes partenaires à tester Windows 7, on m’interroge sur la meilleure façon d’installer ce système sans impacter la version de Windows actuellement déployée. En effet, tout le monde n’a pas un deuxième PC sur lequel il peut faire des tests de systèmes d’exploitation…
La réponse traditionnelle consiste à effectuer une installation multi-boot sur une partition séparée du disque dur, ou encore sur un deuxième disque dur. Or, là encore, tout le monde n’a pas la flexibilité de créer des partitions supplémentaire ou plusieurs disques dans son PC.
Afin de faciliter le test de Windows 7 avec un minimum d’impact sur l’OS existant, je recommande d’utiliser une nouvelle fonctionnalité de Windows 7 appelée “Boot from VHD” .
Il s’agit de la capacité de démarrer le système sur un disque virtuel (représenté physiquement par un fichier *.vhd sur votre disque principal).
L’idée consiste à créer un fichier *.vhd qui sera vu par le Boot Manager (le programme exécuté au démarrage de votre machine, qui lance votre système d’exploitation) comme un disque physique, et installer Windows 7 sur ce disque virtuel. Avec cette technique, on n’impacte pas la structure de votre disque physique, et on n’intervient pas sur l’OS actuellement installé : on minimise donc les risques !
L’avantage de cette technique par rapport aux solutions de virtualisation sur poste de travail (Virtual PC, VM Ware, …) est que l’exécution du système dans le disque virtuel s’effectue nativement sur les ressources matérielles de votre PC, et ne passe pas par une couche d’émulation qui pourrait dégrader les performances de manière significative.
Avec cette technique, les contraintes/impacts qui me viennent à l’esprit sont :
- Occupation d’un espace disque de 6 Go minimum pour le stockage du disque virtuel (*.vhd)
- Remplacement du boot manager de votre OS actuel (Vista / XP) par celui de Windows 7 pour supporter la fonction “boot from VHD”
Installation de Windows 7 sur un disque VHD en 10 étapes (et moins de 30 minutes)
Si vous acceptez les contraintes décrites ci-dessus, je vous propose la procédure suivante, qui me semble la plus simple pour installer Windows 7 sur un disque virtuel en multi-boot :
1. Sauvegardez vos données stratégiques/prioritaires (bonne pratique d’une manière générale)
2. Libérez de la place sur votre disque physique afin d’avoir au minimum 6 Go d’espace libre (prévoir plus pour les applications qui seront installées/testées ultérieurement)
3. Redémarrez votre système depuis le DVD d’installation de Windows 7
4. Au lieu de procéder à l’installation classique, choisissez le mode “Repair”
5. Le programme de setup vous propose le système à réparer, ceci n’a pas d’impact car nous n’allons pas réellement réparer le système actuel. Choisissez la version de Windows actuellement installée.
6. Parmi les options proposées, sélectionnez Command Prompt.
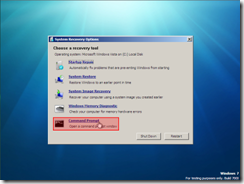 7. Nous allons ensuite créer un disque virtuel (*.vhd), pour ensuite installer Windows 7, en utilisant l’utilitaire diskpart.exe, suivi des commandes suivantes pour créer un disque virtuel.
7. Nous allons ensuite créer un disque virtuel (*.vhd), pour ensuite installer Windows 7, en utilisant l’utilitaire diskpart.exe, suivi des commandes suivantes pour créer un disque virtuel.
create vdisk file=c:\vhd\\win7beta.vhd maximum=32000
select vdisk file=c:\vhd\win7beta.vhd
attach vdisk
exit
La commande create vdisk file=”xxx” maximum=yyy permet de fixer la taille de votre disque virtuel. Prévoyez suffisamment d’espace pour vos applications. Dans l’exemple, j’ai choisi de créer un disque virtuel représenté par c:\win7beta.vhd de taille 32 Go.
La commande attach vdisk, précédée de select vdisk file=xxx est utilisée pour monter votre disque virtuel comme disque physique.
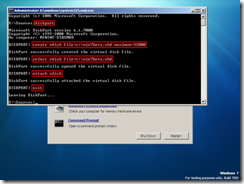 8. Lancez ensuite le programme d’installation de Windows 7 en tapant setup.exe.
8. Lancez ensuite le programme d’installation de Windows 7 en tapant setup.exe.
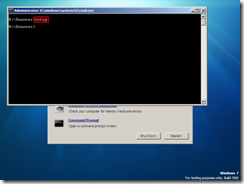 9. Passez les différents écrans d’accueil, choix de langue et clavier puis licence utilisateur (CLUF). Procédez ensuite à une installation en mode Custom (Advanced) .
9. Passez les différents écrans d’accueil, choix de langue et clavier puis licence utilisateur (CLUF). Procédez ensuite à une installation en mode Custom (Advanced) .
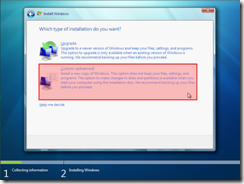 10. Windows affiche alors un écran de choix du disque de destination pour cette nouvelle installation. Sélectionnez le disque virtuel nouvellement créé (repérez-vous par rapport à la taille fixée avec la commande create vdisk file=”xxx” maximum=yyy, 32 Go dans l’exemple), puis clickez Next.
10. Windows affiche alors un écran de choix du disque de destination pour cette nouvelle installation. Sélectionnez le disque virtuel nouvellement créé (repérez-vous par rapport à la taille fixée avec la commande create vdisk file=”xxx” maximum=yyy, 32 Go dans l’exemple), puis clickez Next.
Le setup continue normalement, et vous avez réussi votre installation de Windows 7 sur un disque VHD !
Redémarrage et multi-boot
Une fois l’installation terminée, le démarrage de votre machine vous propose un écran de sélection du système à lancer. Ceci est effectué par le Boot Manager de Windows 7.
Regardons maintenant la structure de notre disque dur. Depuis Windows 7, le disque physique est basculé en tant que lecteur “D”. Le lecteur “C” correspond à notre disque virtuel (*.vhd) nouvellement créé.
Si vous redémarrez l’ordinateur depuis votre ancien système d’exploitation (Vista dans mon exemple), vous vous retrouvez strictement dans la même situation qu’avant l’installation de Windows 7, avec un peu d’espace disque en moins (correspondant au fichier *.vhd qui représente le nouveau disque virtuel).
Retour arrière
Avec la technique décrite dans ce billet vous pouvez facilement revenir en arrière, pour annuler cette installation ou ré-installer une nouvelle version de Windows 7 (la version Beta expire au 1er Août 2009).
Pour retourner dans le contexte initial, il vous suffira alors d’utiliser l’utilitaire bcdedit.exe (Boot Configuration Database Editor) pour modifier le Boot Manager depuis Windows 7, et de supprimer le fichier *.vhd après avoir redémarré sur votre OS précédent.
Voici comment :
1. Ouvrez une fenêtre de commande en mode Administrateur.
2. Lancez bcdedit.exe /v afin d’obtenir la configuration du Boot Manager. L’utilitaire affiche alors les différentes sections de la configuration du Boot Manager.
Sélectionnez puis copiez l’identifiant de la section ayant pour description Windows 7 dans le presse-papier (à l’aide du menu contextuel en click-droit).
3. Lancez bcdedit.exe /delete {coller l’identifiant ici} pour supprimer la section Windows 7 du Boot Manager. Veillez à bien fournir l’identifiant copié dans le presse-papier lors de l’étape précédent.
4. Il vous suffit maintenant de rebooter votre PC afin de démarrer automatiquement sur votre ancien système. Vous pouvez supprimer le disque virtuel (c:\win7beta.vhd dans l’exemple) afin de libérer un peu de place.
 Stéphane CROZATIER
Stéphane CROZATIER
Partner Technology Advisor
DPE – Microsoft France
https://blogs.msdn.com/editeurs_de_logiciels
me contacter