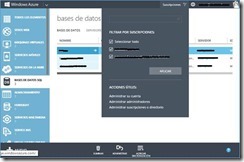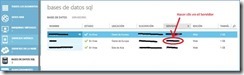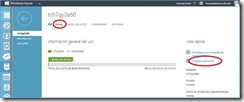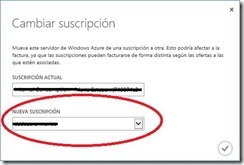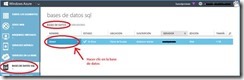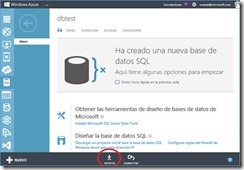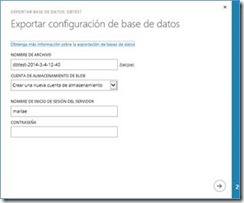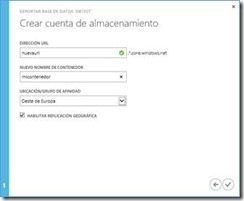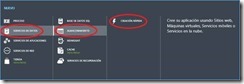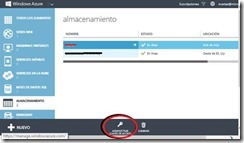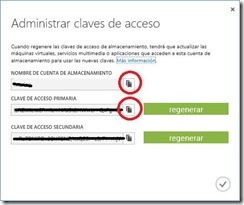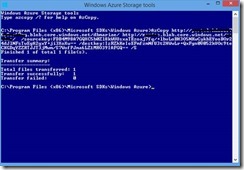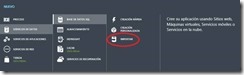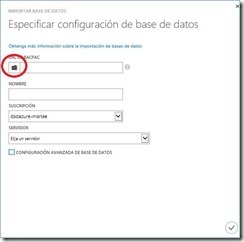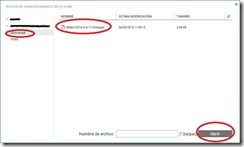Como puedo exportar un servidor o una base de datos de SQL Azure de una subscripcion a otra
Debido a la cantidad de peticiones de clientes sobre como exportar bases de datos de una subscripción a otra, he decidido crear este post. Espero que os sea de ayuda.
Existen varias formas de exportar una base de datos de SQL Azure de una suscripción a otra:
· Si se desea exportar el servidor entero donde se encuentra la base de datos de una suscripción a otra, la forma más sencilla será siguiendo los siguientes pasos:
1. Primero asegurarse de que tenemos las dos subscripciones seleccionadas, la de origen y la de destino
2. Seleccionar la opción “BASES DE DATOS SQL” y hacer clic en el servidor que se desea exportar
3. Seleccionar la opción “PANEL”, y luego el enlace “Cambiar Subscripción”
4. Ahora ya se podrá elegir la subscripción de destino
· Si se desea exportar solo la base de datos a una nueva suscripción, podemos utilizar varias técnicas. Una opción sencilla sería:
o Utiliza la opción de “Exportar” la base de datos del portal a una cuenta de almacenamiento de la suscripción de origen
o Copiar el fichero BACPAC generado desde la cuenta de almacenamiento de la suscripción de origen a una cuenta de almacenamiento de la suscripción de destino
o “Importar” la base de datos de la cuenta de almacenamiento destino en la suscripción de destino
Más información sobre los métodos importar y exportar en el siguiente enlace:
https://msdn.microsoft.com/es-es/library/hh335292.aspx
1. Seleccionar la base de datos a migrar:
2. Hacer clic en Exportar:
3. Rellenar los datos de la cuenta de almacenamiento para exportar la base de datos. Esto creará un fichero
4. Crear la cuenta de almacenamiento donde se va a almacenar el fichero BACPAC
5. Utilizar la utilizad “AzCopy” para copiar el fichero de la cuenta de almacenamiento de la suscripción de origen a la cuenta de almacenamiento de la suscripción de destino. Para ello, descargar la utilizad del enlace: aka.ms/WaCopy ó del Microsoft download center
6. Antes de ejecutar el comando de copiado, habrá que crear una cuenta de almacenamiento y un contenedor en la suscripción de destino donde copiar el fichero
7. Y averiguar las claves de encriptación de las dos cuentas de almacenamiento haciendo clic en la opción “ADMINISTRAR CLAVES DE ACCESO”
8. Basta con copiar el nombre de la cuenta y las claves:
9. Abrir “Windows Azure Storage tools” that must have being installed earlier (azCopy) y ejecutar el siguiente commando:
AzCopy https://<sourceaccount>.blob.core.windows.net/<sourcecontainer>/ https://<destaccount>.blob.core.windows.net/<destcontainer>/ /sourcekey:<key> /destkey:<key> /S
10. Ahora solo queda “Importar” el fichero BACPAC para crear la base de datos de destino eligiendo Servicios de base de datos / Base de datos de SQL / Importar:
11. Seleccionar la URL del fichero BACPAC y navegar a la cuenta de almacenamiento donde está el fichero:
12. Seccionar Abrir:
13. Seleccionar el servidor, y esperar a que el proceso de creación de base de datos termine
Ya podeis borrar la base de datos de la subscripcion de origen y trabajar con la nueva…
Maria Esteban Garcia
Windows Azure Support Engineer