Tip o' the Week #171 - eWallet on your phone
One attribute of your phone is that it tends to be with you all the time, so it makes a great place to store information that you want to get access to when you’re out and about – the details of your car insurer, the password for your online banking site, your frequent flyer numbers etc. The long-established iLium Software has offered eWallet for years on a variety of Windows Mobile systems and PCs. There’s a Windows PC desktop version, and a Windows 8 Modern App version, as well as the various fruit and malware-ridden-Googly-device versions.
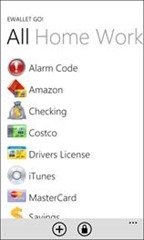 iLium’s current offering on Windows Phone isn’t very well organised – the main eWallet app (which is quite complex) is only on iOS and Android, but there’s also a simpler (though still very flexible and powerful) application called eWalletGO! The Windows Phone version isn’t quite as capable as some of the others, but it’s still a decent app and it’s so useful to be worth persevering with.
iLium’s current offering on Windows Phone isn’t very well organised – the main eWallet app (which is quite complex) is only on iOS and Android, but there’s also a simpler (though still very flexible and powerful) application called eWalletGO! The Windows Phone version isn’t quite as capable as some of the others, but it’s still a decent app and it’s so useful to be worth persevering with.
The model is simple – you can have a Windows PC (or Mac) version of the app, and a corresponding mobile version too. You create your single wallet (there’s no File menu or anything) and can backup and restore to/from online services DropBox and Google Docs.
So to get the wallet on your phone, you either create it in situ or else build it on your PC and perform a backup (to DropBox) and then restore it down to the phone – a faff, but one that can be done fairly quickly and since the wallet probably doesn’t change much once established, it’s not too hard.
If you buy the Windows PC version (well worth a few quid investment) and want to sync its data between machines, there’s a simpler way than using backup/restore to keep it up to date on multiple PCs… well, it’s simpler once you have it set up…
The eWalletGO! application stores its data in your user profile folder – after installing, just run the app for the first time and create a dummy wallet, press WindowsKey+R to get the Run dialog, then paste %userprofile%\appdata\Roaming\Ilium Software into the box and hit enter. You should see an eWalletGO folder….
Sync application data between PCs using SkyDrive
Now, if you want to sync this to SkyDrive, simply carry out the following…
- install the SkyDrive desktop application (here, if you haven’t got it already) and copy the eWalletGO folder above into the SkyDrive folder that is Synced to your PC (by default, %userprofile%\SkyDrive) . Once it’s copied, we need to fool the eWalletGO app into thinking it’s accessing its own folder, and instead redirect it to SkyDrive.
- Let’s say that you’ve dropped the eWalletGO folder into the root of your SkyDrive folder… (ie %userprofile%\SkyDrive\eWalletGO) , nowgo back to %userprofile%\appdata\Roaming\Ilium Software and delete the eWalletGO folder
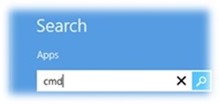
- Fire up a command prompt with administrative privileges (press WindowsKey, simply type cmd, then CTRL+SHIFT+Enter) and then click on Yes to approve the use of admin privileges
- Now we need to create a symbolic link – it’s basically a special folder within the Windows file system which redirects from one place to another – ie if an app thinks it’s accessing c:\foo\whatever, then “whatever” could be a symbolic link to c:\foo\bar.
So, when you have your admin cmd prompt up and running, copy this following command to the clipboard and paste it into your command window …
mklink /D "%userprofile%\appdata\roaming\ilium software\eWalletGO" %userprofile%\skydrive\ewalletgo
(modify the \skydrive\ewalletgo as appropriate to point to your real location of your eWallet folder if it’s not in the root of your SkyDrive storage… and put quotes (“) around thatsection if your location has any spaces in it)
Now, if you fire up the ewalletGO app and make a change, then exit, you should see the ewalletgo.wlt file in your SkyDrive location has been updated – proof that not only do you have an automatic backup of the important data, but that if you repeat the exercise above on PC #2 (apart from the first step that copies the eWalletGO folder into SkyDrive, since it’s already there) , you have an automatic replica of your data onto multiple machines, even though the application doesn’t realise it.
This technique can potentially be applied to any application that doesn’t realise it can replicate its data to the cloud – or in the case of eWalletGO, that it can copy data to the cloud, but just does it to the wrong cloud .