Tip o' the Week #260 – Scan cards to OneNote

Business cards are still a big part of business culture – even if many of us primarily communicate via email, the ceremony of handing over a little card with your name on it, at the start of a face-to-face meeting, is still quite important. Some countries, such as Japan, have very particular etiquette rules surrounding business cards, so it could take a long time for them to become obsolete.
What better time to institute a resolution to digitise the pile of business cards you may have lying on your desk, than the new year? And to routinely add new business cards to your Outlook contacts folder when you get them, without waiting ages? Well, an update to the amazing Windows Phone app, Office Lens, can help out.
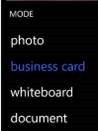
 The Lens app (install from here) now has an ability to scan business cards as well as photos, whiteboards & documents. Just tap the option on the top right of the app to choose the mode, then select business card. Now, point the phone at the business card you want to scan in, tap the screen to focus and press the on-screen camera icon or the phone’s camera button, to “scan” the card.
The Lens app (install from here) now has an ability to scan business cards as well as photos, whiteboards & documents. Just tap the option on the top right of the app to choose the mode, then select business card. Now, point the phone at the business card you want to scan in, tap the screen to focus and press the on-screen camera icon or the phone’s camera button, to “scan” the card.
It helps if there’s a contrast between the card and the surface it’s on, so if you have a light desk then try getting a piece of coloured paper , and you don’t necessarily have to angle straight down – try to avoid casting a shadow over the card. The software will try to identify the edges of the card and will scale it as if it was flat, and fills the image.
 Once you’ve photographed the card, you can choose if you want to select & use it, delete it and try again, or possibly add another image – so if your card has info on both sides or you want to batch people from the same company up in one go, then you can have multiple images per contact page.
Once you’ve photographed the card, you can choose if you want to select & use it, delete it and try again, or possibly add another image – so if your card has info on both sides or you want to batch people from the same company up in one go, then you can have multiple images per contact page.
After tapping the save icon, you can choose which section in OneNote you want to save the resulting info – it may be worth setting up a new section in your notebook on OneDrive, just to catch all the contacts while you decide what to do with them. It works best if you have a pile of cards to just scan them all in as one production line, then go through them and edit/tidy up as appropriate.
Each card will produce a single page in OneNote, with the image(s) of the card embedded, and OneNote will try to identify the text off the card and also figure out the key fields (such as name, address, telephone, email etc). The title of each page might not be all that helpful (by default, it’ll be something like “05/01/2015 13:01 Office Lens”) , but it will be possible to search across the whole notebook, so you can find the contact details from each scanned card without necessarily having to do any more. You can always rename the OneNote page later, if you like.
If you want to add the resultant scan to Outlook’s contacts, then each OneNote page that can successfully identify enough key information from the scan will show a “BizCard” attachment, which opens a vCard of the contact information. Simply open, make any final tweaks, hit Save and it’ll be added to your Outlook contacts folder.
Finally, you’ll probably want to delete all the scanned images from your phone – they’ll be cluttering up your SkyDrive/OneDrive Camera Roll folder if you have automatic upload still enabled, so the quickest way would be to use your PC to delete all the card scans from that folder and let it sync back to OneDrive.