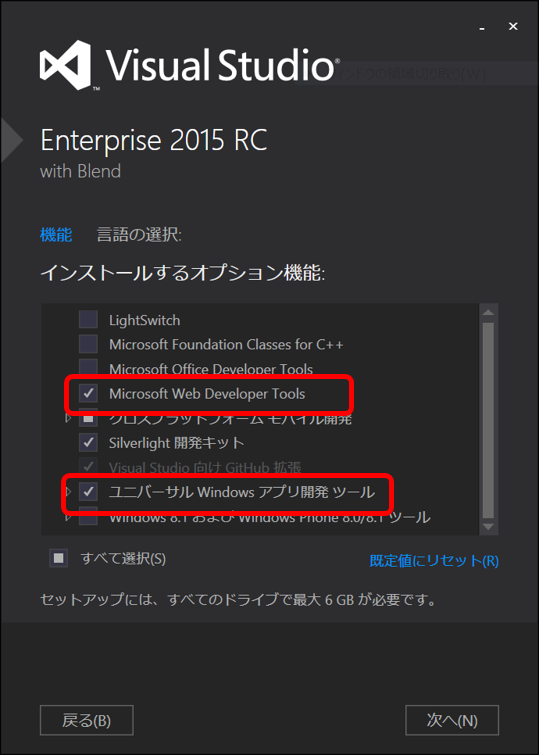IoTやりたい人向け、Windows 10 IoT Core for Raspberry PI2の開発環境セットアップ
Win10 IoT Core+AzureでIoTをやってみたいという方で、 https://www.WindowsOnDevices.com に従ってセットアップしたけどなんか変という方、参考にしてください。
※こちら、あくまでも2015年6月1日現在のセットアップに関するTIPSです。最新の情報が無いかチェックしてから試みてください。
全般
先ずは、以下のURLで解説されているページをよく読んでください。
https://ms-iot.github.io/content/en-US/win10/SetupPC.htm
Visual Studio 2015 RCのインストール
エディションは、Enterprise の選択をお勧めします。
インストーラを起動したときに表示されるダイアログで、 “カスタム” を選択してください。
“インストールするオプション機能”で、“Microsoft Web Developer Tool”と “ユニバーサル Windows アプリ開発 ツール” にチェックを入れてください。
※ 既に “標準” でインストール済みの方は、Installerをもう一度起動して、“変更”をクリックして、上記の二つに✓を入れてインストールし直してください。
Visual Studio 2015 RCへのIoT Core Extensionインストール
“Windows 10 IoT Core Insider Preview image
for Raspberry PI 2.zip”ファイルに入っている、 “ WindowsDeveloperProgramForIoT.msi ” を実行してください。
Azure SDK のインストール
https://azure.microsoft.com/ja-jp/downloads/ の左上、.NETカテゴリの“VS 2015のインストール”のリンク(https://go.microsoft.com/fwlink/?linkid=518003&clcid=0x411)をクリックし、VS2015AzurePack.exe をダウンロード&インストールします。
開発用PCのデベロッパーモード設定
Raspberry PI2でUniversal Windows アプリを開発するには、開発用のWindows 10 PCが、開発者モードに設定されていなければなりません。
先ず、コマンドプロンプトを管理者モードで起動します。左下のWindowsボタンを右クリックすると“コマンドプロンプト(管理者)(A)”と表示されるので、それを選択します。
開いたコマンドプロンプトで、“Gpedit.msc”と入力し、Enterキーを押します。
表示された“ローカルグループポリシーエディター”の左側のペインで“コンピューターの構成”→“管理者用テンプレート”→“Windowsコンポーネント”→“アプリパッケージの展開”まで開きます。以下の二つの項目をダブルクリックし、ラジオボタンの“有効”を選択して“OK”をクリックします。
- ”Allows development of Windows Store apps and installing them from an integrated development environment(IDE)“
- “信頼できる全てのアプリのインストールを許可する”
各自のボードの名前変更
事前にRaspberry PI2でWindows 10を起動可能なら、以下の手順で、自分の好きな名前に変更しておくことをお勧めします。Windows 10 IoT Core Watcherから自分のボードのIPアドレスを見つけやすくなります。
https://ms-iot.github.io/content/en-US/win10/samples/PowerShell.htm
開発用PCとRaspberry PI2を同一ネットに接続し、Raspberry PI2に電源をつなぎます。ネットにつなぐRaspberry PI2は一台のみにしましょう。Raspberry PI2にHDMIモニターをつなぐか、あるいは、Windows 10 IoT Core Watcherで、IPアドレスを確認し、開発用PCでPowerShellを管理者モードで起動します。
PS
C:\> net start WinRM
調べたIPアドレス(<IP Address>の部分を置き換えてね)を使って、以下を入力します
PS C:\> Set-Item WSMan:\localhost\Client\TrustedHosts -Value <IP Address>
Yを入力し、以下を入力します。
PS
C:\> remove-module psreadline -force
<IP Address>の部分を各自のIPアドレスに変えて、以下を入力します
PS C:\> Enter-PsSession -ComputerName
<IP Address> -Credential <IP Address or localhost>\Administrator
パスワードを入力します。デフォルトは、“ p@ssw0rd”です。この接続は30秒ほどかかります。気長に待ってください。
接続が確立されたら、名前を変更しましょう。
名前の変更は以下のコマンドで行います。
[xxx.xxx.xxx.xxx]: PS C:\> setcomputername <new-name>
名前の変更を有効にするにはリブートが必要です。以下のコマンドでリブートしてください。
[xxx.xxx.xxx.xxx]: PS C:\> shutdown /r /t 0
Windows 10 IoT Core Watcherが表示されない‼
この症状に悩まされている人、結構多いのでは?
左下のWindowsアイコンを左クリックし、”すべてのアプリ”をクリック、VS2015の下にある、”開発者コマンドプロンプト For VS2015”を右クリックして”管理者で起動”してください。コマンドプロンプトが表示されたら、
cd "\Program Files\Microsoft IoT" ※Windows 10がx86の場合
cd "\Program Files(x86)\Microsoft IoT" ※Windows 10がx64の場合
と入力し、
sn -Vr WindowsIoTCoreWatcher.exe
と入力します。オプションはVが大文字、rは小文字です。
これで大体のケースで表示可能になります。