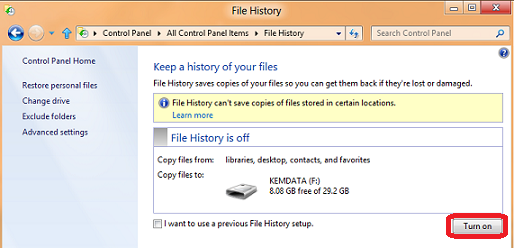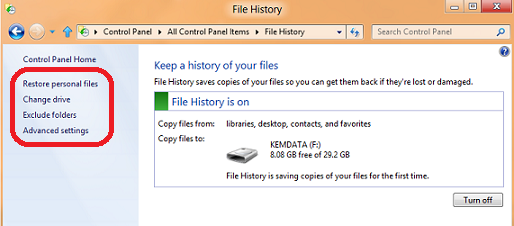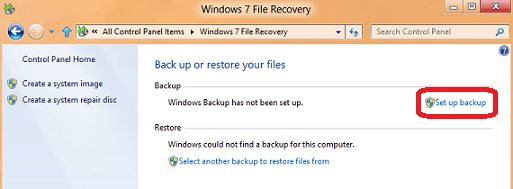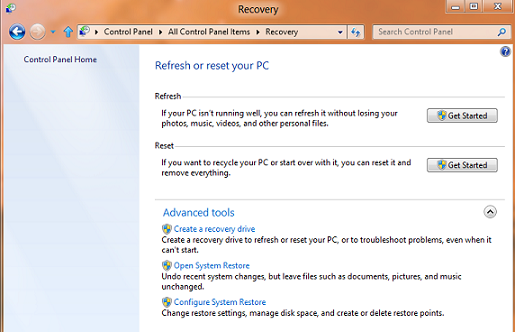Backup and Recovery of Windows 8 & Windows 8.1 - Tip-of-the-Day
Update for Windows 8.1: Note that System Image Backup in Windows 8.1 has been moved to the lower left corner of the File History tool in Control Panel as shown below.
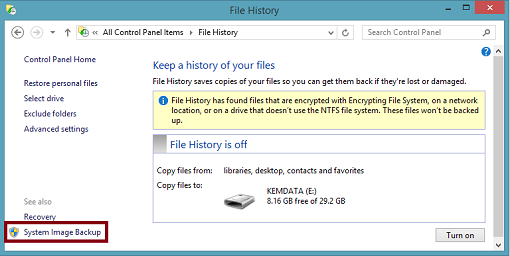
In addition, the Windows 7 File Recovery tool in Control Panel has been renamed to the Recovery tool in Windows 8.1.
Have you recently installed Windows 8? In this article, we'll introduce you to the new options available for making Backup and Recovery in Windows 8 easier than ever, including Windows 8 File History, launching Windows System Backup and Windows 8 Refresh & Reset PC.
Windows 8 File History
File History is a new feature in Windows 8 that allows you to setup a schedule for automatically saving copies of documents located in your Libraries, Contacts, Favorites or SkyDrive to an external drive or network location. File History can be leveraged for those situations where you need to recover an older version of a particular document that you've overwritten. To turn on File History, use the Control Panel -> File History applet and click the "Turn On" button.
After you've turned on File History, you'll then be able to further customize your Advanced settings, such as schedule (default = every hour), # of versions (default = all versions) to keep and % of disk space (default = 5%) to use for caching changes when your File History location is offline. In addition, you can Exclude folders that you may not want to include in your File History, perhaps if you have applications that already use built-in versioning to save documents to your Libraries.
When you're ready to restore files from File History, click the "Restore personal files" link located on the left panel of the File History applet.
Launching Windows System Backup
Windows System Backup is still included in Windows 8! To launch the Windows Backup tool, open the Control Panel -> Windows 7 File Recovery applet and click the "Set up Backup" button. Alternatively, you can launch "sdclt.exe" from the Command Prompt to start this applet.
All of the old familiar options are there! Using Windows Backup, you can backup a full system image or selected files & folders to an external drive or network location. You can also create a system repair disc for repairing and restoring the system in the event that you encounter any boot issues.
Windows 8 Refresh and Reset PC
Sometimes, a system becomes so infected or corrupted that it's easier and safer to just reset the operating system and applications back to a "normal" factory default out-of-box (OOB) experience. In Windows 8, you have two options to make this process easier than ever: Refresh (which resets the OS and applications without losing your documents and other personal files) and Reset (which resets the OS and applications and removes everything else). You can also create a Recovery Drive on a USB flash drive so that you can perform a Refresh or Reset operation even if your PC isn't bootable.
You'll find these new options in the Control Panel -> Recovery applet, along with other familiar tools like System Restore.
What do you think about these new Windows 8 Backup & Recovery features? Will they make your life easier as an IT Pro?
HTH,
Keith