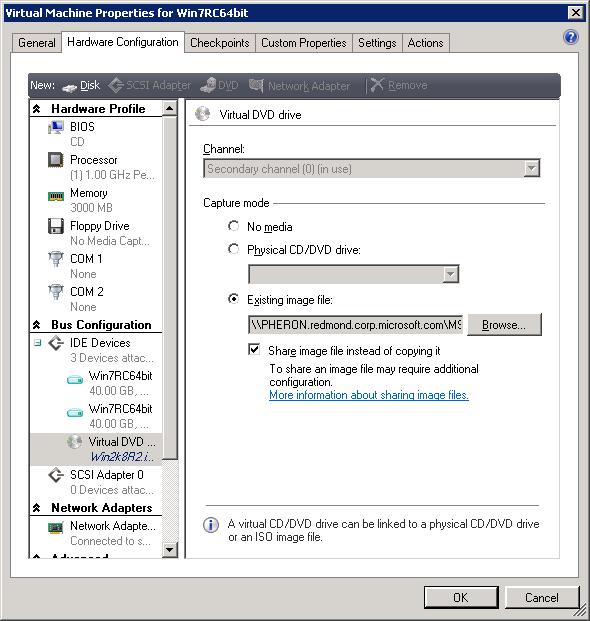How to properly share ISO files in VMM with Hyper-V
In this blog post, I will talk about what is the proper way to share ISO files with VMM and Hyper-V when the ISO files reside in the VMM library (i.e. a file server share).
First, you need to follow Jose Barreto's blog post on how to properly enable constrained delegation on the Hyper-V servers. You need to follow these steps for every Hyper-V host on which you want to create a Virtual Machine and attach a shared ISO. Additionally, these steps need to be followed for every library server that will host ISO files that are going to be linked from Virtual Machines.
Once constrained delegation is set up, ensure that the VMM service's Log On account (the VMM service is called Virtual Machine Manager and it runs only on the VMM server component) is a domain user and not local system. If you have already installed VMM using the Local System account, you can uninstall VMM using the "Retain Data" option. This will uninstall VMM but will keep the database intact so that there is no loss of data. Then go ahead and reinstall VMM, pointing setup to the same database you used earlier. On the Installation Settings page of setup, make sure to select a Domain account for running the VMM service. Once everything is installed, open the Administrator Console and navigate to the Administration | Managed Computers view. If there are any hosts in an Access Denied state, select them and execute the reassociate action. This will make the environment healthy and functioning again.
Once the Log On account for the VMM service is properly set up to a domain account, shared ISOs will work. Simply click on the Virtual Machine properties, go to the hardware tab and attach a shared ISO.