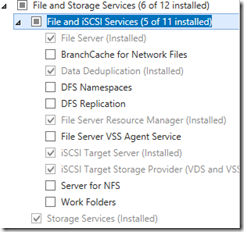How to create a private cloud step by step with System Center part 7: Adding our hosts
Hi all, thanks for being so supportive with this series, I’m really glad I can help and your support is keeping me going at a fast pace to deliver to you this series of posts.
Now let’s get to the fun technical part, we will be adding 3 hosts, two of them doesn’t even have Hyper-V installed, so we will do this from the SCVMM Console and add our storage to SCVMM
Prework:
- Install Windows Server 2012 R2 Datacenter in my 2 nodes.
- Add them to your domain.
- Connect them to my private lab network, as shown in my 3rd post of the series.
- Enable MPIO.
- Start the iSCSI initiator, just by hitting the windows key and searching for iSCSI and open it.
- You will need to install the storage provider in your storage server with this roles and features:
- And install MPIO.
Adding the servers:
- Go to the console and the Fabric Tab.
- Right Click in the All Hosts Folder under Servers.
- Select Create a Host Group and name it Standalone.
- Repeat the process to create a Clusters group.
- Right click in your Standalone group and Add Hyper-V Hosts and Clusters.
- Select Windows Server computers in a trusted Active Directory domain and click Next.
- Create and select your VMMaction Run As Account from browse and click next.
- Remember to add as local admin your VMMaction account, this will be the one we use to manage the servers.
- Fill in your Storage computer name and click Next.
- Check the box to select your server and click Next.
- In the Host Setting select your Standalone host group and click Next.
- Finish and check the Jobs for success.
- Repeat this steps for node1 and node2 computers.
Creating the Storage Pools. I decided to go with 2 Storage Pools 1 for SSD and another for HDD, so let’s create them in the Storage server.
- Go to your Storage server and open server manager.
- Select File and Storage Services from the left pane.
- Select Storage Pools.
- In the right upper corner click tasks and New Storage Pool.
- Click Next.
- Name it, mine are Fast for SSD, and Slow for HDD, click Next.
- Select the disks you want to add to the pool and click Next.
- Create.
- Repeat for all the pools you need.
- Now go back to Storage Pool and from the tasks of virtual disks, select New Virtual Disk.
- Click Next.
- Select your storage pool and click Next.
- Give it a descriptive name, click Next.
- Select the type of layout by checking the description, I’m using simple for my lab, click Next.
- Select Fixed and click Next.
- Select the max size or the amount you want to assign, click Next.
- Clock Create.
- Go through the new volume wizard with all the defaults just changing the volume name.
We have all our storage configuration in place.
Now let’s add the storage to SCVMM:
- Go to your SCVMM Server and open the Console.
- Select the fabric tab, right click in File Servers under Storage and Add Storage Devices.
- Select Windows-based file server, click Next.
- Fill in your storage server name and select your VMMaction account from browse, and click Next.
- Wait for the discovery and click Next.
- select your Storage Device and click Next.
- Finish.
- Now right click providers and Add Storage Devices.
- Select SAN and NAS devices discovered and managed by a SMI-S provider, click Next.
- Select SMI-S WMI, fill in your storage server name and select your VMMaction account.
- Wait for the discovery and select the device, click next.
- Select the units for the virtual disks you created.
- Create a classification like Gold and another like Silver, to differentiate our fast ssd pool from the HDD one.
- Finish.
In the next post we will build the cluster from the console too, that’s really cool right?