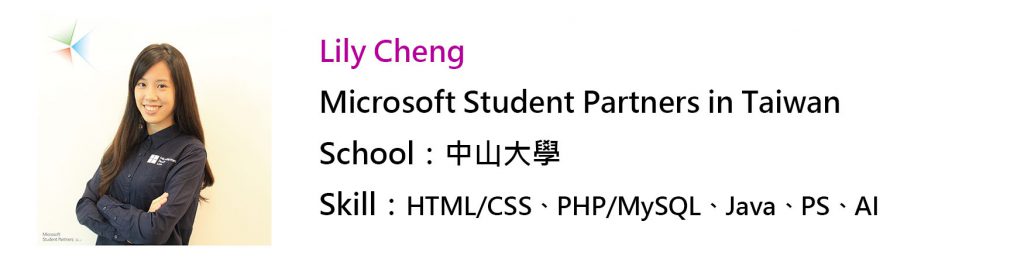【Xamarin】在 Mac OS 上安裝跨平台開發神器 Xamarin
Xamarin 是一個強大的開發工具,可以跨平台來撰寫應用程式,在 Windows 系統上是使用 Visual Studio 來完成 Xamarin 的撰寫,專案撰寫完成後可以在 iOS、 Android 等平台上運行。
假設我們在 windows 系統上,做好一個 Xamarin 專案想要發佈成 iOS 版本,它是沒辦法測試的,必須要一台有 Xamarin Studio 的 Mac 電腦來編譯執行,而 Xamarin Studio 在 Mac 上也很強大的可以撰寫 iOS 與 Android 的 App。
本文章便會帶大家一步一步的在 Mac OS 上安裝 Xamarin Studio!
(不是使用 Mac OS 嗎? 請看 【Xamarin】在 Windows 10 上享受跨平台開發神器 Xamarin)
Step 1 --- Mac 環境檢查
我們要先檢查你的電腦是否符合系統版本,才可以裝最新版的 Xcode 。
到桌面上方導覽列的 蘋果圖示 -> 關於這台 Mac 檢查是否為 OS X 10.11 或以上版本,如果不是,先進行軟體更新
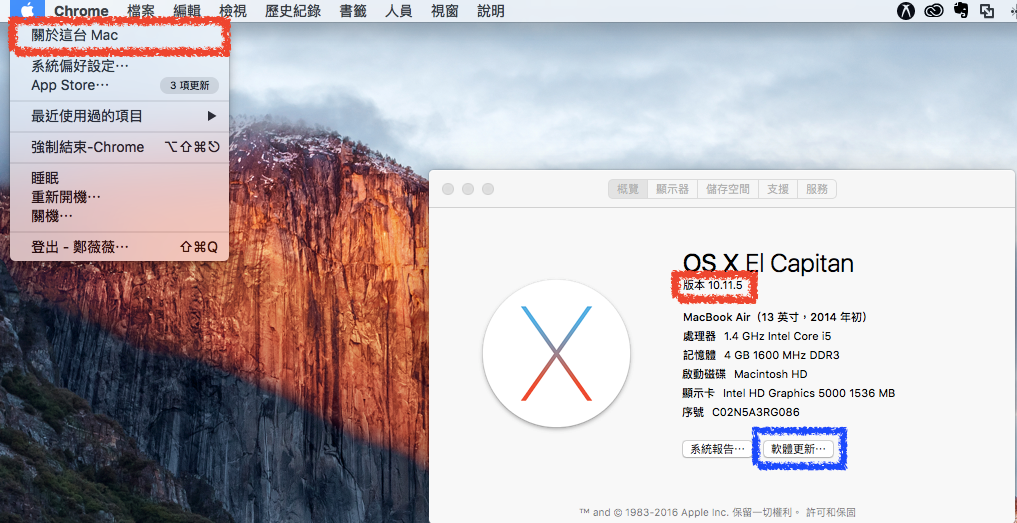
確定更新好之後,打開 App Store 並搜尋安裝 Xcode 最新版本,這裡選擇的
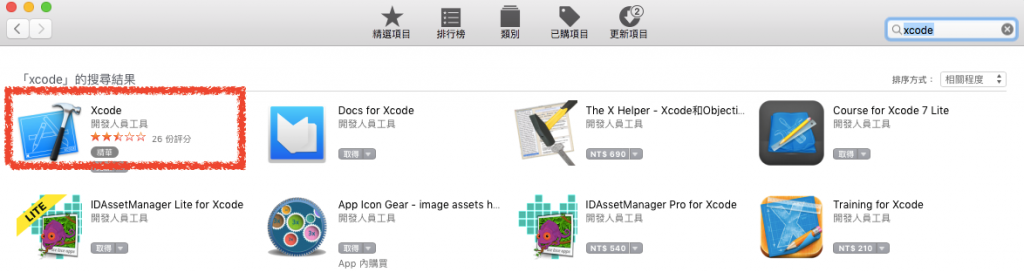
Step 2 --- 安裝 Xamarin Studio
檢查完必要環境後,就可以到 Xamarin 的官網下載 Xamarin Studio Community ,基本資料填寫完便可以下載
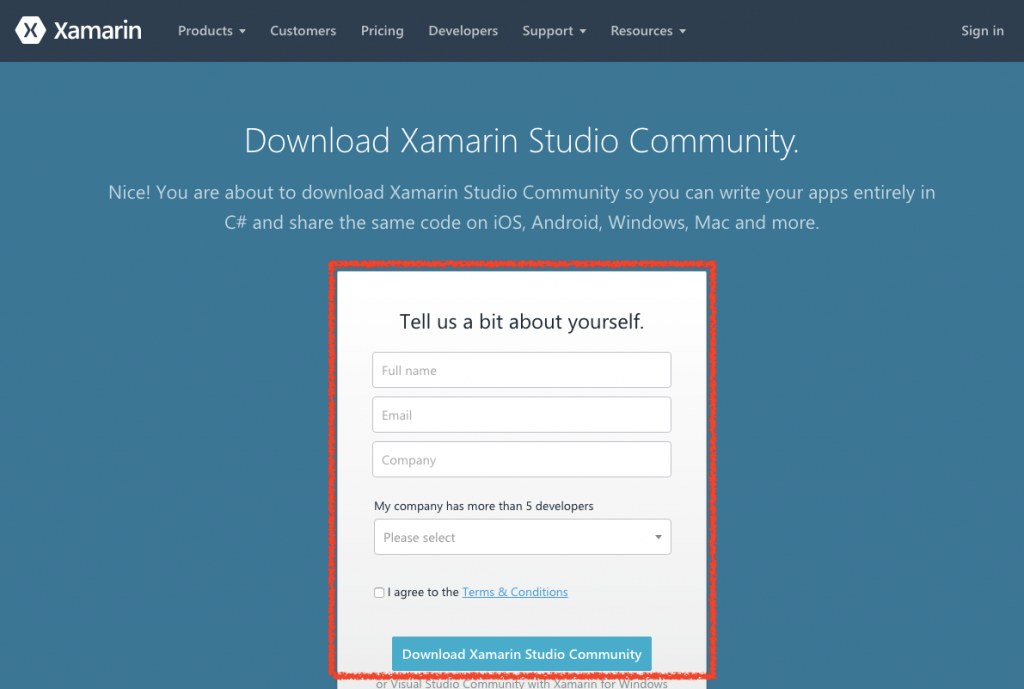
接下來可以去下載項目資料夾中看到我們的 XamarinInstaller.dmg ,滑鼠雙擊看到 Xamarin installer 視窗後,點擊中間圓形兩下繼續安裝
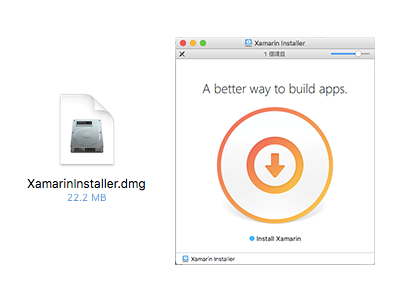
之後就會看到以下視窗,勾選同意條款並繼續
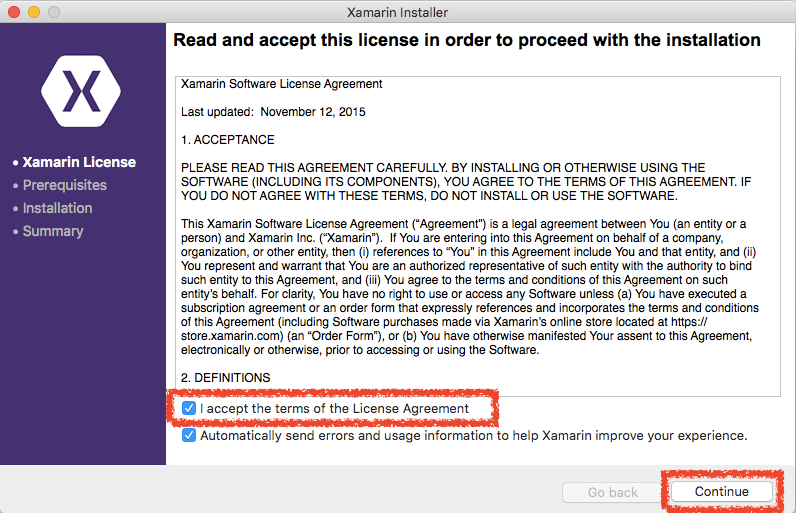
為了要做跨平台開發,我們選擇了 Xamarin.Android 、 Xamarin.iOS 、 Xamarin.Mac 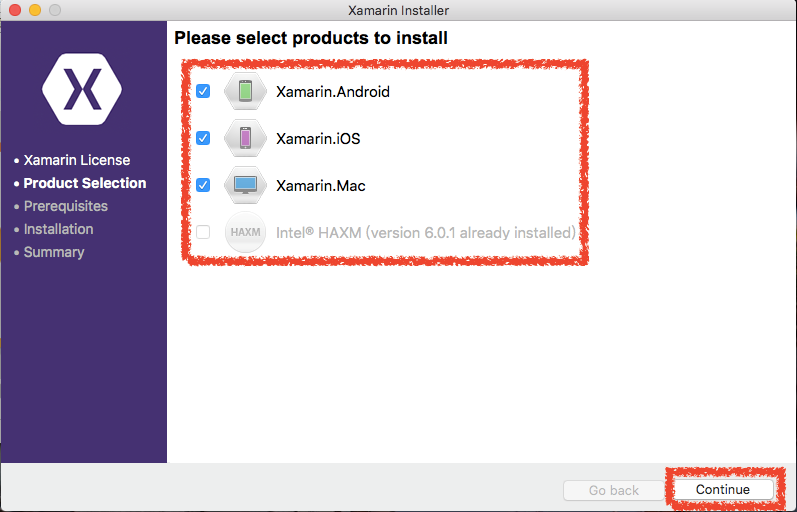
然後它會跟我們確認安裝位置跟空間
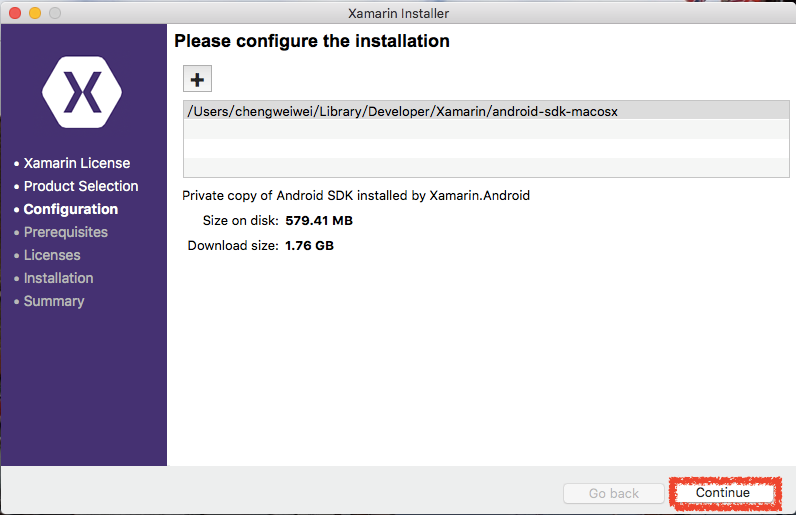
接著確認安裝了哪些軟體
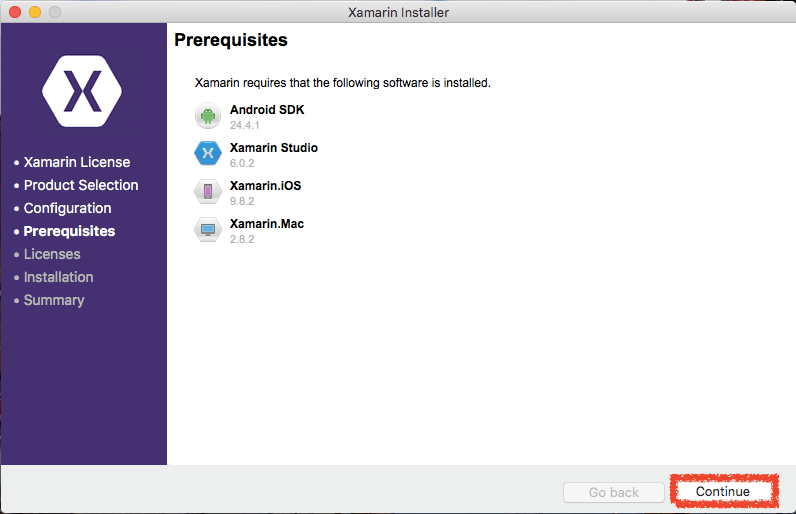
再來勾選同意條款
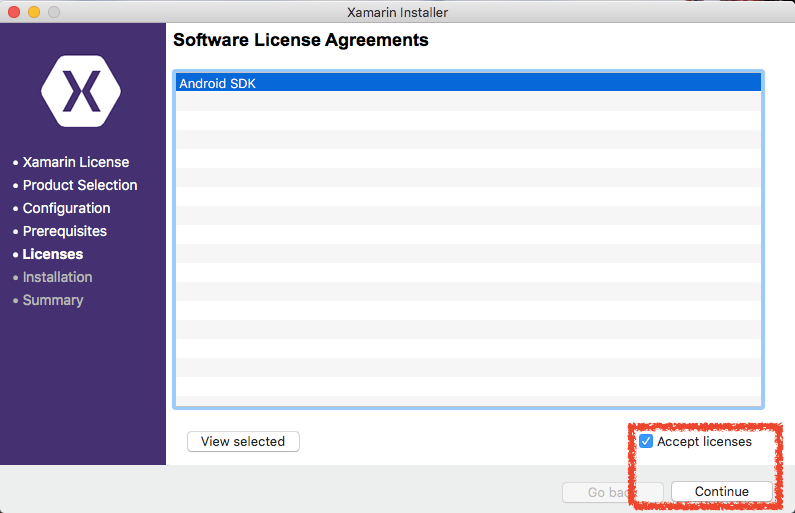
恭喜你已經完成大部分的步驟了!現在可以休息一下等個大約半小時安裝囉
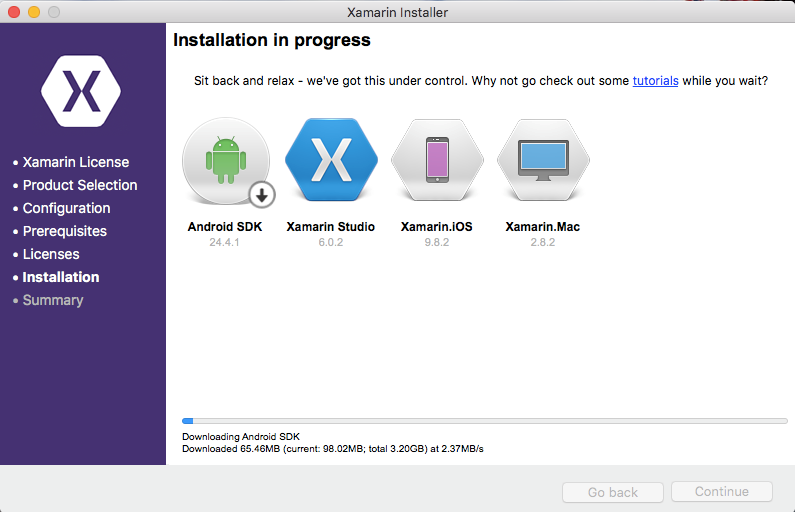
注意一下,如果安裝到一半出現要求輸入密碼要記得輸入你的電腦密碼才可以繼續安裝
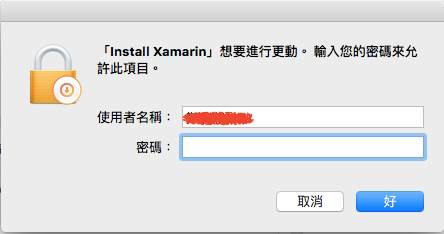
在等待的同時,我們可以先 建立 Xamarin 帳戶,等安裝完成就可以直接登入
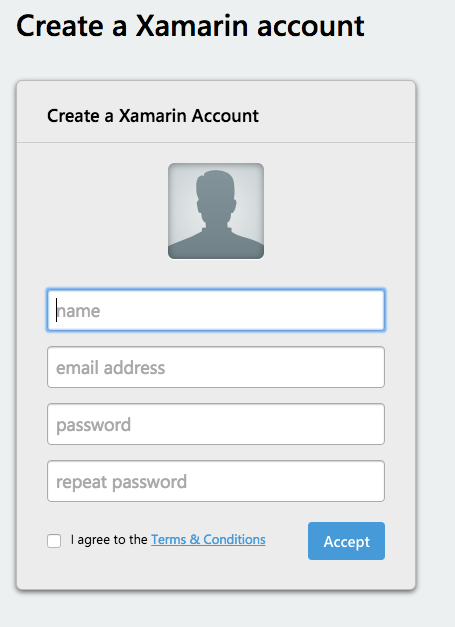
安裝完成!
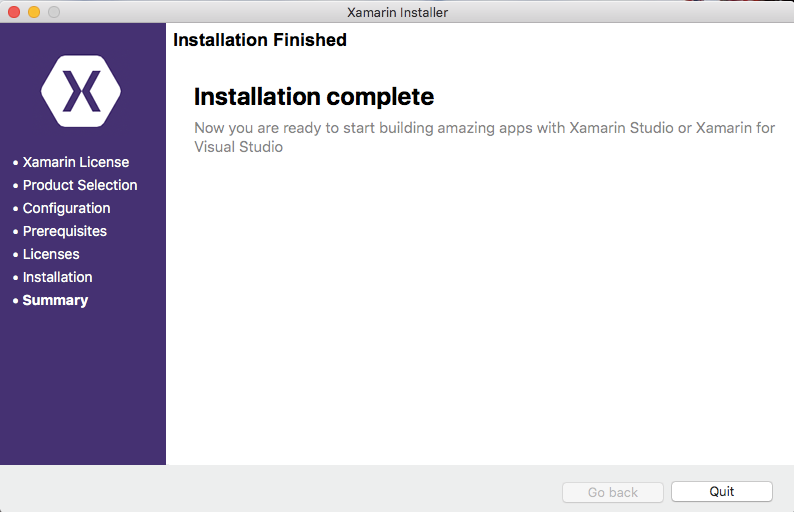
Step 3 --- 開始使用 Xamarin
現在,可以從 dashboard 或應用程式資料夾中開啟你的 Xamarin Studio,開啟後點選右上角 Login in 後,登入剛剛所建立的 Xamarin 帳戶 (如果剛剛沒有先建立帳號,這裡也可以註冊一個)
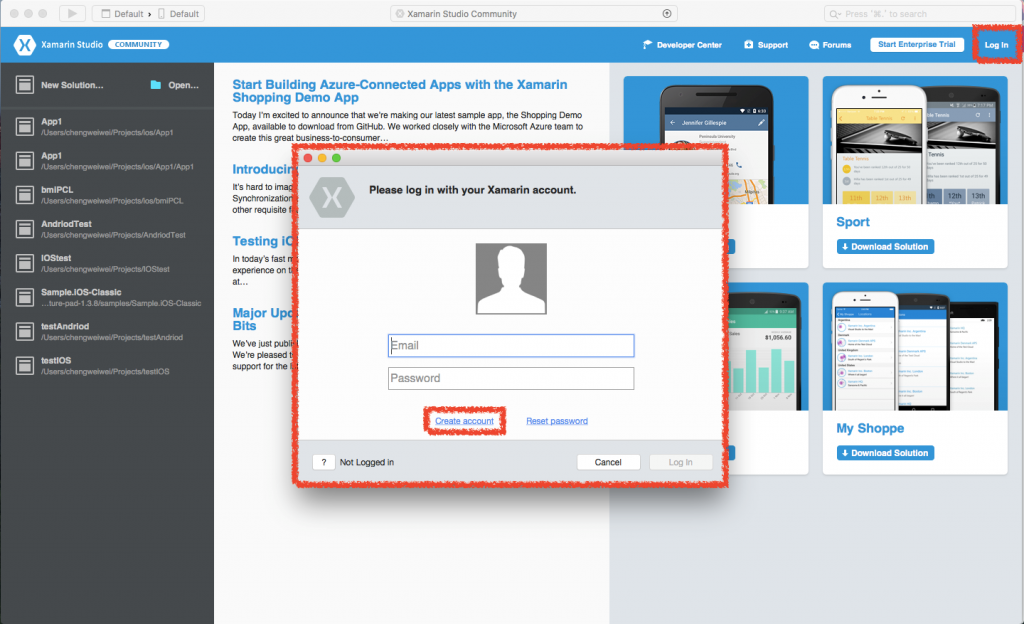
建立完 Xamarin 帳號登入後,我們最後做檢查是否能順利建立專案:
1. 建立 iOS 專案
點選 New Solution 來建立一個 iOS 專案,看看是否能成功編譯
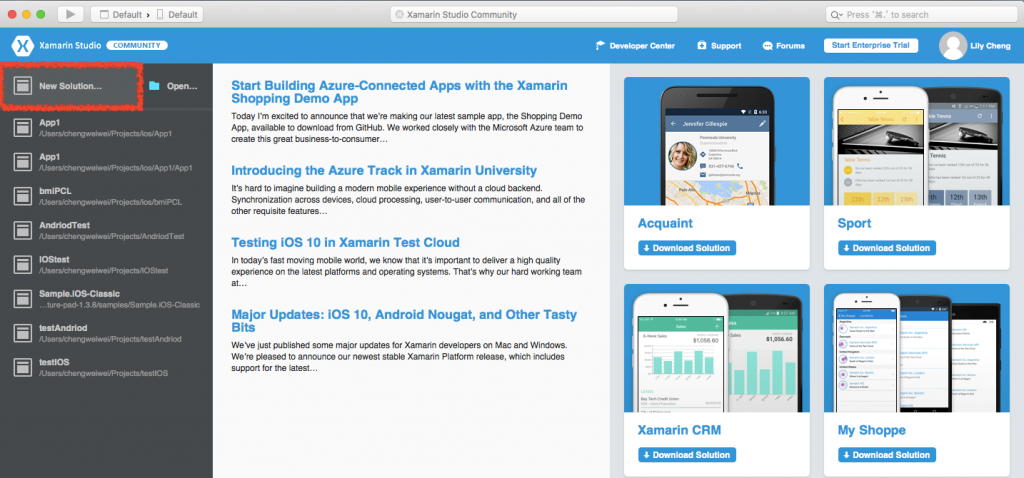
選取以下紅色框框處建立一個 App
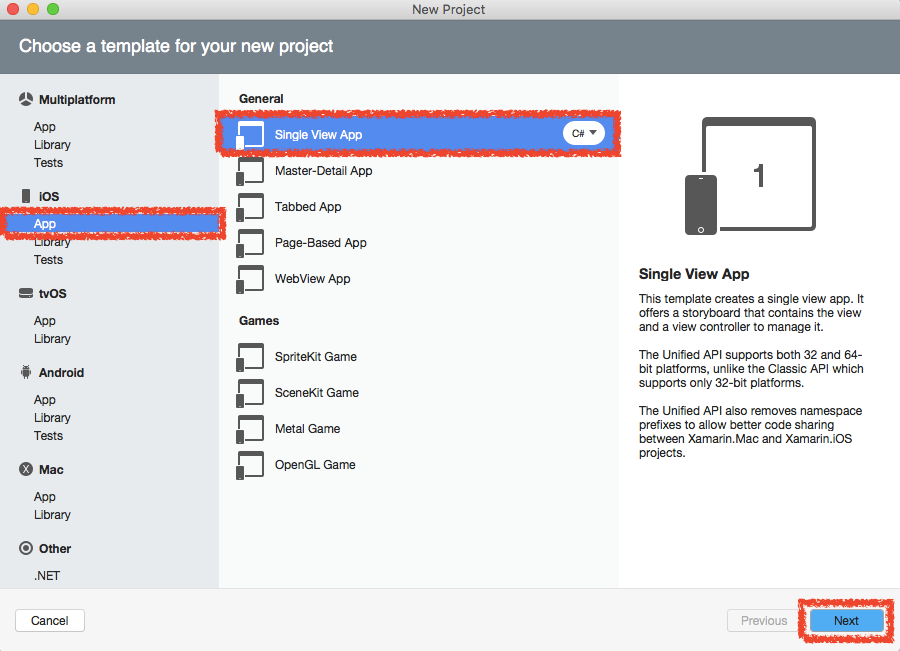
取一個名稱並繼續
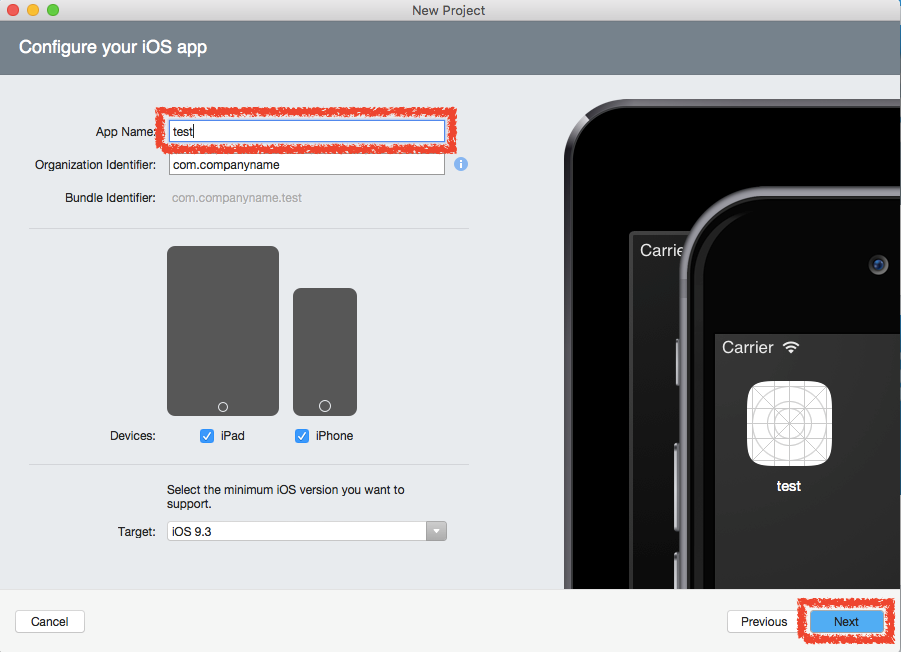
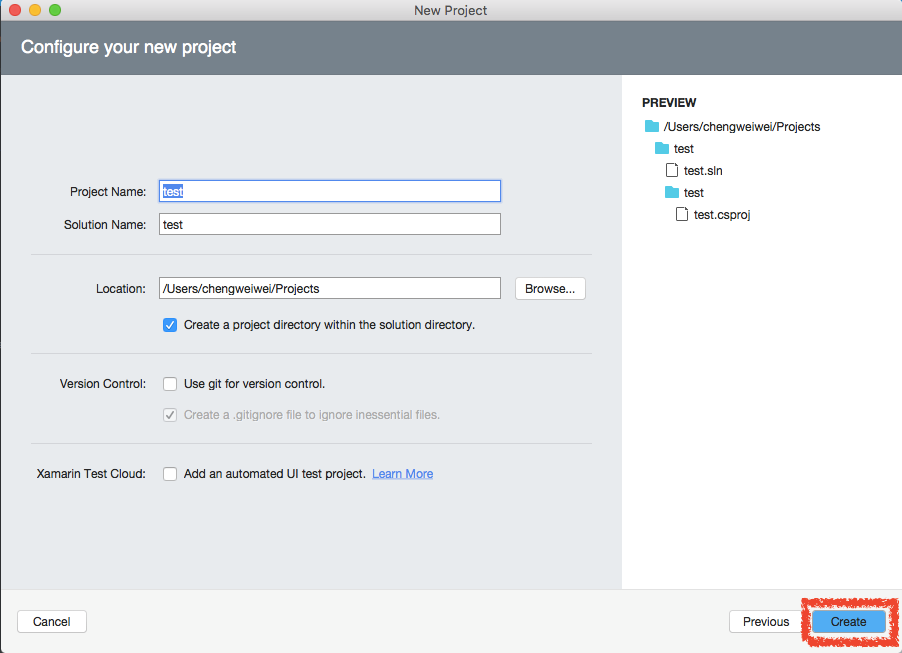
選取 Debug,然後選取任何一個你想要的裝置,再按下三角形編譯執行按鈕
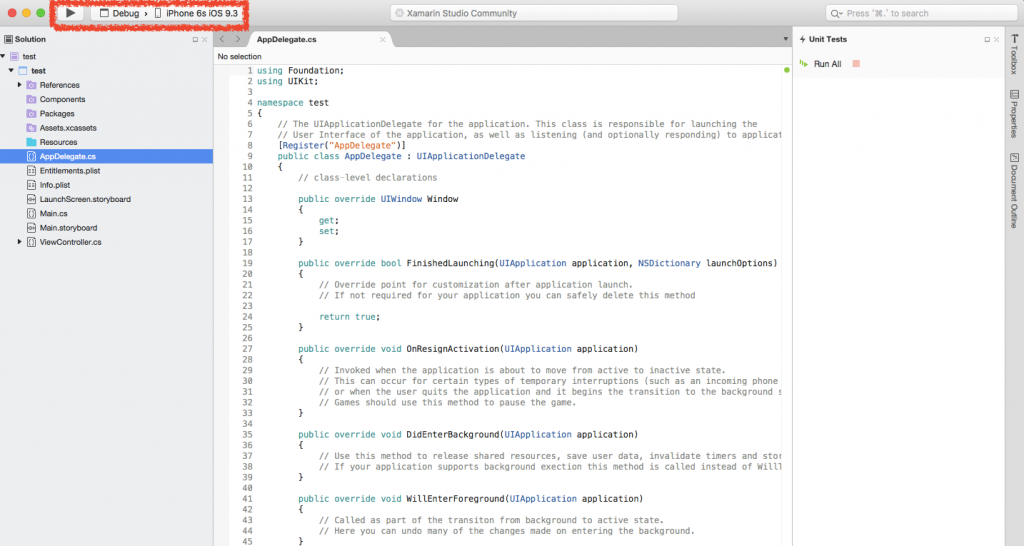
有出現一台 iPhone 表示建立成功!
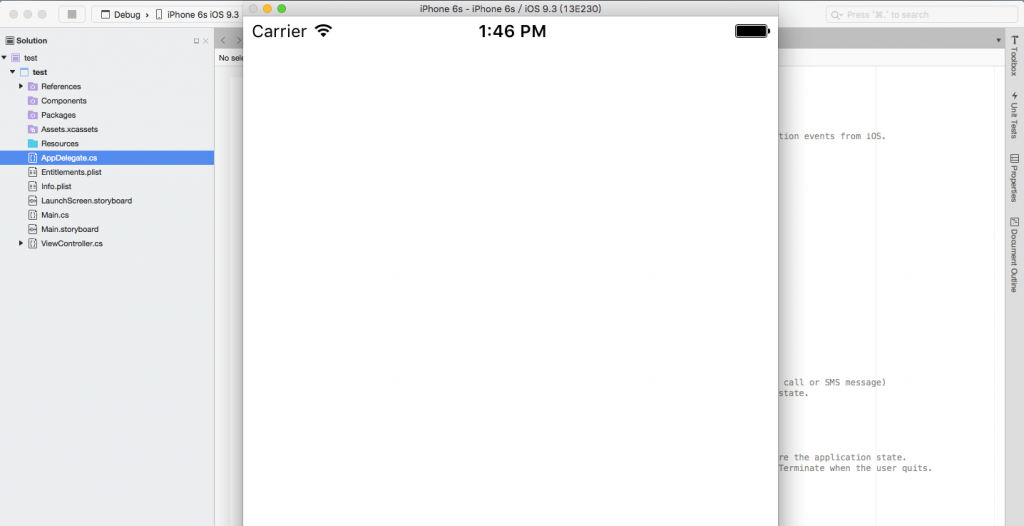
2. 建立 Android 專案
我們可以直接在剛剛的畫面下選取 File -> New -> Solution 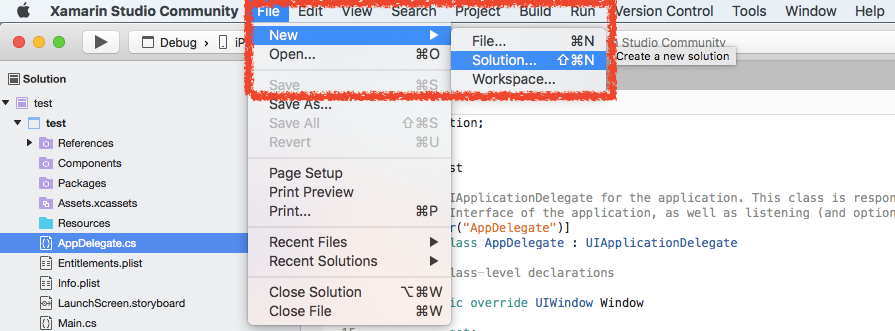
在 New project 時選擇 Android App ,其他後續步驟跟建立 iOS App 一樣
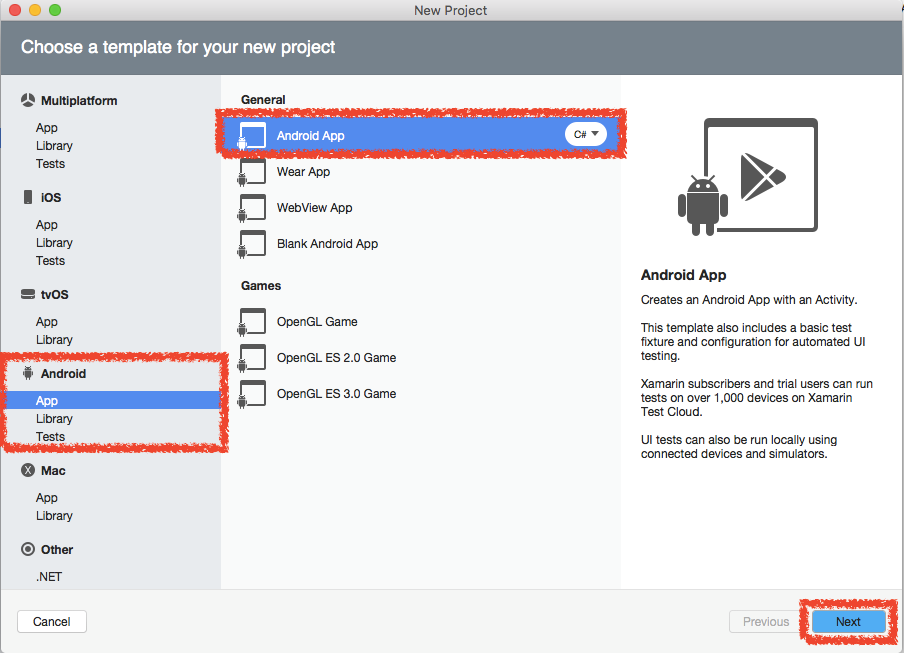
最後出現一隻 Android 的手機跟預設的簡易計數器 App 即成功!
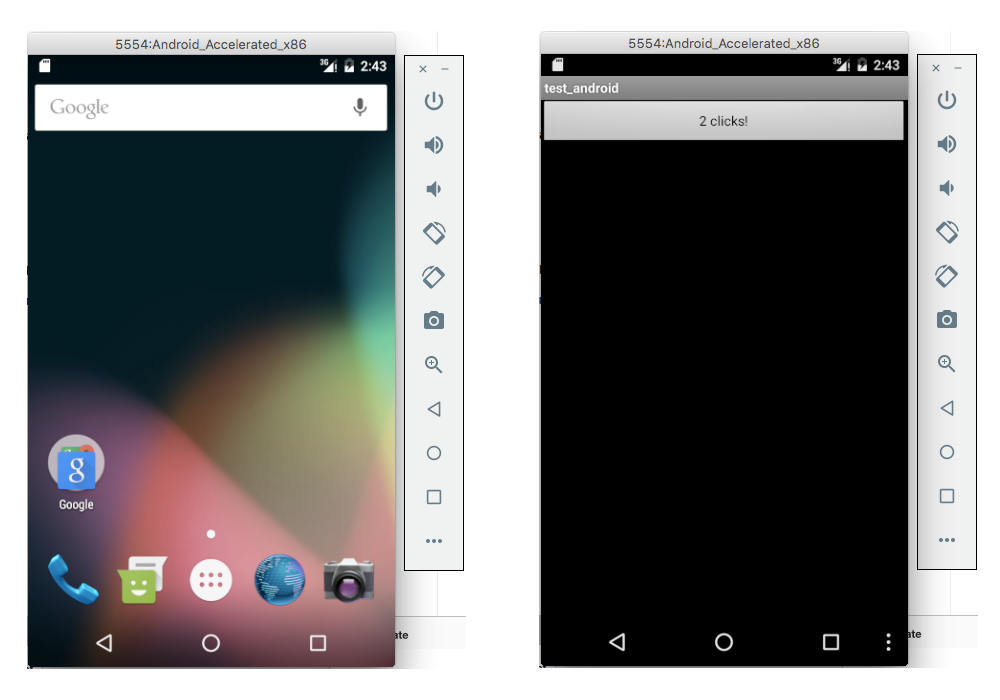
*如果無法順利建置專案,可以再次開啟本文 Step2 安裝階段的 Xamarin Installer ,在錯誤訊息處點選錯誤訊息會出現一個手動的視窗,幫你檢查是不是有哪個軟體沒安裝好,再照著所寫的步驟做即可。
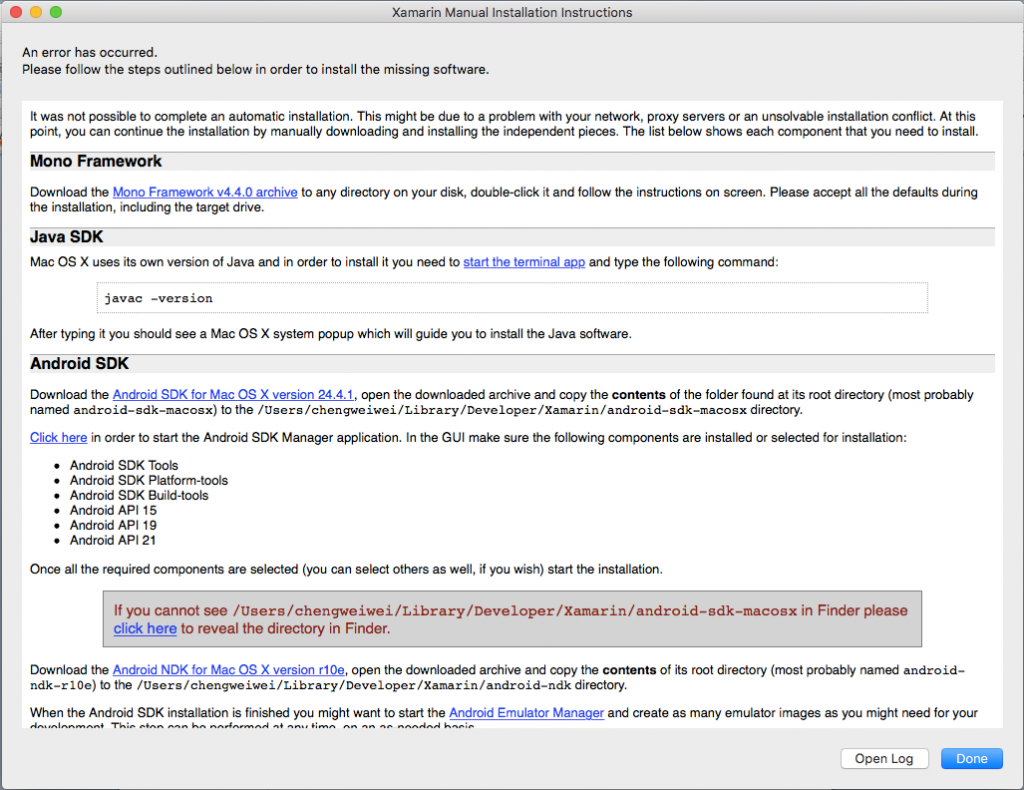
如果一切順利,現在你可以準備開始享受跨平台開發的方便囉!
參考文章:
Installation - Xamarin Mac 電腦上的Xamarin開發工具安裝
由 Microsoft Student Partners in Taiwan 台灣微軟學生大使所舉辦之 Xamarin 工作坊即將開跑,
更多資訊歡迎關注 Facebook 官方粉絲專頁。