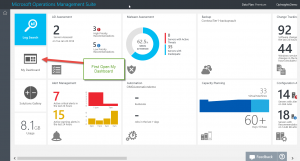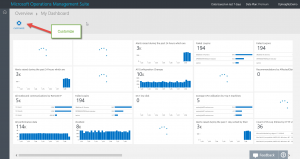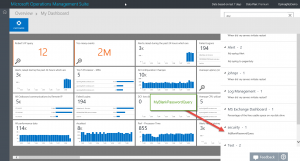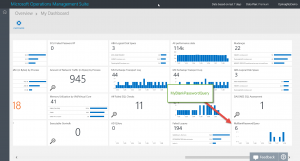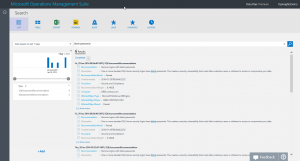Create your Microsoft Operations Management Suite console
Summary: Learn how to create your own Microsoft Operations Management Suite console to provide laser-sharp focus into your systems.
Good morning everyone. Ed Wilson here, and today I want to talk about customizing the Microsoft Operations Management Suite console. In the old days, console customization for various products could be complex, cumbersome, and at times, not worth the effort. But with MS OMS, this is a very quick and easy thing to do.
Use My Dashboard to create a custom console
In my Easy Microsoft Operations Management Suite Search Queries blog post, I talked about creating and saving a useful search query from the Search button on my MS OMS console. Now, I want to create a custom dashboard so I can run that saved search easily. Here are the steps:
- Create and save a search query. Give it a name that is descriptive and that will enable you to find it again easily.
- Open My Dashboard from the MS OMS Overview
- Select Customize from the top of My Dashboard (it is shaped like a gear).
- Use the Find tool to find your saved query (it appears in the right pane of My Dashboard).
- Find your saved search and click the + sign beside the query, or simply drag-and-drop it to My Dashboard.
Open My Dashboard
The first thing I need to do is open My Dashboard. For me, it appears as a small console type of icon under my big Log Search tile. This makes sense because the first thing I want to do is to create and save a search. The My Dashboard icon is shown here:
On my system, My Dashboard is already pretty heavily customized. In fact, this is maybe what your customized console will look like after you add a bunch of customized search queries to help you parse the data that is essential for you in running your systems.
Click Customize
I click the Customize button that is shown in the following image, and it opens a Find dialog box. The Customize button is actually a toggle. When I click it the first time, a Find dialog box appears. When I click it a second time, the Find dialog box disappears and I am back to my default My Dashboard. The My Dashboard with the Customize button are shown here:
Find the query
To locate my search query, I do not have to type a complete name. In fact, all I need to do is to type a little bit of the name.
Note This is a great way to keep track of your saved queries in an MS OMS installation that you share with others. If for example, you preface your search queries with your initials, you can easily find only your saved searches. So I might save my searches with EW_ instead of My like I did in this example.
When I type in the Find dialog box, I do not have to click a Search button, or even press ENTER. It senses that I am done typing and brings up the search results. In the following image, I typed My and it returns my saved search of MyBlankPasswordQuery and a number of other queries that have My in the name. Note that a number of the search strings have my in the description and not in the name of the query.
After adding my search to My Dashboard, I toggle off the Customize button, and scroll to the end of the console. Newly added searches are, by default, added to the very end of the console. Of course, I can drag-and-drop the query and move it to where I actually want it. MyBlankPasswordQuery here in the console:
I can click my query, and it opens the Search tool and shows me detailed results. From here, I can export (or in other ways, parse and peruse) the data. The Search tool is shown here:
That is all I have for you today. Join me tomorrow when I’ll talk about more way cool and powerful #MSOMS stuff.
I invite you to follow me on Twitter and the Microsoft OMS Facebook site. If you want to learn more about Windows PowerShell, visit the Hey, Scripting Guy! Blog. If you have any questions, send email to me at scripter@microsoft.com. I wish you a wonderful day, and I’ll see you tomorrow.
Ed Wilson
Microsoft Operations Management Team