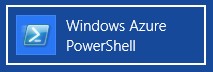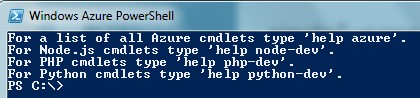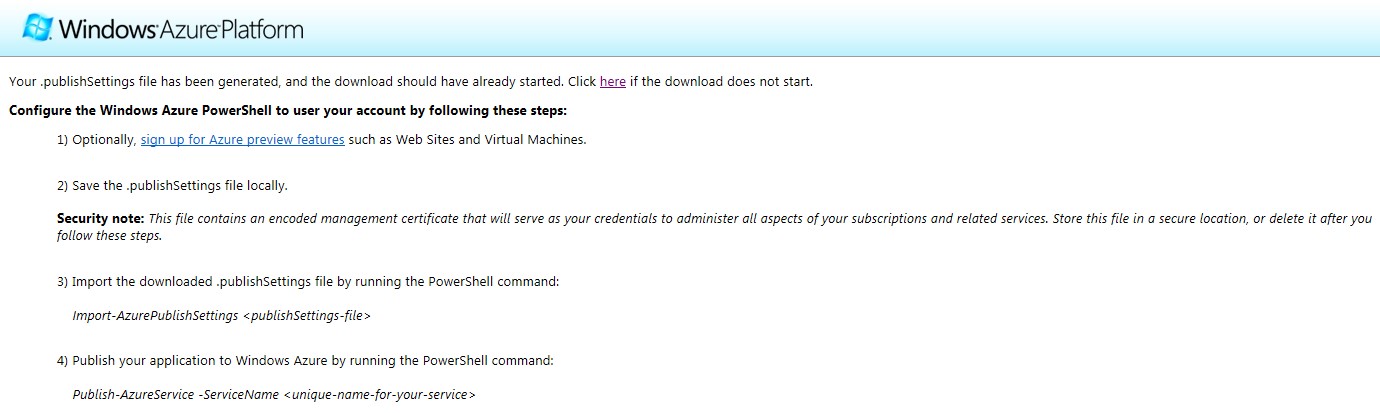Mit Windows PowerShell auf Azure Subscription zugreifen
Für eine Azure Subscription gibt es die sog. PowerShell-Tools, die es ermöglichen, von einem beliebigen Rechner aus via PowerShell seine Azure Subscription zu verwalten. So können bspw. virtuelle Maschinen über
PowerShell-Skripte angelegt werden, aber natürlich auch viele andere Dinge. Im Folgenden werden die Schritte aufgeführt, die durchzuführen sind, damit der Zugriff gelingt.
Download der PowerShell-Tools von der Windows
Azure Download-Seite: https://www.windowsazure.com/en-us/downloads/?fb=de-de.Oder der direkte Link auf die Command Line Tools für Windows (da gehört auch
PowerShell dazu): https://go.microsoft.com/?linkid=9811175&clcid=0x409Management-Zertifikat erstellen (.cer-file)
Dokumentation, wie das gemacht wird: https://msdn.microsoft.com/en-us/library/windowsazure/gg551722.aspx
C:\Program Files (x86)\Microsoft Visual Studio 11.0>makecert -sky exchange -r -n "CN=MyAzureCert" -pe -a sha1 -len 2048 -ss My "d:\azure\MyAzureCert.cer"
Das Zertifikat muss nun Azure-Management-Oberfläche hochgeladen werden:
Der Zugriff auf die Management-Oberfläche erfolgt üblicherweise über https://manage.windowsazurre.com.
Ist eine Federation zwischen dem Azure-DataCenter und dem Firmennetzwerk konfiguriert, muss die Federation noch an die URL angehängt werden, bspw.: https://manage.windowsazure.com/microsoft.com.Windows Azure PowerShell starten:
PublishSettings-File herunterladen:

Weitere Hilfe zu dem Befehl: Get-Help Get-AzurePublishSettingsFile -fullWichtig hierbei: Das cmdlet funktioniert bei einer konfigurierte Federation nur, wenn man es mit dem Parameter "-realm {Federation}" (bspw. „-realm microsoft.com“) aufruft.
Durch den Befehl wird ein Browserfenster geöffnet, in dem man sich an seiner Azure-Subscription anmelden muss. Sofern man noch von dem 3. Schritt angemeldet ist, muss man jetzt nichts tun. Anderenfalls jetzt mit dem Microsoft-Account an der Azure-Subscription anmelden. Nach der Anmeldung wird eine Webseite angezeigt mit weiteren Informationen zu dem publishsettings-file. Wichtig ist jedoch, dass das publishsettings-File jetzt zum Download angeboten wird:
In der Azure PowerShell Console kann nun das publishsettings-file importiert werden:
Damit ist nun der Zugriff auf die Azure-Subscription von PowerShell aus möglich.