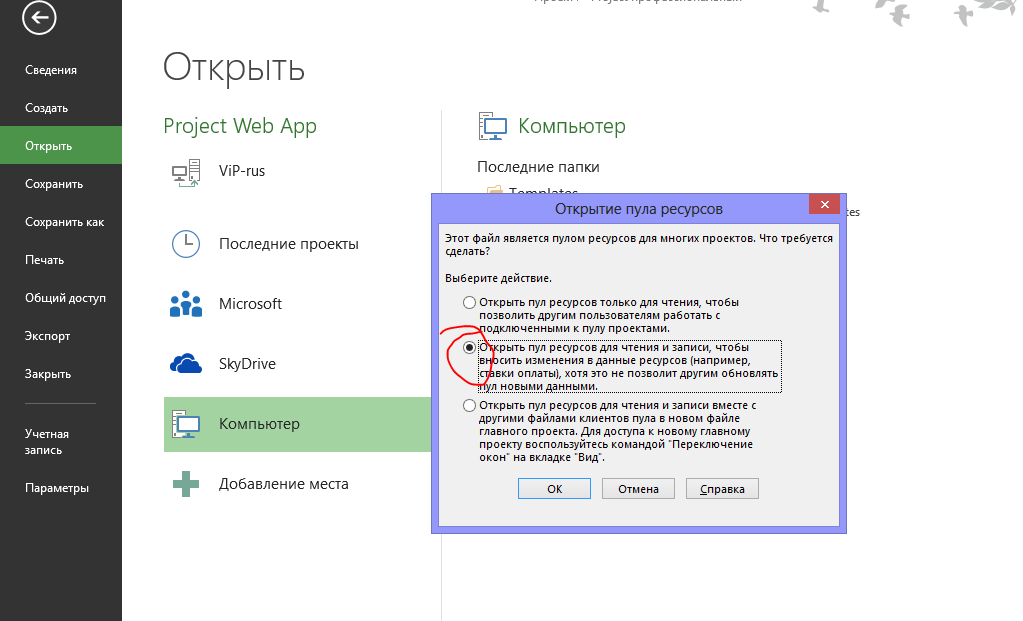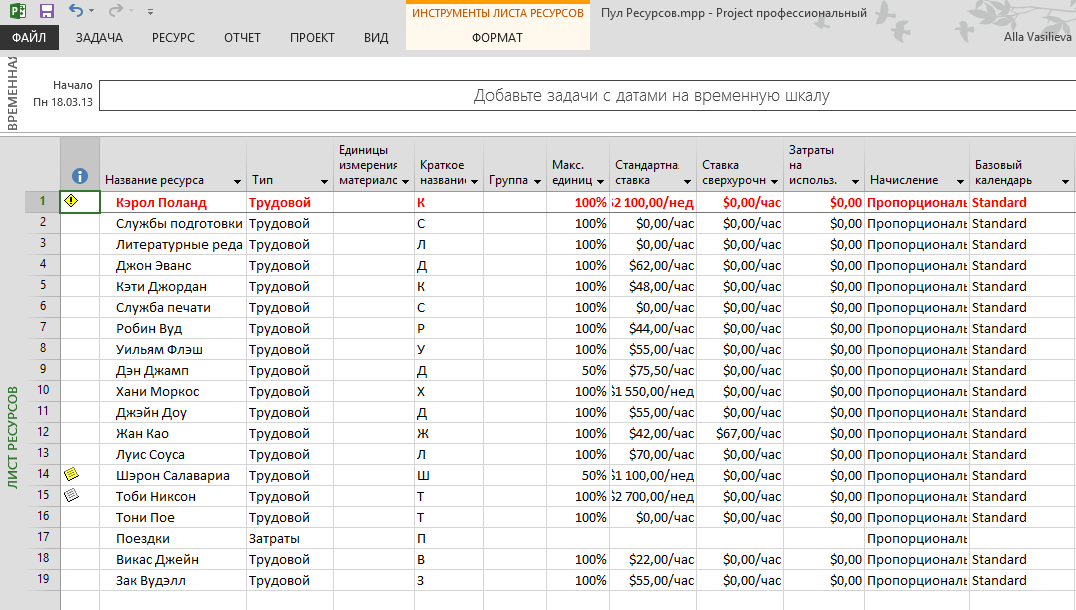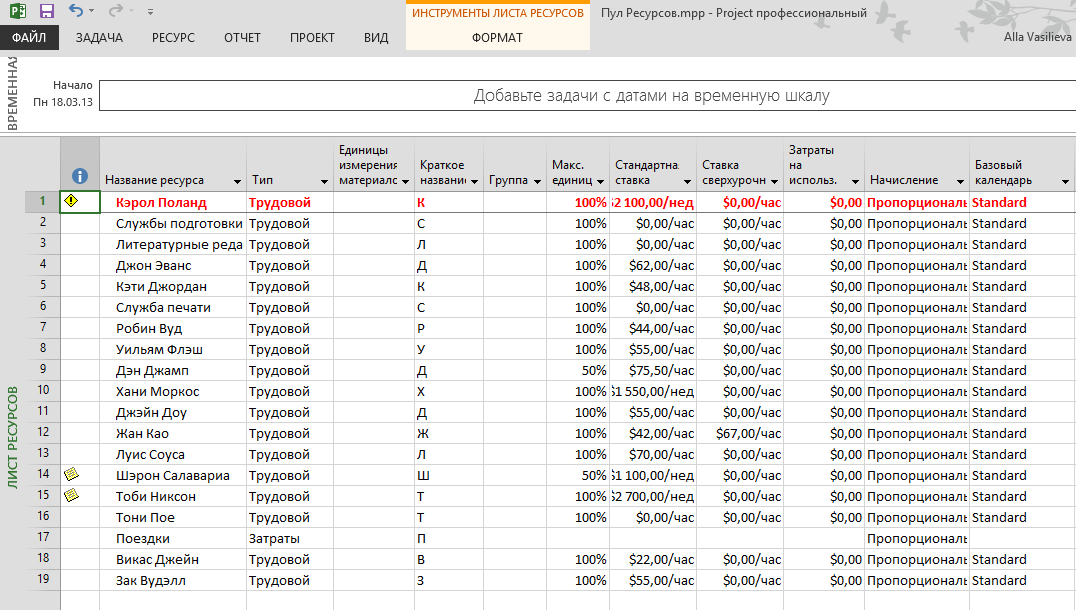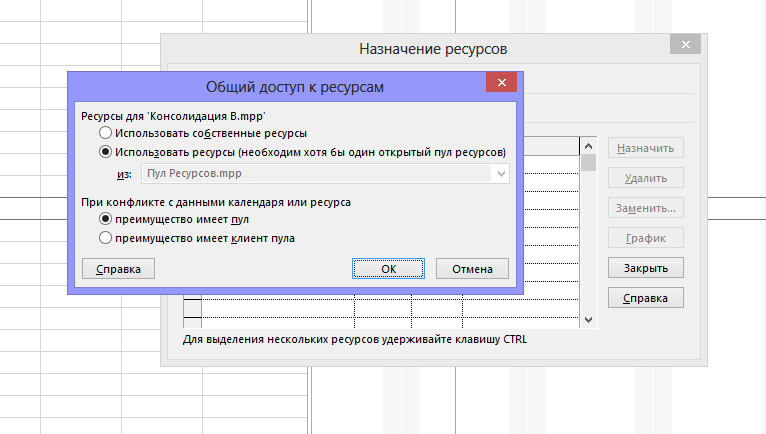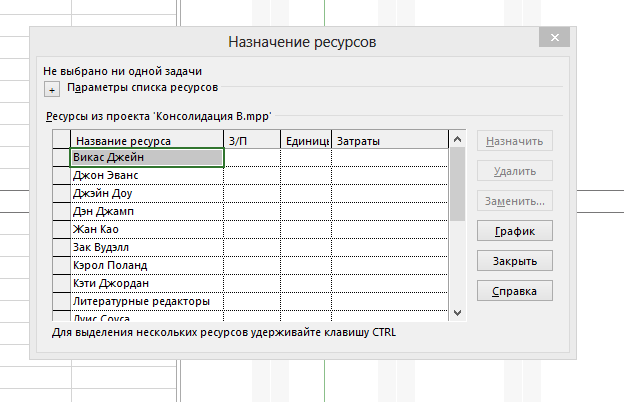Связывание новых планов проектов с пулом ресурсов
План проекта можно сделать клиентом пула в любое время: на этапе ввода задач плана проекта, после назначения ресурсов на задачи или даже после начала работы над проектом. Подготовив пул ресурсов, вы можете присоединить к нему все новые планы проектов, а также уже существующие планы. Таким образом, вы привыкнете полагаться на пул ресурсов для получения информации по ресурсам.
Создание новых планов проектов как клиентов пула ресурсов позволяет экономить время, так как информация о ресурсах уже будет доступна. Вам не понадобится повторно вводить данные по ресурсам.
Давайте рассмотрим на примере создание плана проекта и связывание его с пулом ресурсов.
1. Откроем пул ресурсов.
По умолчанию, Project предлагает открыть пул ресурсов только для чтения. Эту опцию следует выбирать, если вы и другие пользователи совместно используете пул ресурсов в сети. Однако если пул ресурсов хранится локально, то его следует открывать для чтения и записи.
2. Выберем второй переключатель, чтобы открыть пул ресурсов для чтения и записи.
3. Щелкнем кнопку Ок.
Откроется пул ресурсов.
4. На вкладке Файл выберем вкладку Создать .
5. Выберем шаблон Новый проект и щёлкнем на кнопке Создать .
Project откроет новый план проекта.
6. На вкладке Файл выберем команду Сохранить как .
Откроется диалоговое окно Сохранение документа .
7. Выберем папку для сохранения.
8. В поле Имя файла введем название прооекта и щёлкнем на кнопке Сохранить .
9. На вкладке Ресурс в группе Назначения ресурсов щёлкнем на кнопке Назначить ресурсы .
Диалоговое окно Назначение ресурсов изначально пусто, поскольку мы еще не ввели в этот план никакой информации по ресурсам.
10. На вкладке Ресурс в группе Назначения щёлкнем на кнопке Пул ресурсов и выберем команду Доступ к ресурсам .
Откроется диалоговое окно Общий доступ к ресурсам .
11. В группе Ресурсы для нашего проекта выберем переключатель Использовать ресурсы .
12. Убедимся, что в списке Из выбран Пул ресурсов и щелкнем на кнопке Ок , чтобы закрыть диалоговое окно Общий доступ к ресурсам .
В диалоговом окне Назначения ресурсов отобразятся ресурсы из пула.
Теперь эти ресурсы могут назначаться на задачи в проекте.
13. Щелкнем на кнопке Закрыть , чтобы закрыть диалоговое окно Назначение ресурсов .
14. На вкладке Файл выберем команду Закрыть . В ответ на запрос щёлкнем на кнопке Да , чтобы сохранить изменения.
15. План проекта закроется, но Пул ресурсов останется открытым.
16. На вкладке Файл выберем команду Закрыть . В ответ на запрос щелкнем на кнопке Да , чтобы сохранить изменения в пуле ресурсов.
Сохранять изменения в пуле ресурсов нужно потому, что в него записываются названия и путь к файлам клиентов.
При удалении клиента пула информация о назначениях из этого клиента продолжает оставаться в пуле ресурсов. Чтобы очистить его, нужно разорвать связь с клиентом. Для этого откройте пул ресурсов в режиме чтения и записи. На вкладке Ресурс в группе Назначения щелкните на кнопке Пул ресурсов и выберите команду Доступ к ресурсам. В диалоговом окне Общий доступ к ресурсам щелкните на названии теперь уже удалённого клиента пула, а затем на кнопке Разорвать связь. Обратите внимание на то, что содержимое диалогового окна Общий доступ к ресурсам для пула ресурсов одно, а для клиентов пула – другое.