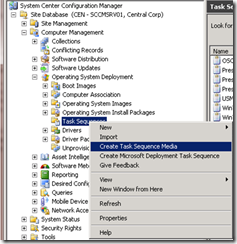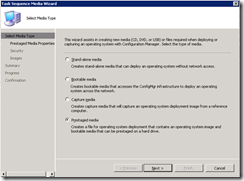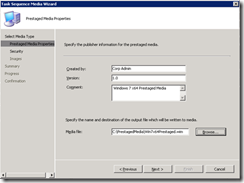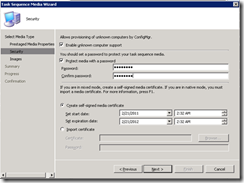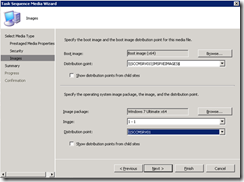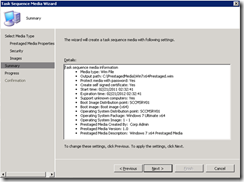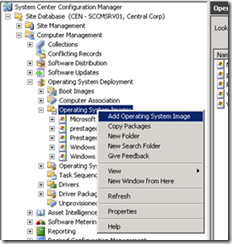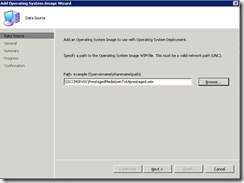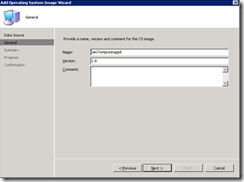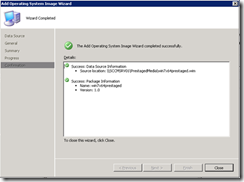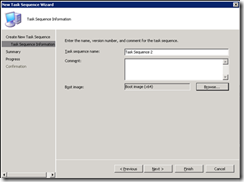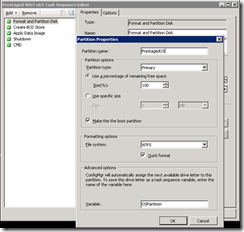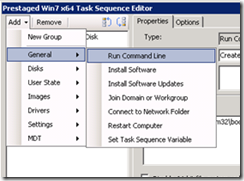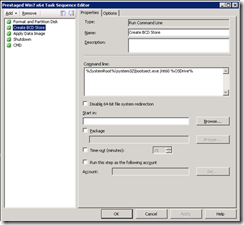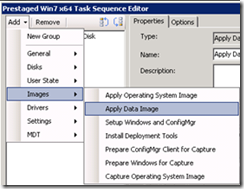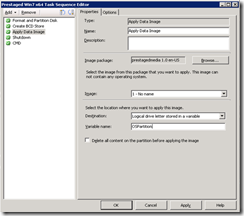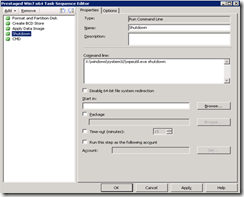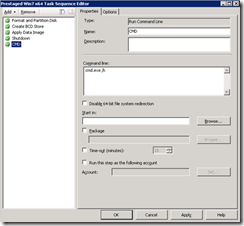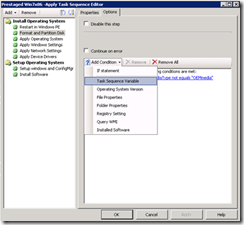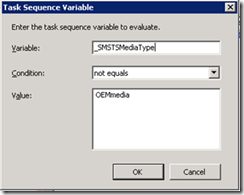Using SCCM R3 Pre-staged Media to prestage OS Deployments
(Post courtesy Anil Malekani)
In this post I’ll demonstrate how to use System Center Configuration Manager 2007 R3 to create prestaged media, and then prestaging the operating system (OS) image on a fresh hardware using a Task Sequence. Afterwards, we will install the operating system using the prestaged OS media.
Part 1 : Creating Prestage Media using Task Sequence
- Right Click on the Task Sequence and select Create Task Sequence Media
- Select option to Create Prestaged Media
- Specify Publisher Information
- Specify Name and Destination of the output file. This file will be used as Prestaged OS Image later
- Select Boot Image and OS Image to be used. Make sure to select both Images of same architecture.
This process will create an output WIM file under the location you specified in the Wizard.
Part 2: Add Prestaged Operating System Image
Once the WIM file is created, next step is to create an OS Image under Operating System Deployment node.
- Right Click on Operating System Images and select Add Operating System Image
- Input the UNC path of the WIM file captured in Create Prestage Media part
- Add General information about the Image
Part 3: Create a task sequence to Prestage the OS Image on a machine
- Right Click on Task Sequences and select New Task Sequence
- Select Custom Task Sequence on first page of the Wizard
- Give it a name and select the Boot Image and hit Finish
- Add First Task to Format and Partition Disk
- Go to Partition Properties and provide Inputs against Partition Name and Variable at the end. Allocate disk space to the partition and select File System.
- Goto Add > General > Run Command Line
- Give it a Name and Input Command Line as following
%SystemRoot%\system32\bootsect.exe /nt60 %OSPartition%
- %OSPartition% here is the variable value we defined under Partition properties
- Select Add > Images > Apply Data Image
- Select Image Package (Created in Part 2)
- Select Destination “Logical Drive Letter Stored in a variable” and Provide ‘OSPartition’ as Variable Name (this is the variable name provided under Partition Properties)
- Add a new Command Line and input following command
X:\windows\system32\wpeutil.exe shutdown
- Add another command line with command cmd.exe /k
Part 4: Apply an OS Image using Prestaged Media from Disk without downloading from the Distribution Point
In Part 3, we created a Task Sequence to prestage an OS Image on a fresh machine. Now in this part we’ll apply an operating system to that machine by using the prestaged media on the disk. By just adding a Condition we can skip the OS Image download process. Prestaged media on creation will set _SMSTSMediaType = OEMmedia and we can use this variable as a condition to be checked before partitioning the disk and downloading OS Image from the distribution point.
- Open a Task sequence to Deploy OS to fresh hardware. Go to Options tab under Format and Partition Disk Step. Select to Add Condition and select Task Sequence Variable
- Add Variable Name, Condition and Value as in the picture below
This is all you need to change in the Task Sequence used to deploy Operating System to new hardware (with Prestaged OS Image) and it will not download OS Image from the network!
If you are a Microsoft Partner, contact the Partner Technical Services team for presales assistance and advisory services: https://partner.microsoft.com/global/supportsecurity
More Information
- System Center Configuration Manager
- System Center Configuration Manager Virtual Labs, Virtual Hard Drive, and Trial Download
- System Center Configuration Manager Team Blog
- System Center Configuration Manager Community
- Operating System Deployment in Configuration Manager
- Microsoft Partner Network (MPN) Systems Management Competency