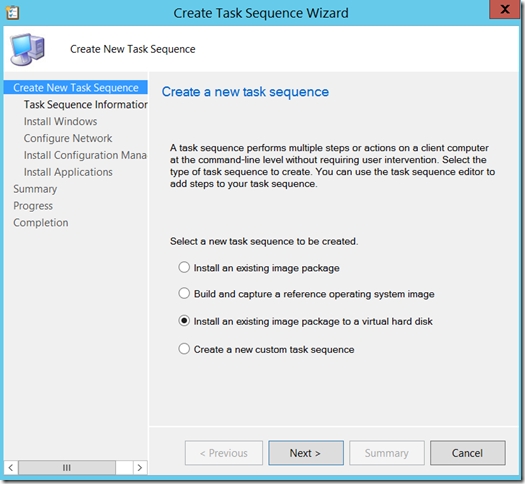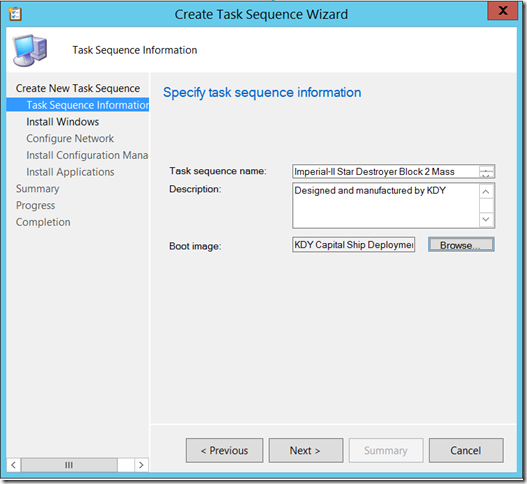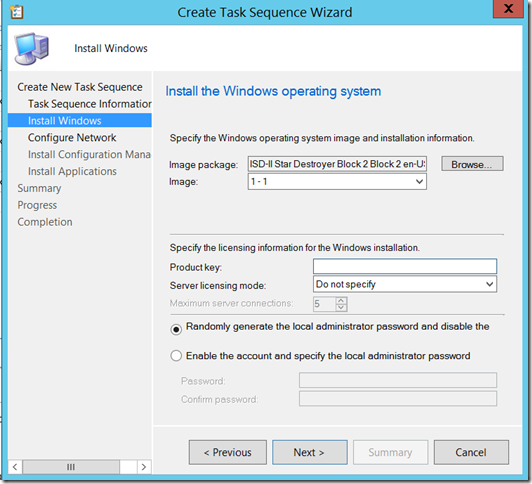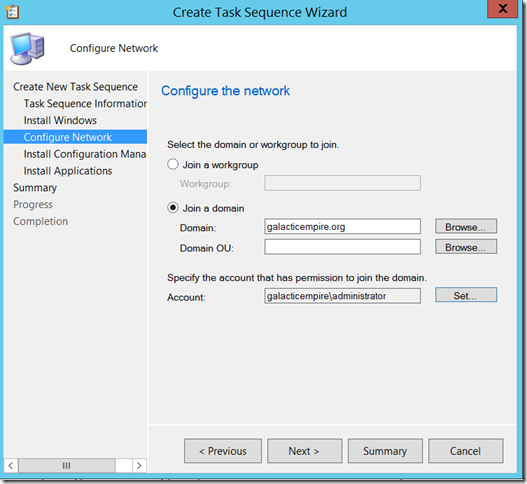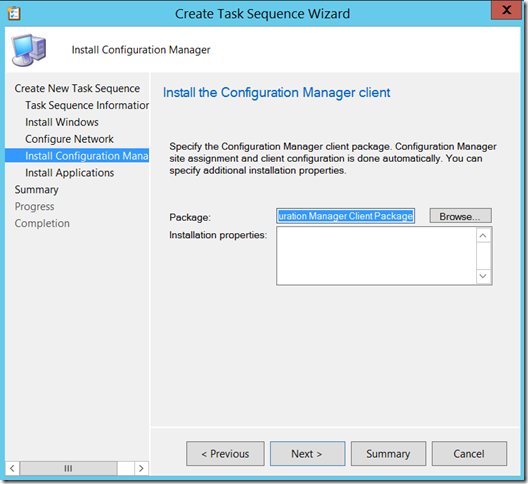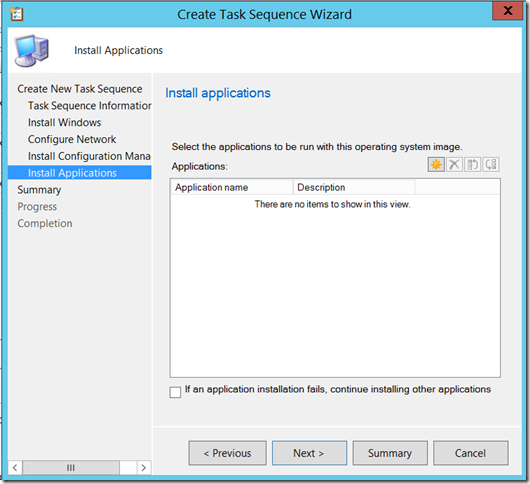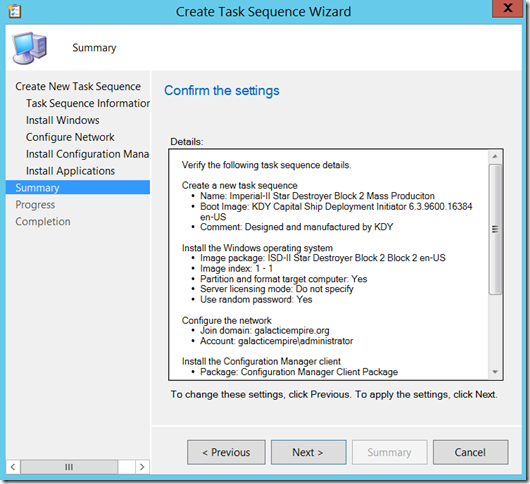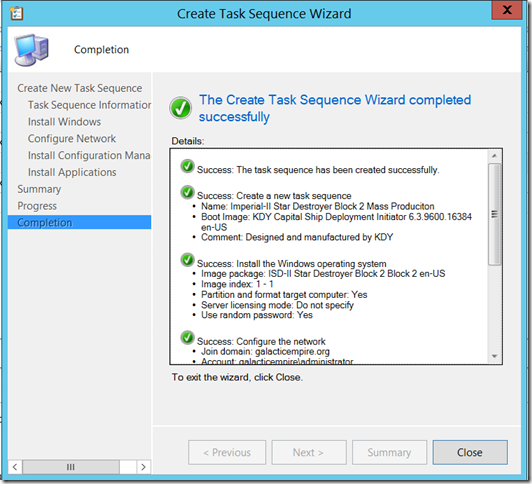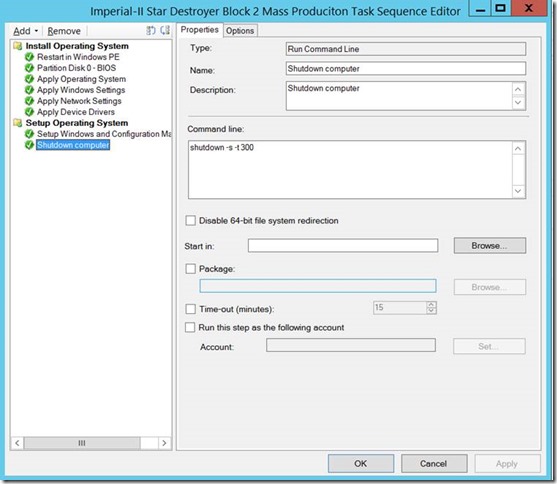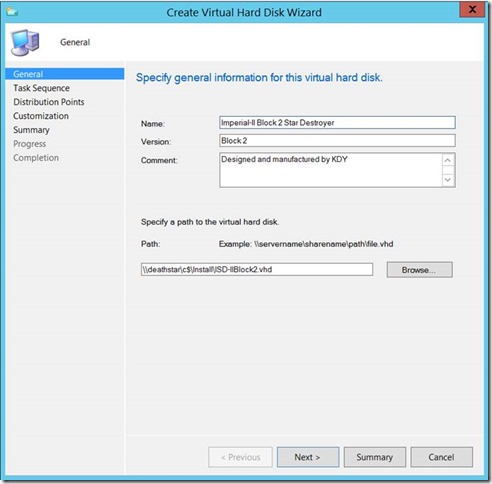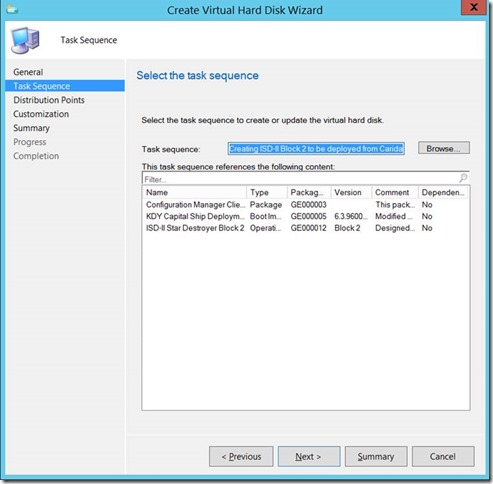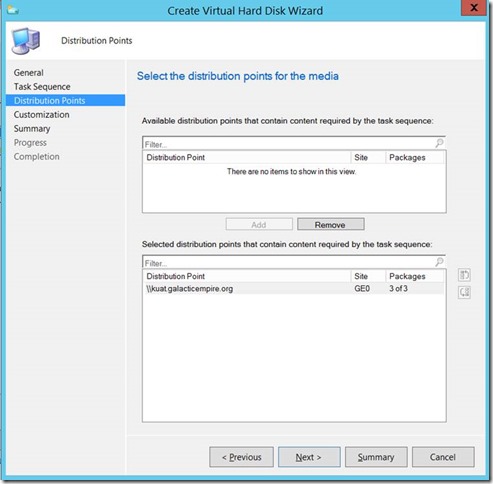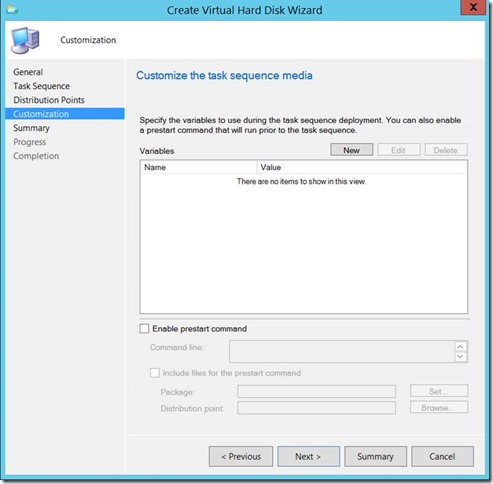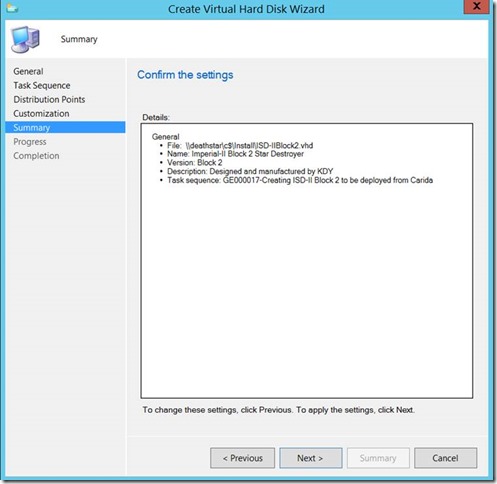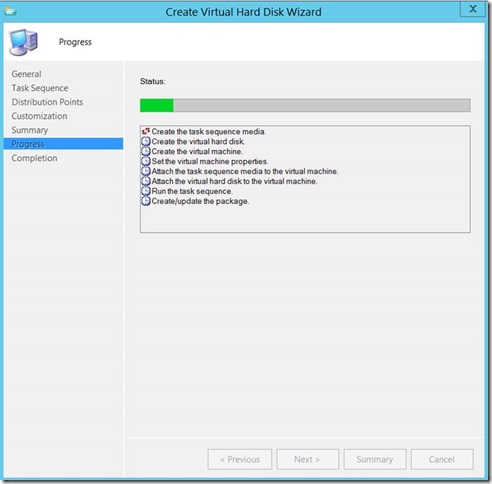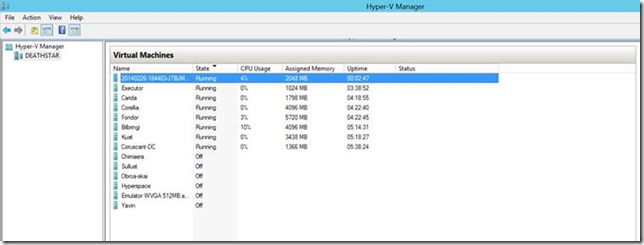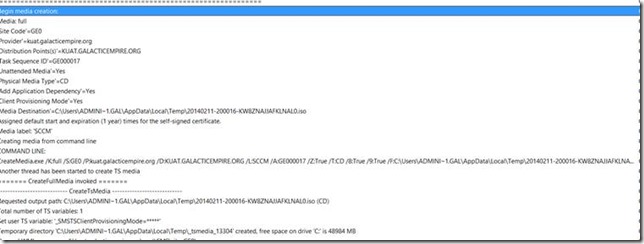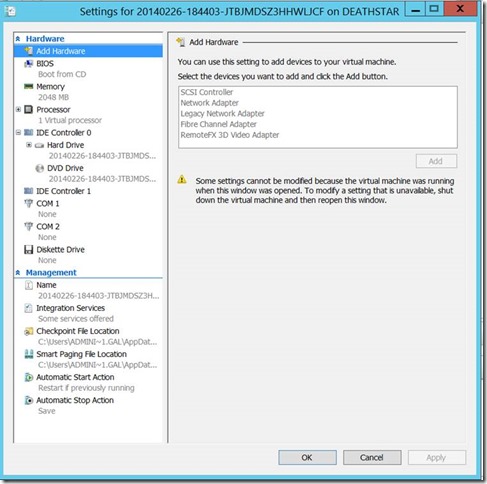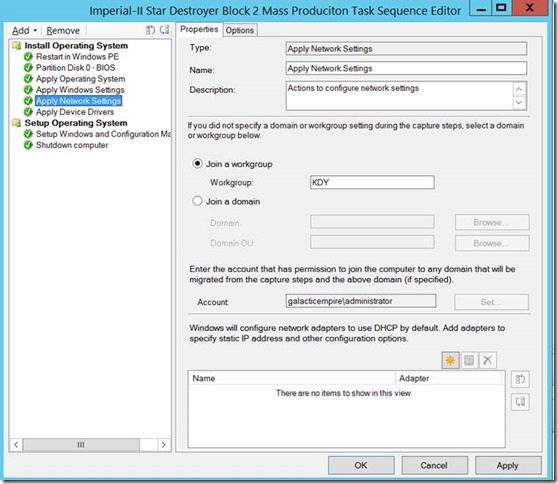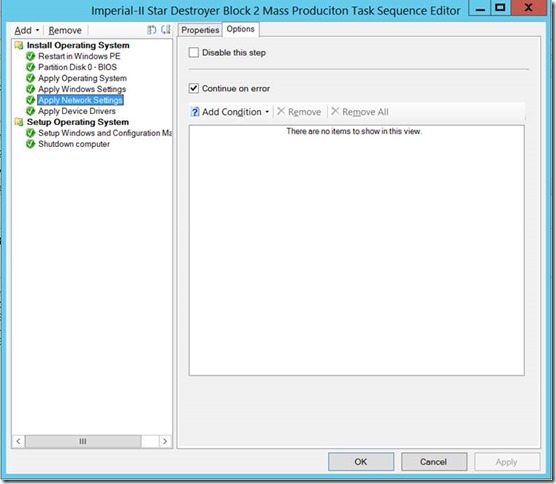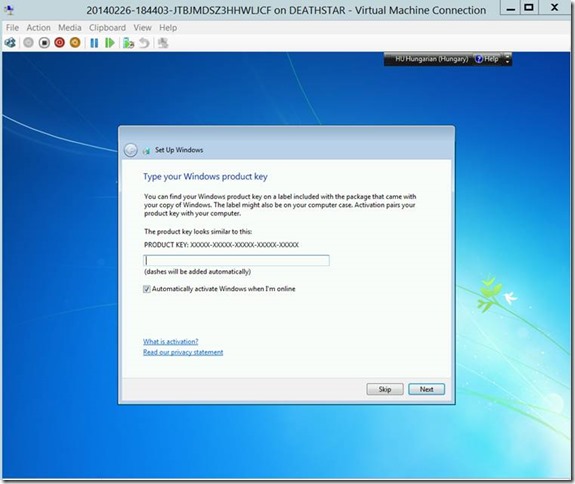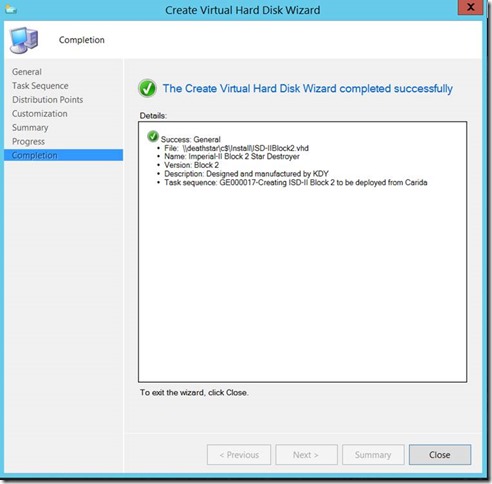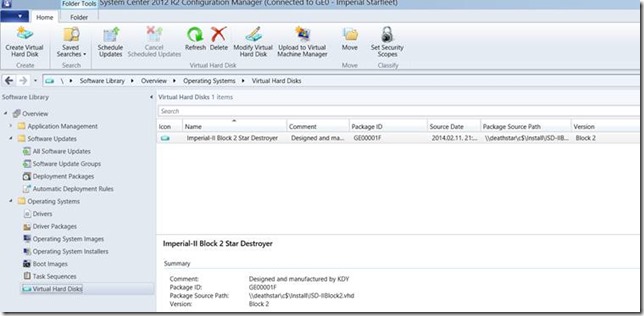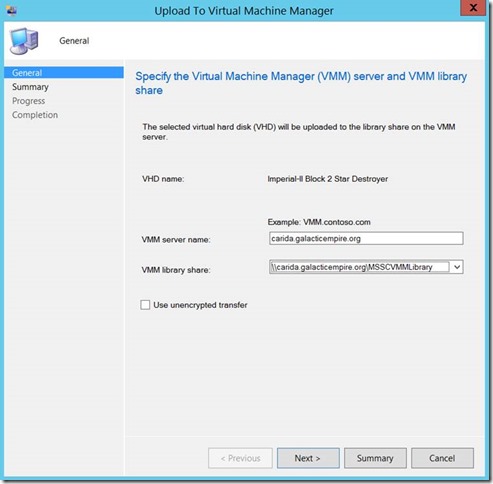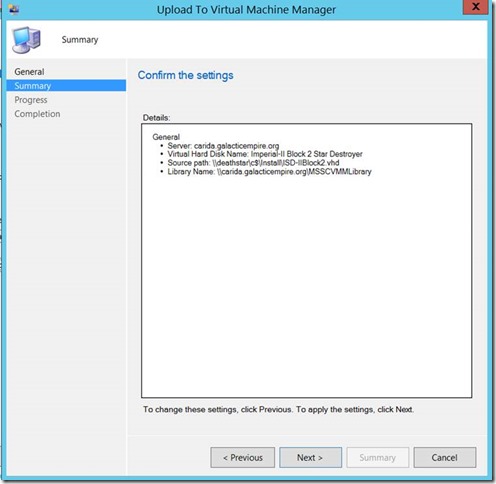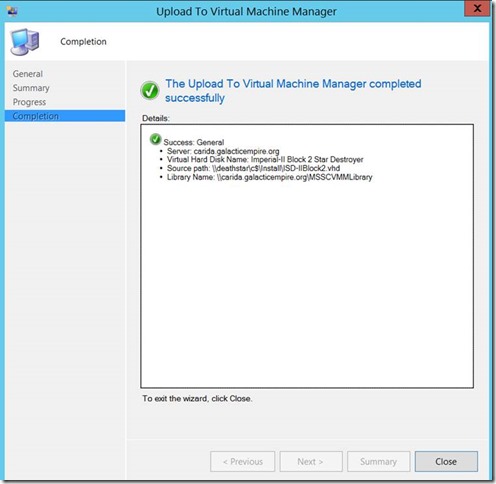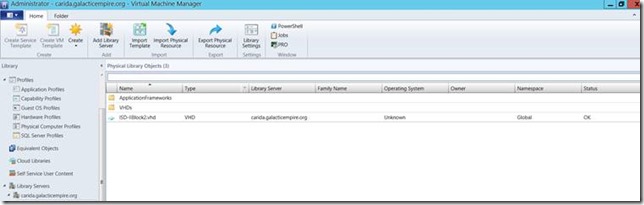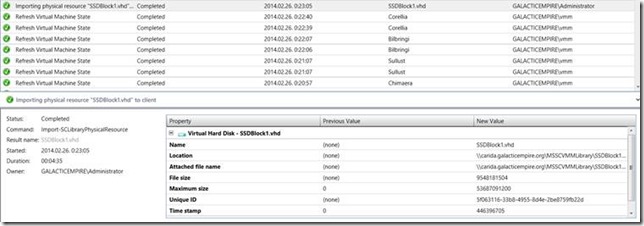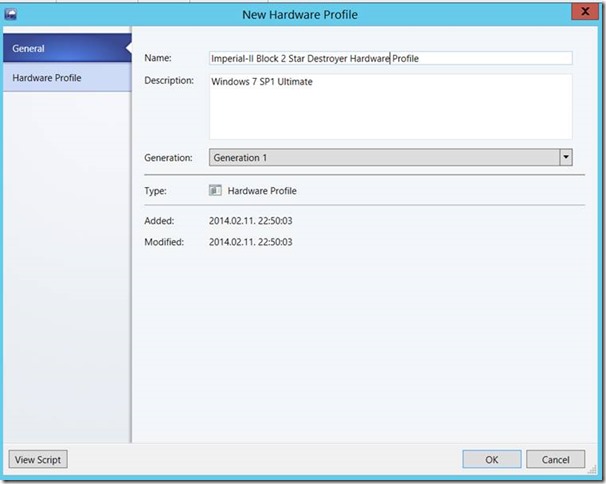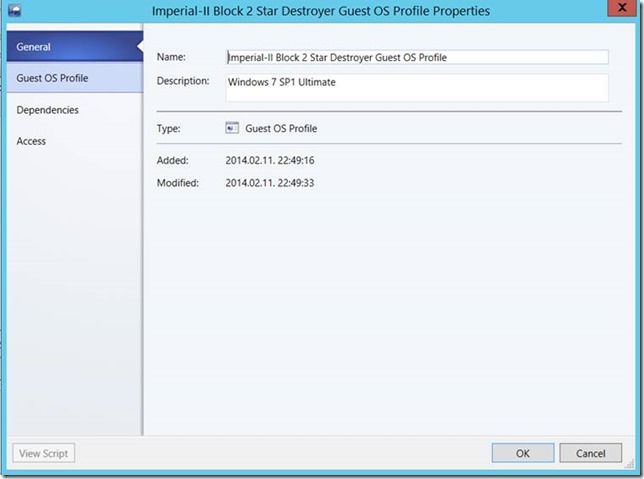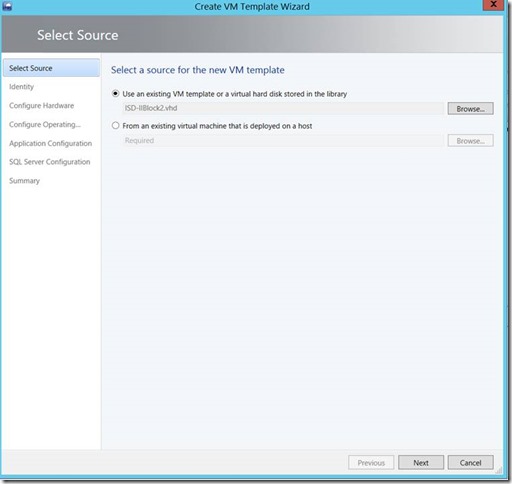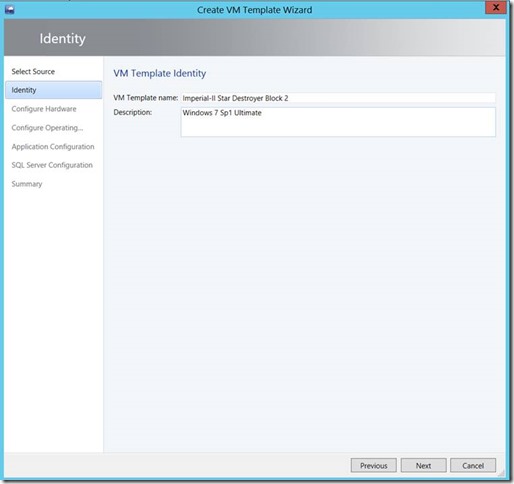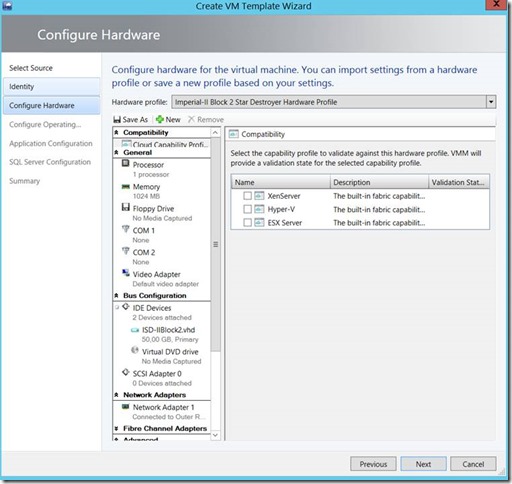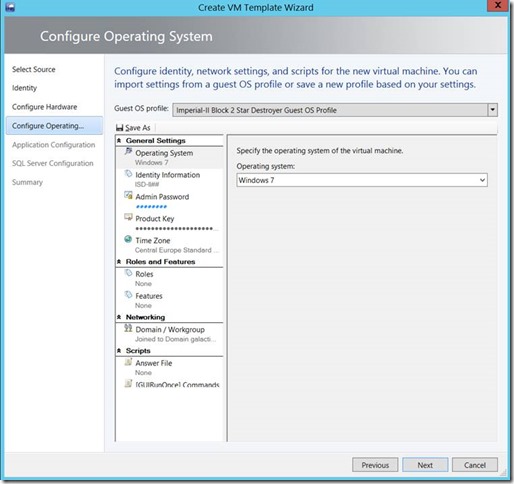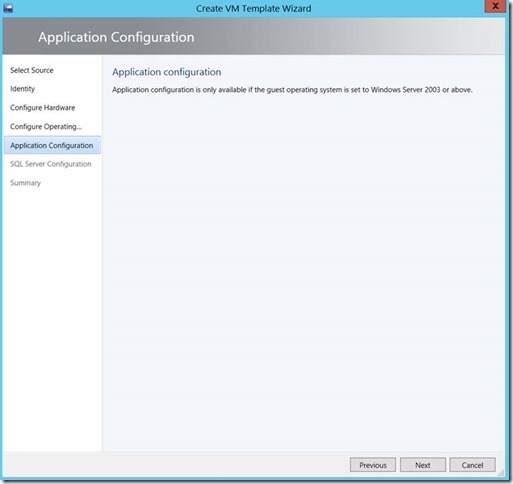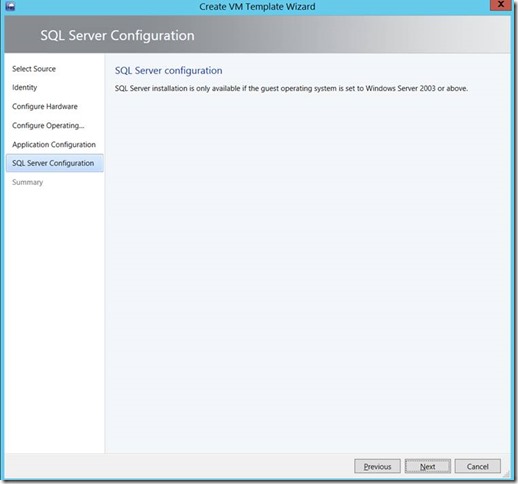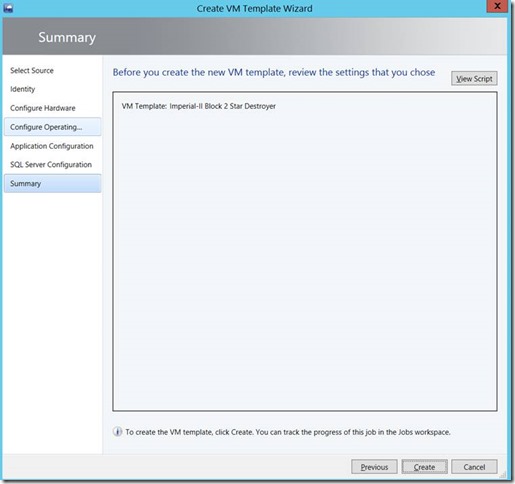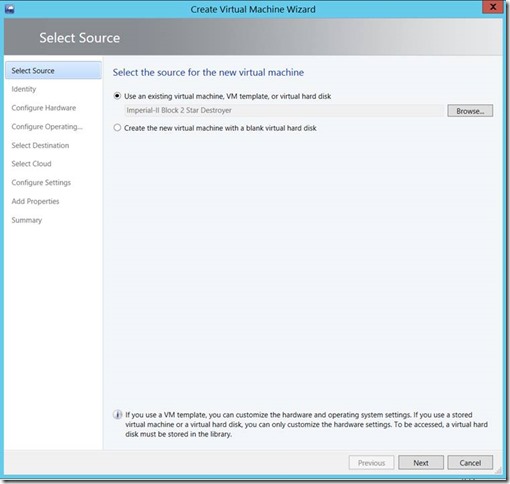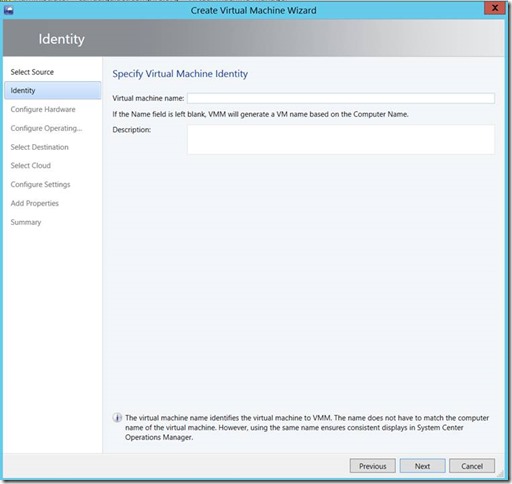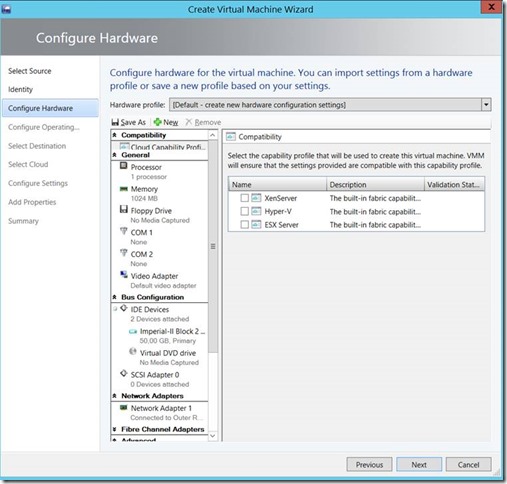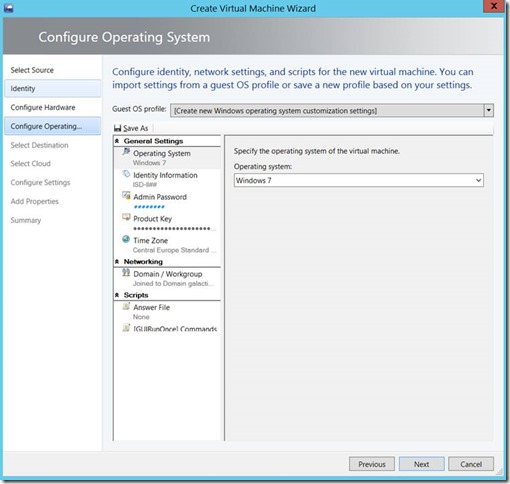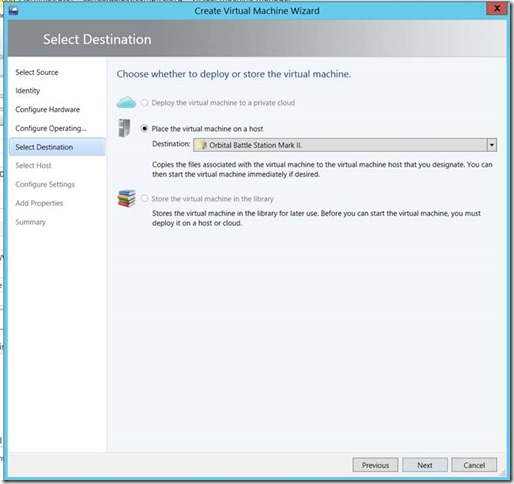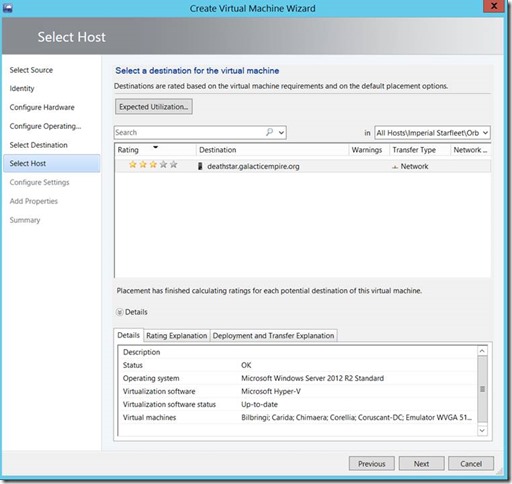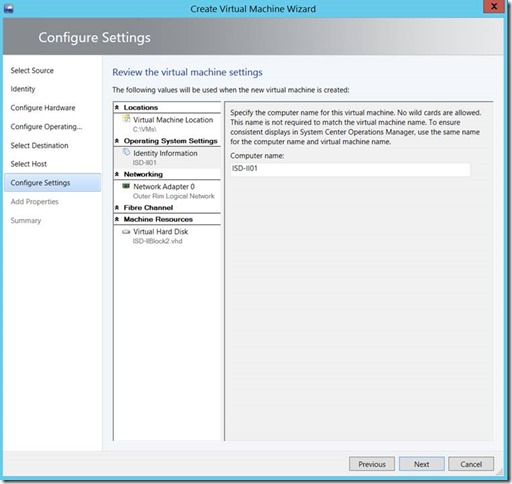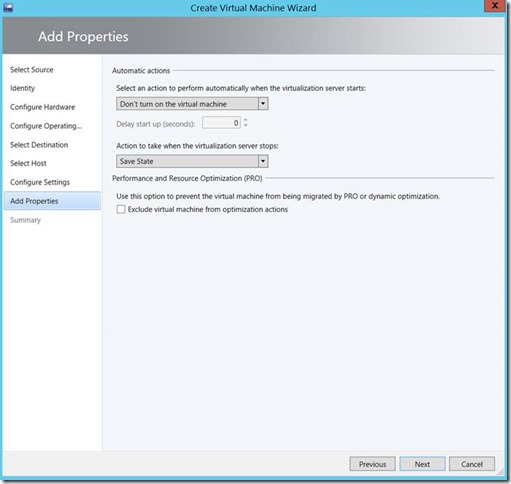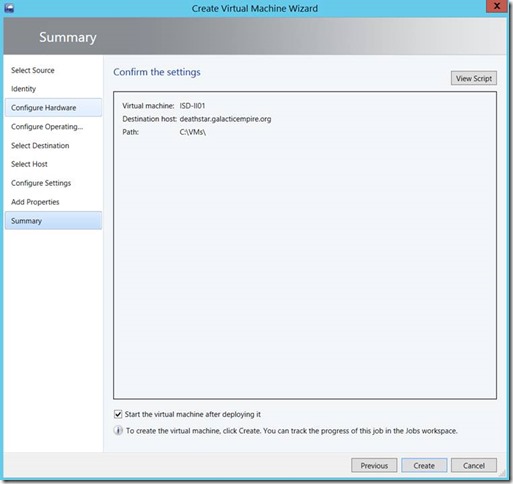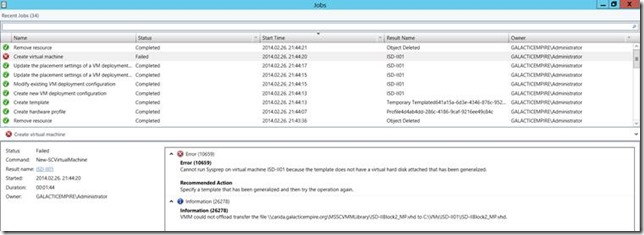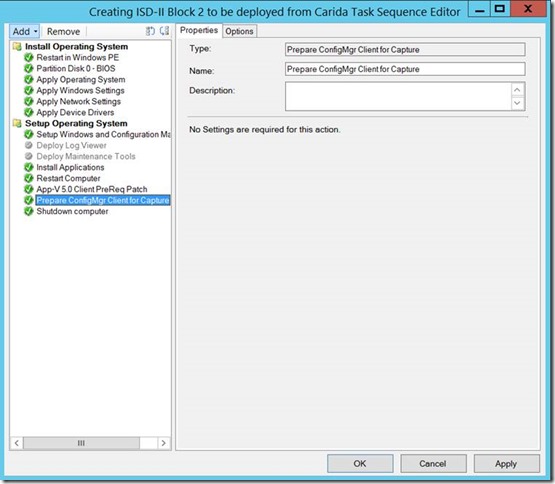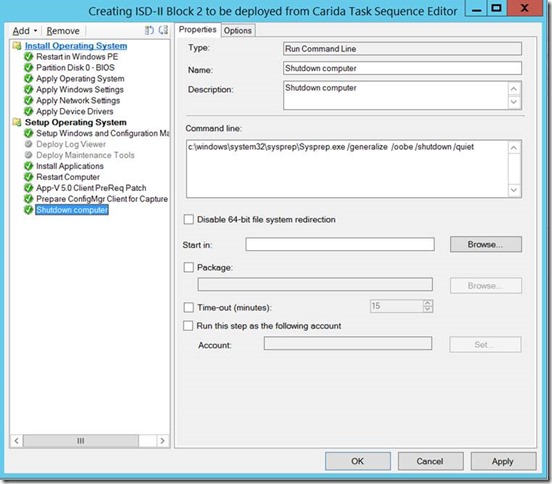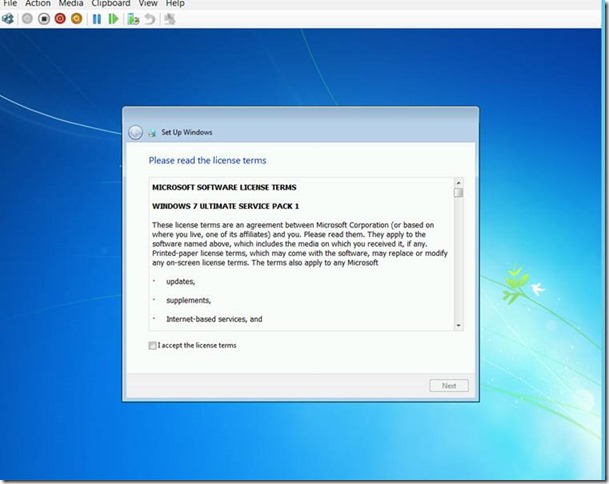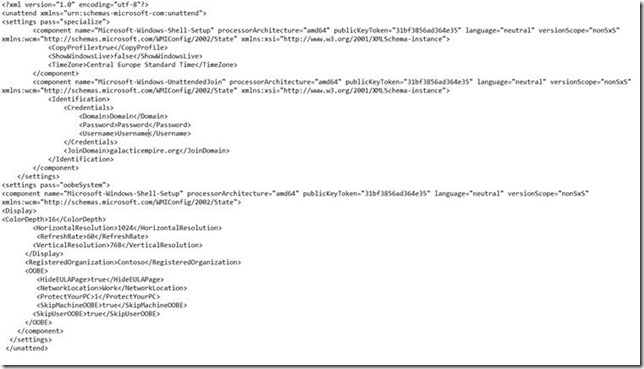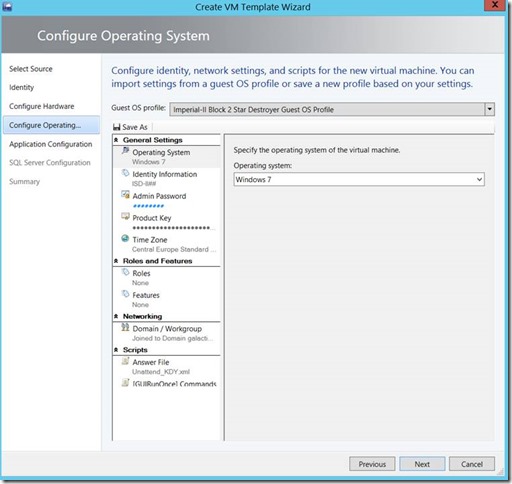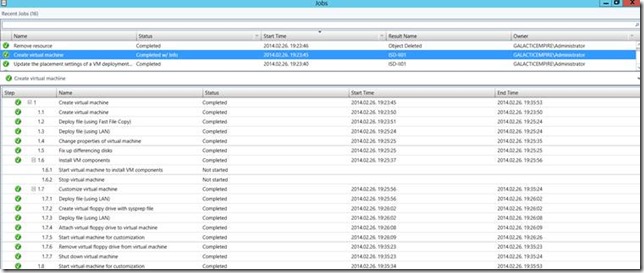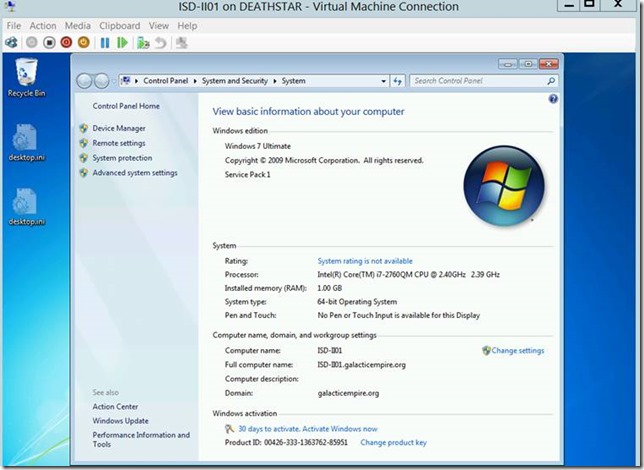Integrációs lehetőségek – Virtual Machine Manager és Configuration Manager
A Configuration Manager 2012 R2-ben az egyik újdonság, hogy Task Sequence segítségével virtuális diszkeket hozhatunk létre, amelyeket feltölthetünk a Virtual Machine Manager library-be.
Amikor eloször hallottam errol a lehetoségrol, akkor azt gondoltam, hogy egy olyan „zero touch” megoldást kapunk, amely során a Configuration Managerben összeállított operációs rendszer nagy tételben lesz terítheto a VMM segítségével. A rossz hír, hogy az igazság, sajnos, nem teljesen ez. A jó hír, hogy egy kis munkával ez a cél elérheto.
A folyamat a ConfigMgr konzol Software Library – Operating Systems – Task Sequences menüjénél kezdodik. A címsoron a Create Task Sequence gombra kattintva megnyílik a varázsló, és egybol látjuk, hogy egy új lehetoséggel gazdagodtunk – megjelent az Install an existing image package to a virtual hard disk opció.
Az elso lépésben nevet adunk a Task Sequence-nek, és kiválasztjuk a használni kívánt boot image-t.
A következo feladat a megfelelo image package, és azon belül a jó image file, megadása. Ugyanitt kell megadni a termékkulcsot, és eldönteni, hogy mi legyen a lokális rendszergazda jelszava.
Ezután azt kell eldönteni, hogy munkacsoporthoz vagy tartományhoz csatlakozik-e a gép. Ha a domain mellett döntünk, szükségünk lesz egy megfelelo jogosultságokkal rendelkezo fiókra is.
Gyorsan definiáljuk, hogy melyik csomagból kívánjuk telepíteni a ConfigMgr klienst, illetve, hogy milyen alkalmazásokat szeretnénk még installálni.
A varázsló végén még áttekintjük a választásainkat, és már készen is vagyunk a Task Sequence-szel.
Ha megnézzük a Task Sequence tulajdonságait, láthatjuk, hogy az utolsó lépésben leállítjuk a számítógépet. Ennek a virtuális diszk készítésénél nagyon fontos szerepe van.
Ha kész a Task Sequence, akkor a ConfigMgr konzol Software Library – Operating Systems – Virtual Hard Disk nézetében kattintsunk a Create Virtual Hard Disk opcióra!
Az elso lépés itt is a név megadása, amellyel a ConfigMgr azonosítani fogja a diszket. Ezt kiegészíthetjük verzióval és megjegyzéssel is. Az oldal alsó részén határozzuk meg, hogy milyen megosztásra, milyen névvel hozza létre a ConfigMgr a diszk fájlt.
A következo oldalon kell megadnunk, hogy melyik Task Sequence-t szeretnénk használni. Ha ez megtörtént, akkor kapunk egy gyors áttekintést arról, hogy milyen csomagok (pl. boot image, Windows image, alkalmazások) tartoznak a kiválasztott lépés sorozathoz.
Amennyiben több olyan Distribution Point is tartozik a rendszerhez, amelyen az összes érintett csomag megtalálható, kiválaszthatjuk azt, ahonnan a varázsló a fájlokat „begyujti”.
A végén lehetoségünk van változók és prestart parancsok definiálására is, majd megint áttekintjük a fontosabb adatokat.
A fenti lépések nagyon hasonlóak ahhoz, amelyeken akkor megyünk végig, amikor egy stand alone mediát hozzunk létre. Ennek az az oka, hogy pontosan ezt tesszük! Amint végeztünk a varázslóval, a ConfigMgr konzol a következo lépéseket hajtja végre:
1. Létrehoz egy stand alone mediát a konzolt futtató felhasználó profiljának \AppData\Local\Temp könyvtárában.
2. Csinál egy új virtuális gépet, amelnyek egy csúnya, véletlenszeruen kitalált nevet ad.
3. Bemountolja a mediát a gépbe, és elkezdi lefutatni a Task Sequence-t.
4. Létrehozza a diszket a megadott helyen (amíg nincsen teljesen kész, addig ez a fájl is profil \AppData\Local\Temp könyvtárában található).
A folyamatról a ConfigMgr konzol log könyvtárában (alapból C:\Program Files (x86)\Microsoft Configuration Manager\AdminConsole\AdminUILog) létrehozott CreateTsMedia.log és DeployToVhd.log állományok nyújtanak részletes információt.
A Task Sequence utolsó lépésénél láttuk, hogy arra szolgál, hogy leállítsa a virtuális gépet, amelyet létrehoztunk. A varázsló akkor tekinti sikeresnek a virtuális diszk elkészítését, ha a virtuális gép leáll. Ha ez nem történik meg, a varázsló nem fejezodik be, és a diszk nem készül el.
Ha egy olyan Task Sequence-t adunk meg, amelyik belépteti a tartományba a gépet, akkor azt fogjuk tapasztalni, hogy a virtuális gép nem áll le. Ennek magyarázatáért nézzük meg a virtuális gép tulajdonságait, és látni fogjuk, hogy nincsen hálózati adaptere neki.
Így amikor a Task Sequence a domain join lépéshez ér, hibára fut, és leáll. Ennek köszönhetoen nem is fog elérni az utolsó, számítógépet leállítandó lépéshez. Az eredmény: egy futó, konfigurálatlan virtuális gép.
Megoldások:
1. A Task Sequence készítésénél adjunk meg workgroupot domain helyett.
2. Maradunk a domain tagságnál, de kapcsoljuk be a “"Continue on error opciót az Apply Network Settings lépés Options fülén.
A Windows termék kulcs a másik lépés, ahol elcsúszhat a „zero touch”-os virtuális diszk létrehozás . Amennyiben a Task Sequence nem tartalmazza a kulcsot, a Windows vagy a kulcsra, vagy a lépés kihagyásának utasítására fog várni, és megmaradunk ebben az állapotban:
Ha a Task Sequence gond nélkül lefutott, a virtuális gép leállása után a ConfigMgr konzol kimásolja a diszket az általunk megadott könyvtárba, magát a gépet pedig törli.
A varázsló sikeres futása után a diszk megjelenik a konzol megfelelo nézetében.
A következo lépés, hogy a lemezt feltöltjük a VMM library-ba. Ezt az Upload to Virtual Machine Manager gombra kattintással tehetjük meg. Csupán a használni kívánt VMM szervert kell megadnunk, majd kiválaszthatjuk, hogy melyik library share-re szeretnénk a diszket másolni. Érdekesség, hogy csak magát a share-t választhatjuk ki, az alkönyvtárak közti böngészésre nincs lehetoség, így a diszk a feltöltés után a library share gyökerébe kerül.
A diszk feltöltésének folyamatát és eredményét a VMM munkák közt is ellenorizhetjük, hiszen a háttérben a VMM egy eroforrás importot hajt végre.
Ha a diszket sikeresen feltöltöttük a library-be, a ConfigMgr része véget is ért a folyamatnak, és inntol a Virtual Machine Managerrel dolgozunk tovább.
Ahhoz, hogy a virtuális diszket többször is felhasználhassuk virtuális gépek létrehozására, érdemes egy VM template-t létrehozni. A template fogja meghatározni a gép hardver paramétereit (pl. processzor, memória, hálózati kapcsolatok), és bizonyos operációs rendszer beállításokat (pl. gépnév, tartomány tagság, lokális rendszergazda fiók jelszava). Ezeket a konfigurációkat a különbözo profilokban tároljuk. A könnyebb konfigurálhatóság miatt elore el lehet készíteni a hardver, és operációs rendszer profilokat, és késobb „összelegózni” belolük a VM template-t.
Így eloször készítsünk egy hardver-, és operációs rendszer profilt a VMM konzol Library – Profiles szekciójában!
Ha ezekkel készen vagyunk, kattintsunk a Create VM Template gombra a template létrehozásához!
Eloször ki kell választanunk a mintául használandó template-t vagy diszket. Válasszuk ki tehát a frissen importált, ConfigMgr által létrehozott lemezünket!
A következo lépés a template nevének és leírásnak megadása.
Most következik a “legózás”. A Configure Hardware és Configure Operating System lépéseknél a profilok közül válasszuk ki a korábban létrehozottakat, hogy azok a beállítások jussanak érvényre a gépen!
Mivel jelenleg egy Windows 7-et telepítünk, a következo két lépés (Application Configuration és SQL Server Configuration) nem lesz elérheto. Ezeket a beállításokat csak szerver operációs rendszert futtató virtuális gépek szervizként történo telepítése esetén tudjuk kihasználni (errol talán legközelebb).
Ha elkészült a template, akkor váltsunk át a VMs and Services nézetre, és kattintsunk a Create Virtual Machine gombra!
A template létrehozásához hasonlóan most is választanunk kell, hogy mi alapján készítjük el a virtuális gépet. Válasszuk ki a listából a template-ünket, majd kattintsunk a Next gombra!
A Specify Virtual Machine Identity oldalon megadhatjuk azt a nevet, amely alapján a VMM hivatkozni fog az új gépre (ez nem azonos a számítógépnévvel!). Ha üresen hagyjuk, a program automatikusan elnevezi a virtuális gépet a számítógépnév alapján, amelyet a Guest OS profil Identity Information részébol vesz.
A következo lépések során ellenorizhetjük, és ha szeretnénk, megváltoztatjuk a hardver-, és operációs rendszer beállításokat, amelyeket a template-n keresztül örököl meg a gép.
Ezután ki kell választanunk, hogy hol szeretnénk a virtuális gépet létrehozni. Lehetoségünk van a gépet privát felhobe, vagy fizikai gépek csoportjára (Host Group) telepíteni.
A VMM ellenorzi, hogy a cél host grouphoz tartozó gépek beállításai rendben vannak-e, és ad egy becslést a különbözo hostok értékelésérol is (ez úgy muködik, mint anno a Panzer Generalban: minél több a csillag, annál jobb). Válasszuk ki a hostot, amelyen a gépet létre szeretnénk hozni!
Az utolsó lépések során ellenorizhetjük a beállításokat, és megmondhatjuk, hogy a VMM mit csináljon a géppel a host indításakor és leállásakor.
A lépések végén a VMM nekiáll az új gép elkészítésének - és hibára fut!
A hibaüzenet szerint nem sikerült a sysprep futtatása, mert a megadott diszk nem lett általánosítva (generalize). Szükségünk van tehát egy sysprepelt diszkre. Ahhoz, hogy a ConfigMgr ilyet állítson elo, módosítani kell a Task Sequence-t.
A sysprep csak workgroupba tartozó gépen tud futni, mivel azonban a gépet hálózati csatlakozás hiánya miatt nem tudtuk domainba léptetni, ez nem fog gondot jelenteni.
A ConfigMgr kliens imageléséhez el kell távolítani számos beállítást és fájlt a számítógéprol. Ezt a legegyszerubben a Prepare ConfigMgr Client for Capture lépéssel tehetjük meg.
A számítógép leállítását végzo utolsó lépést úgy módosítjuk, hogy a shutdown parancs helyett egy felparaméterezett sysprep-et futtatunk.
Ha a virtuális diszket az így módosított Task Sequence-t használva állítjuk elo, akkor a VMM már nem fog hibát dobni a sysprep miatt. Cserébe viszont a virtuális gép létrehozásánál feldobja a végfelhasználói EULA-t. Ezt persze kézzel is elfogadhatjuk, és válaszolhatunk a további felmerülo kérdésekre is, de ezzel ugrott a „zero-touch” telepítés.
Ezt úgy tudjuk elkerülni, hogy a beállításokat egy answer file segítségével adjuk meg a rendszernek. A screenshoton látható answer file amellett, hogy elfogadja az EULA-t és átléptet az elso lépéseken (pl. Windows Update beállítás) gondoskodik a gép tartományba léptetésérol is.
Az answer file-t vagy a Guest OS profilban, vagy a VM template megfelelo részén tudjuk a rendszerhez illeszteni.
Ha megint lefutatjuk a virtuális gép készíto lépés sorozatot, akkor a VMM sikeresen, minden felhasználói beavatkozás nélkül telepíteni fogja a gépet a kijelölt hostra, és a konfigurálást is el fogja végezni.
Íme, az eredmény:
Tamás