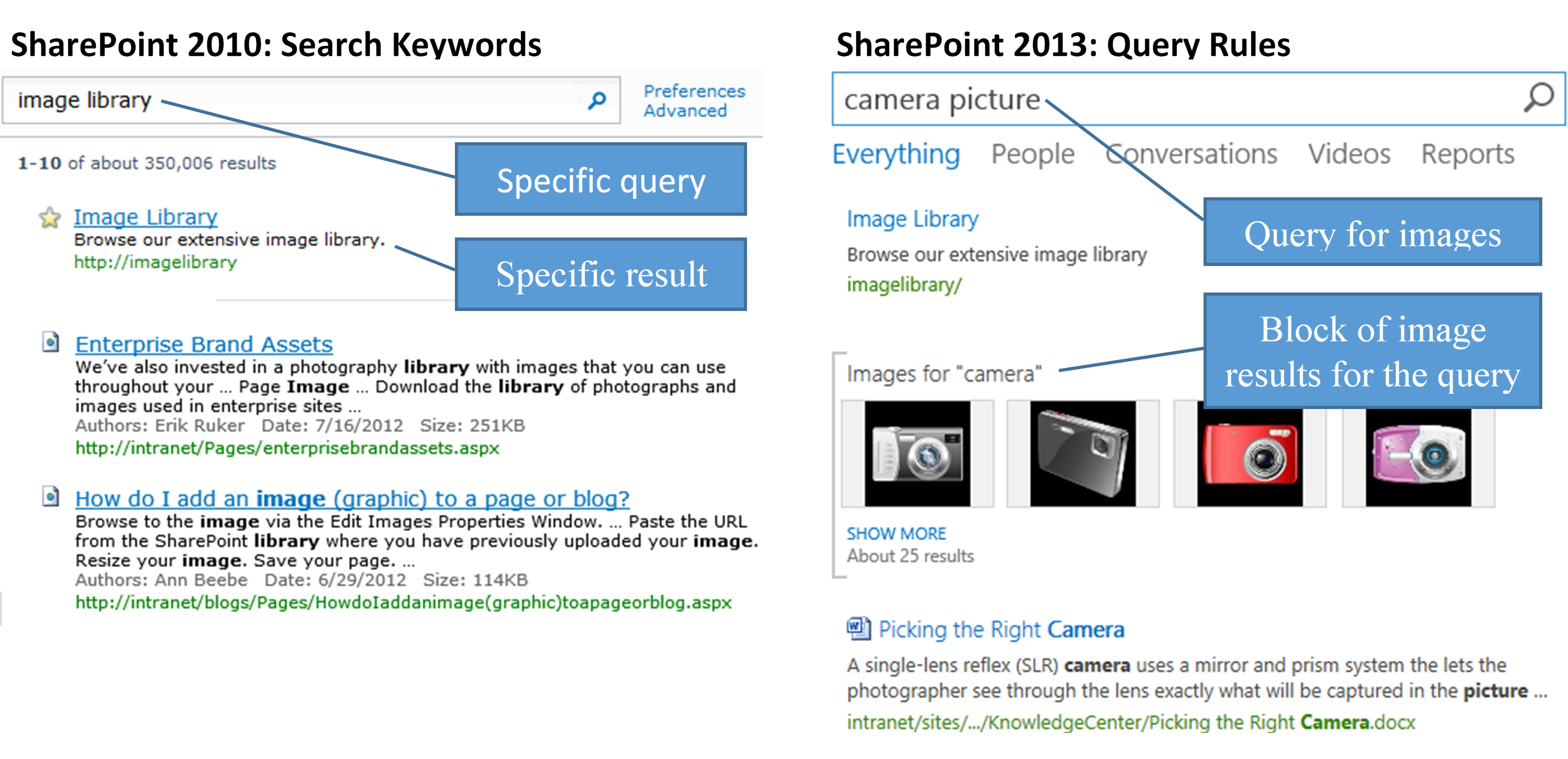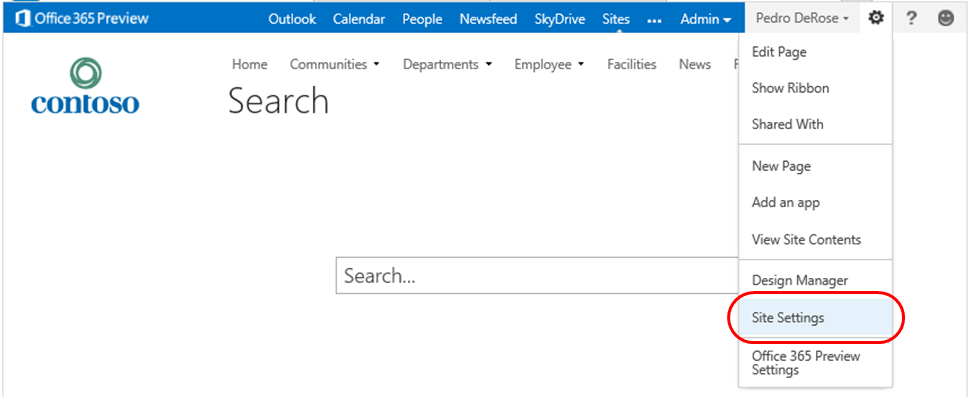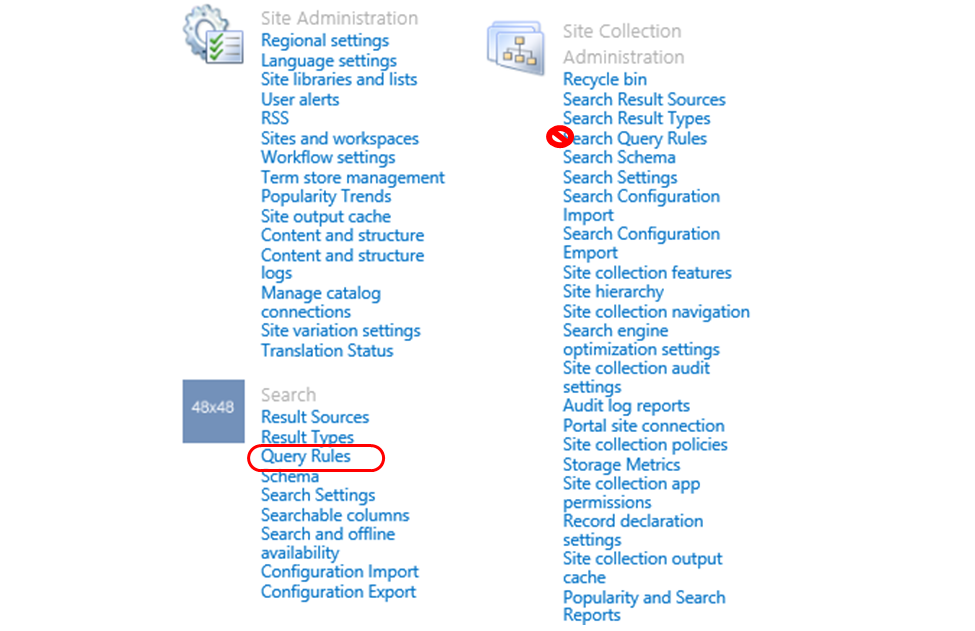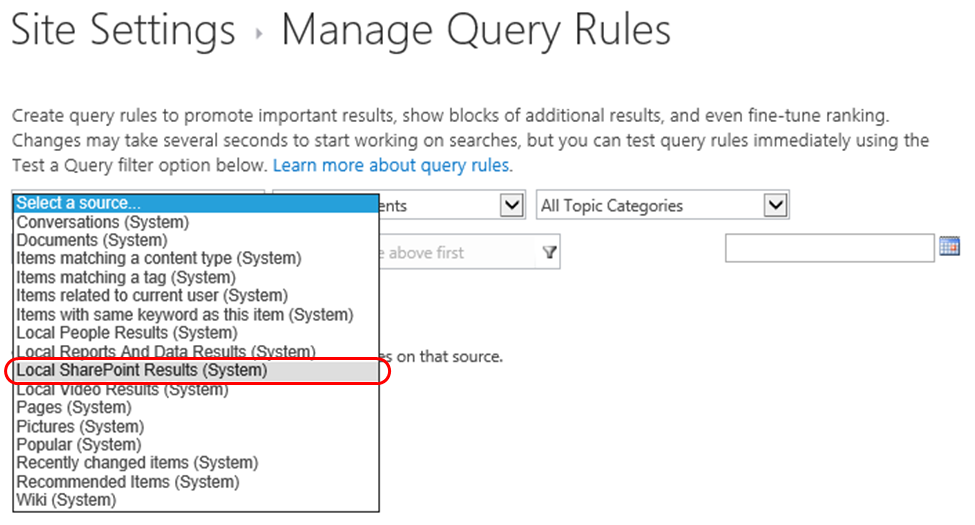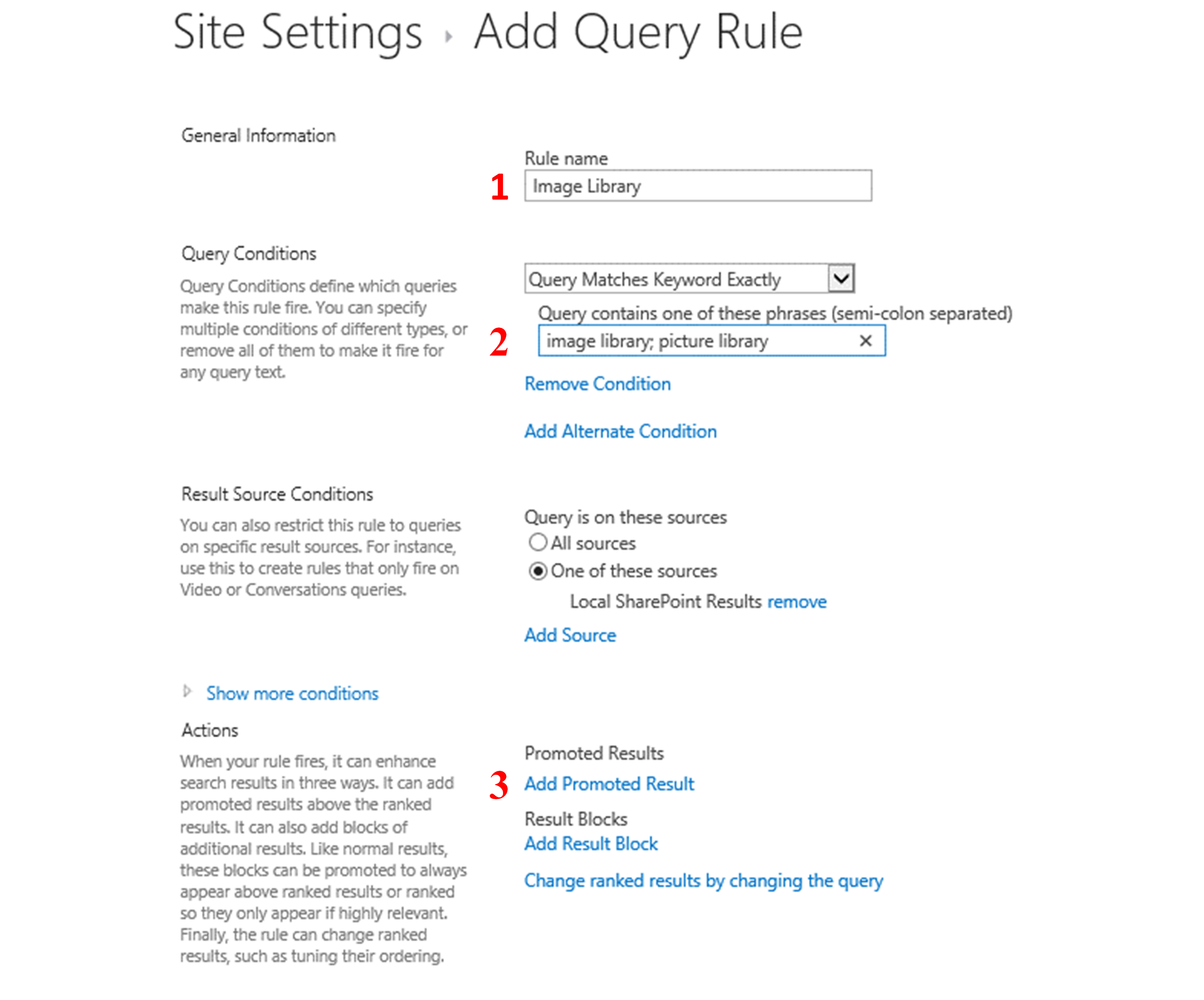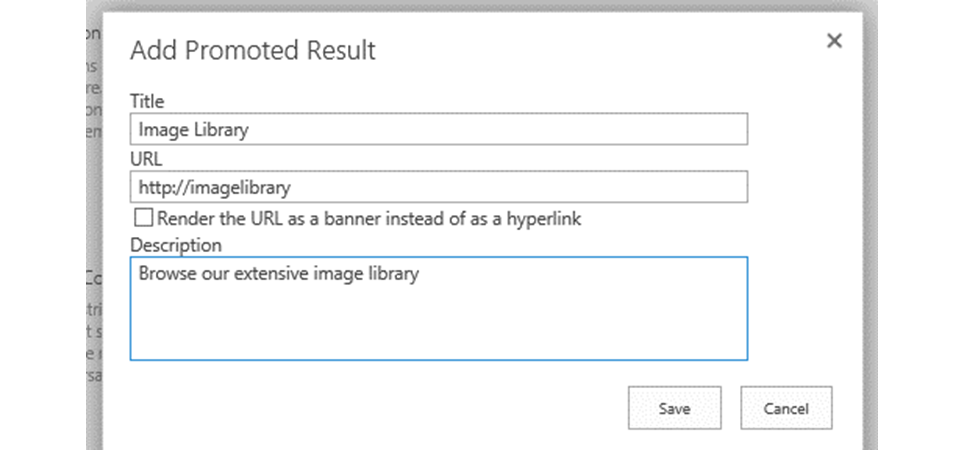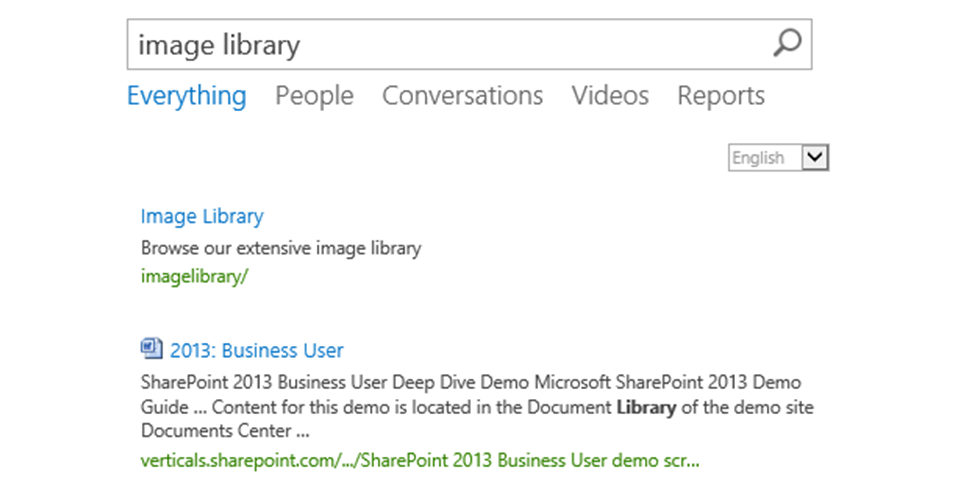おすすめコンテンツはどうなったのでしょうか - クエリ ルール入門
原文の記事の投稿日: 2012 年 9 月 19 日 (水曜日)
対象読者: 検索管理者/IT 担当者
前提条件: このブログは、読者に SharePoint 2010 の検索管理に関する基本知識があることを前提にしています。
SharePoint 2010 製品で検索を管理したことがあれば、キーワード検索とおすすめコンテンツを作成したことがあるでしょう。検索結果をページ先頭に任意の順序で昇格させることができるため、特定のクエリの関連性を向上させるには最も簡単な方法です。しかし、SharePoint 2013 プレビューでは、[サイトの設定] に検索キーワードを管理するリンクがありません。
これは、キーワード検索がより柔軟なクエリ ルールに改善されたためです。違いは次のとおりです。
- 検索キーワードでは、検索語句が "イメージ ライブラリ" である場合に、"イメージ ライブラリ" へのリンクを昇格させます。
- クエリ ルールでは、ユーザーがイメージを "要望していると推測される" 場合に、有効なイメージを結果に表示します。
クエリ ルールの優位性は、この包括的な性質にあります。単に特定の検索語句と一致する結果を返すのではなく、ユーザーの要望を推測します。単に特定の結果を昇格させるのではなく、ユーザーの検索語句と関連性が高い他のブロック全体を表示できます。
検索キーワードは、"イメージ ライブラリ" や "画像ライブラリ" などの検索語句と完全に一致する検索結果を表示しますが、クエリ ルールではより幅広くイメージを検索できます。
特定の検索結果をクエリを実行した際の先頭に昇格させることもできます。これは、クエリ ルールでも検索キーワードと同様に簡単に実行できます。実際、SharePoint 2010 製品群からアップグレードすると、SharePoint 2013 プレビューによってすべての検索キーワードが自動的にクエリ ルールに変換されます。
ここで、"イメージ ライブラリ" や "画像ライブラリ" などの検索語句と完全に一致する検索結果を表示して、"イメージ ライブラリ" の検索結果をページ先頭に昇格させてみましょう。
まず、クエリ ルールの管理ページに移動します。検索センターの右上隅にあるギア アイコンをクリックして、[サイトの設定] を選択します。
次に、[サイトの設定] ページの [検索] 見出しで、[クエリ ルール] をクリックします。[サイト コレクションの管理] に [検索クエリ ルール] リンクが表示される場合があります。これは、ユーザーがサイト コレクションの管理者で、検索センターがサイト コレクションのルート サイトである場合に発生します。これをクリックすると、サイト コレクション内のすべてのサイトに対してクエリ ルールが適用されるので、これはクリックしないでください。今回は、検索センターのサイトのみに絞って実行します。
これでクエリ ルール ページに入りました。最初の質問は、"何を管理するか" です。たとえば、メインのエンタープライズ検索のクエリ ルールを管理するのか、ひとの検索、またはビデオ検索を管理するのかを決定します。 各検索機能は、そのまま使用する場合でもカスタマイズする場合でも、それぞれ独自のクエリ ルールを設定できます。
これをクエリの "コンテキスト" と呼びます。特定のコンテキストのクエリ ルールを構成するには、[クエリ ルール] 管理ページのドロップダウンの最初の行を使用します。
特定の検索機能のクエリ ルールを管理するには、その検索機能の最初のドロップダウンで、[結果のソース] を選択します。結果のソースについては、別の投稿で紹介します。ここでは、SharePoint 2010 のフェデレーション対象に検索範囲が追加されたものと考えてください。各検索機能によって検索語句が結果のソースに送信され、一定の条件に基づいて結果が返されます。たとえば、ひとの検索の場合、検索語句がローカルのひとの結果のソースに送信され、ひとの検索結果のみが返されます。
ここでは、新しいクエリ ルールをメインのエンタープライズ検索に適用します。この検索機能によって検索語句がローカル SharePoint の結果のソース ( SharePoint がクロールするすべての範囲、ただしひと以外) に送信されます。このため、最初のドロップダウンで [ローカル SharePoint の結果] を選択します。
次に、[ルールの追加] をクリックして新しいルールの作成を開始します。
コンテキストは選択済みであるため、新しいルールに名前を付けて、条件とアクションを指定します。言い換えると、このルールが発動されるタイミング (条件) と、その際に実行される処理 (アクション) を指定します。これは、SharePoint 2010 でキーワード検索を作成する作業と非常に似ています。
ルール名を指定します: イメージ ライブラリ
[クエリの条件] セクションでは、条件タイプを [キーワードに正確に一致するクエリ] のままにします。テキストボックスに、検索する語句を入力して、セミコロンで区切ります: イメージ ライブラリ; 画像ライブラリ
[アクション] セクションで [昇格した結果の追加] をクリックして、結果をページの先頭に昇格させます。これは、SharePoint 2010 のおすすめコンテンツと同じです。
[昇格した結果の追加] ダイアログ ボックスで、タイトル、URL、説明の欄に入力します。
ダイアログ ボックスで [保存] をクリックし、[クエリ ルールの追加] ページで [保存] をクリックします。
これでクエリ ルールが作成されました。検索センターに移動して「イメージ ライブラリ」または「画像ライブラリ」と入力し、動作を確認してください (クエリ ルールが機能するには数秒かかる場合があります)。
クエリ ルールは非常にシンプルです。以下の手順に従ってあらゆるクエリ ルールを作成できます。
- コンテキストを選択する (例: 検索語句をローカル SharePoint の結果のソースに送信する)。
- 条件を指定する (例: クエリが "イメージ ライブラリ" または "画像ライブラリ" に完全一致する場合に実行する)。
- アクションを指定する (例: イメージ ライブラリの検索結果を昇格させる)。
次回のクエリ ルールの関するブログ投稿では、"結果のブロック" と呼ばれる効果的な条件と新しいアクションを紹介します。
これはローカライズされたブログ投稿です。原文の記事は、「What happened to Best Bets? Introducing Query Rules」をご覧ください。