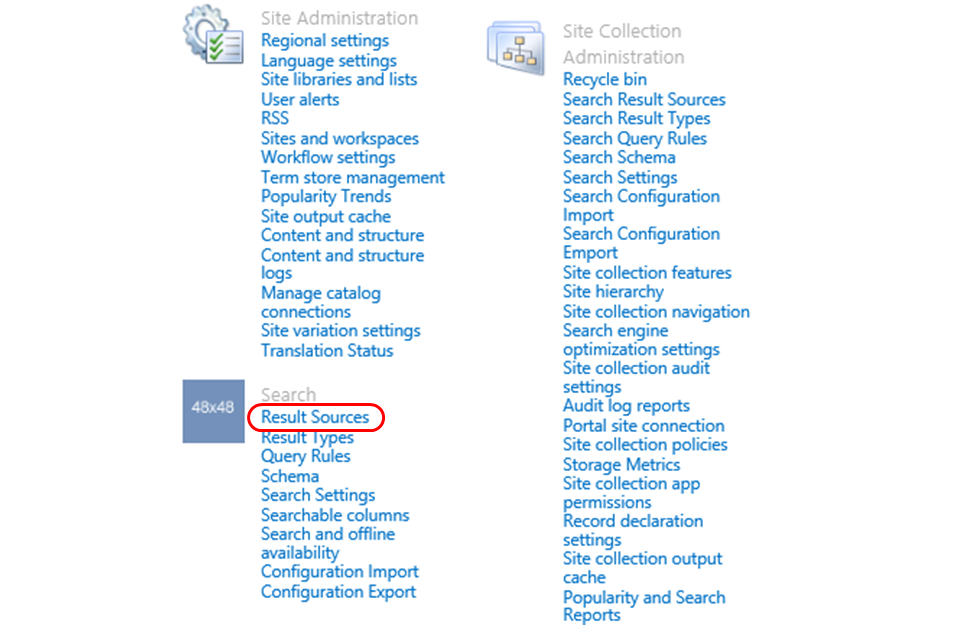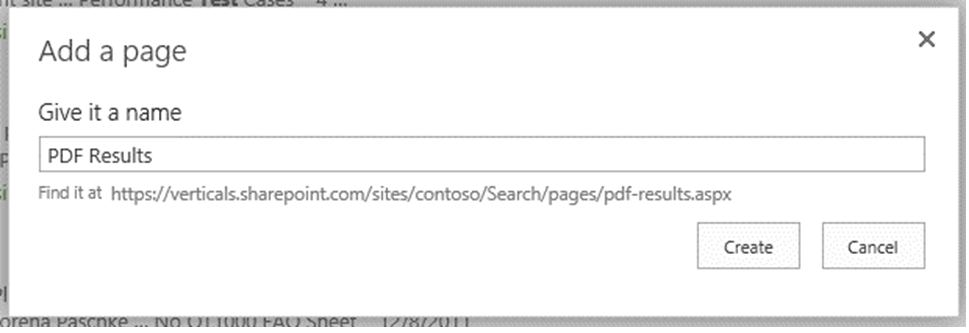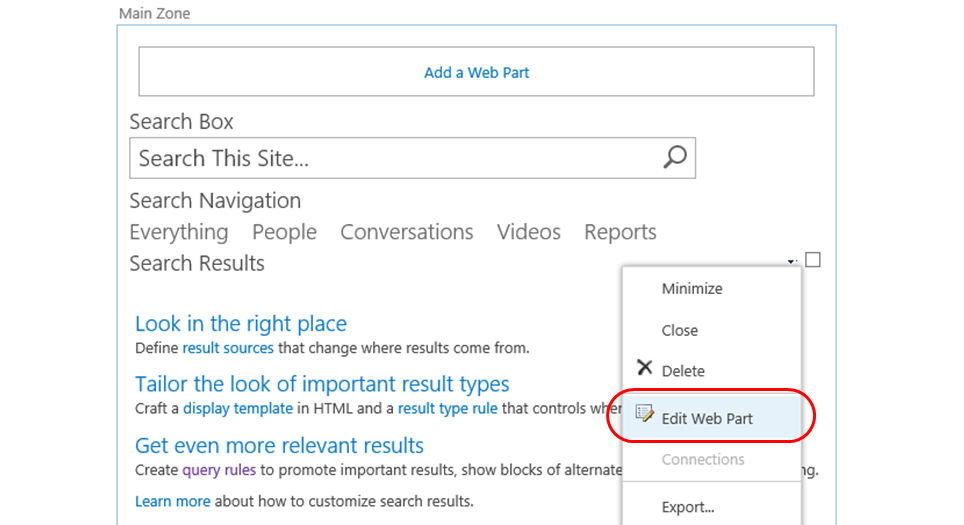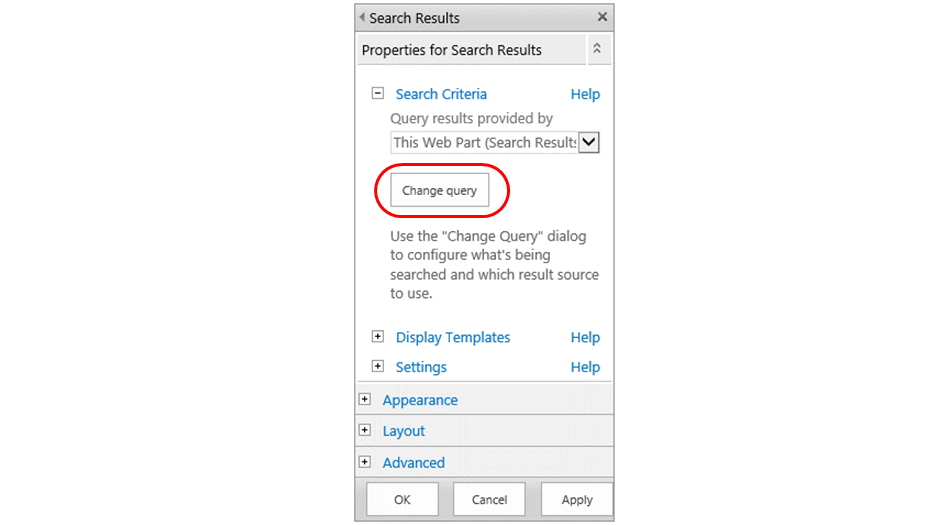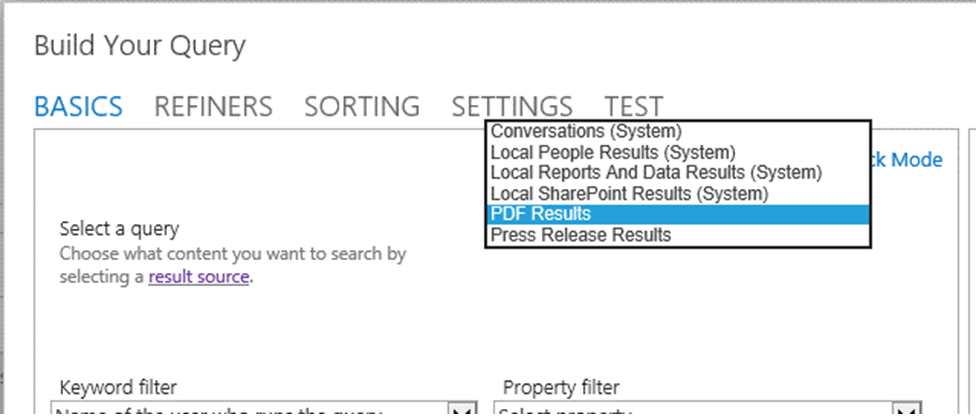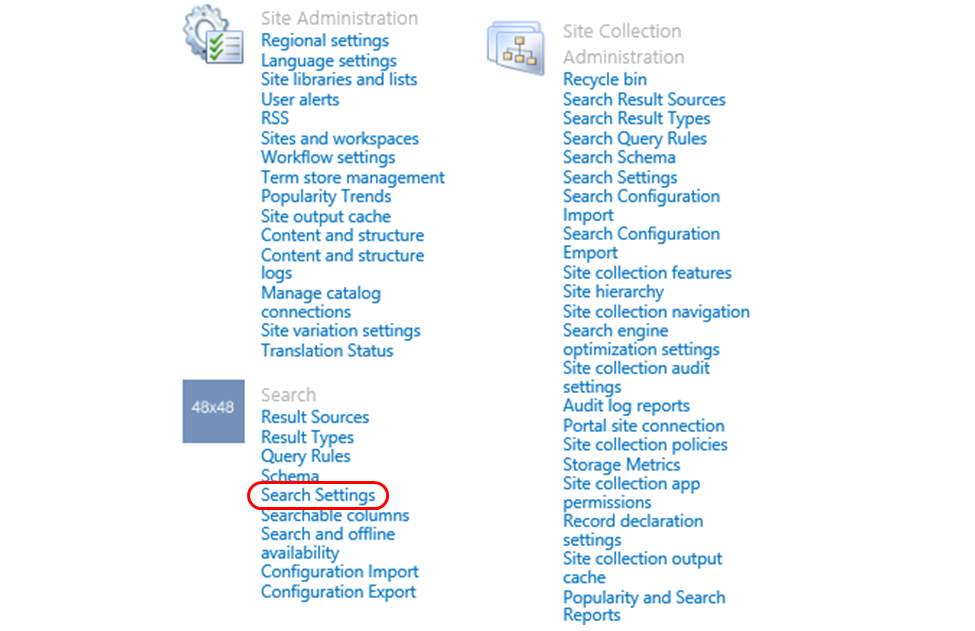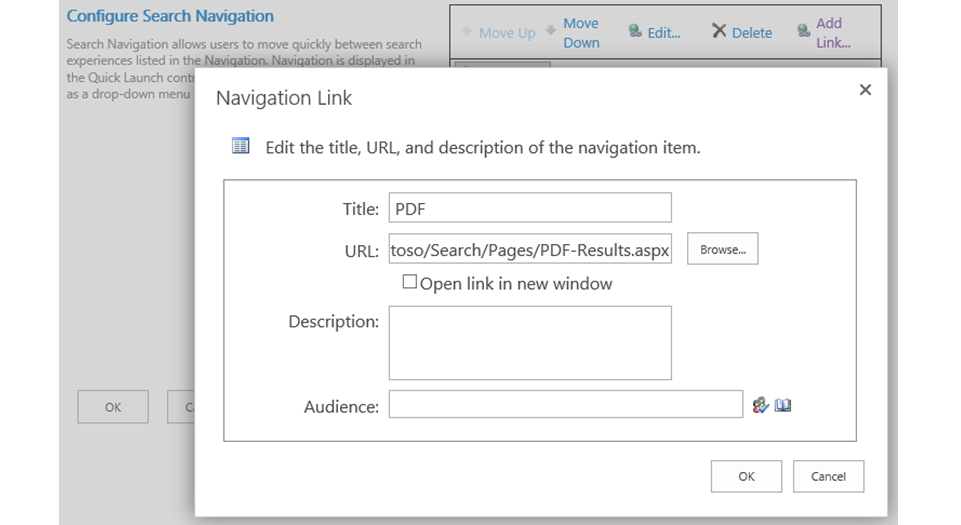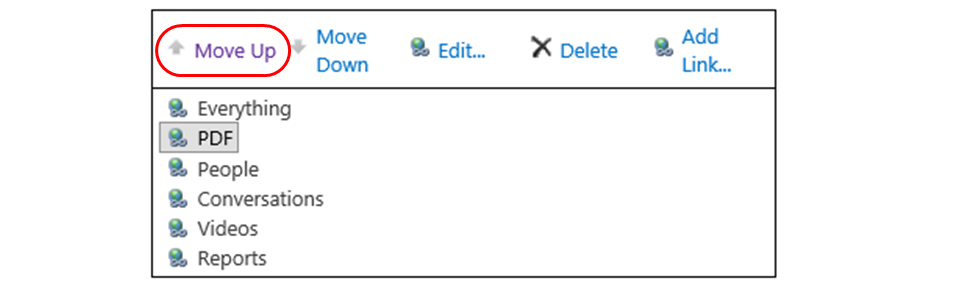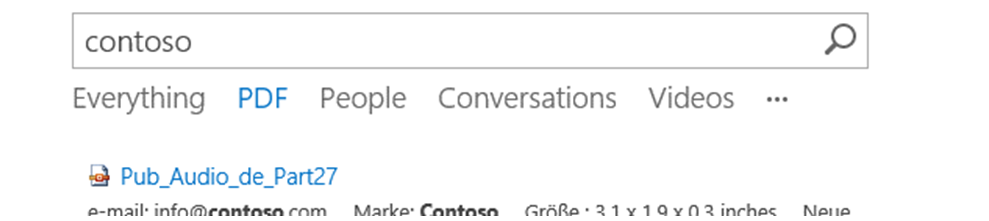SharePoint 2013 で特別な検索操作を簡単に構築する
原文の記事の投稿日: 2012 年 10 月 10 日 (水曜日)
対象読者: 検索管理者/IT 担当者
前提条件: この投稿は、読者に SharePoint 2010 検索管理の基本的な知識があることを前提にしています。
SharePoint 2013 プレビューのエンタープライズ検索センターでは、SharePoint がクロールするほぼすべての項目が検索されます。そのため、検索結果は "すべて" というラベルになります。
特別なデータまたはシナリオの場合、一致を探す特別な検索操作を構築することがしばしば必要になります。"すべて" の横に表示されるリンクがその機能です。たとえば、"ひと" はひとの検索結果だけを返す "ひとの検索" にリンクし、異なる方法で検索結果を表示して、電話番号の検索などのユーザー関連のクエリに対してインテリジェントに応答します。
独自の検索操作の構築は簡単です。要点は次のとおりです。
検索操作 = 検索先 + 検索結果 Web パーツ
検索先は検索操作の最も重要な部分です。特定の条件に合った結果を確実に返します。たとえば、"ローカルのひとの結果" は、ひとの検索結果のみを返します。SharePoint 2010 のフェデレーション対象と検索範囲を組み合わせたものが検索先であると考えることができます。
検索結果 Web パーツと Web パーツが表示されるページは、検索操作の顔になる部分であり、適切な検索先にクエリを送信します。つまり、"ひとの検索" では、検索結果 Web パーツが検索先 "ローカルのひとの結果" にクエリを送信します。
次に、完全に具体化された "ひと" のような検索操作では、"結果の種類" や "表示テンプレート" など、他にも多数の検索機能を使って、結果の表示方法を変更することや、ユーザーにインテリジェントに応答するためのクエリ ルールを変更することができます。
では、試してみましょう。ここでは、PDF の簡単な検索操作を構築します。
PDF の検索先を作成する
最初に、PDF の検索結果だけを返す検索先を作成しましょう。検索センターでギア アイコンをクリックし、[サイトの設定] を選択して [検索先] をクリックします。
次に、[新しい結果ソース] をクリックし、次のように設定します。
- 検索先の名前: PDF Results
- 検索先の説明: ファイル拡張子が .pdf のファイルの検索結果
- SharePoint でクロールされた項目を検索対象とするために、[プロトコル] は [ローカルの SharePoint] のままにします。
- ひとの結果を検索対象外とするために、[種類] は [SharePoint 検索結果] のままにします。
- クエリの変換: {searchTerms} fileextension:pdf
クエリの変換は大変便利な機能であるため、別の投稿で詳しく取り上げます。ここでは、検索先が変換の機能を使って特定の検索結果のみを確実に返すという要点を押さえておいてください。変換は、ユーザーがここに入力した内容で受信クエリを置き換えることによって行われます。
ちょっと待ってください...クエリを置き換える?
はい、そうです。それには 2 つの意味があります。
- 受信クエリに制約を追加するには、変換の一部としてクエリ文字列を含める必要があります。これが {searchTerms} による処理です。受信クエリのテキストに自動的に置き換えられるクエリ変数です。
- 検索の構文を使って結果を制限できます。この方法は、SharePoint 2010 製品での検索範囲ルールの管理よりもずっと簡単です。PDF に限定するには、{searchTerms} fileextension:pdf を使います。特定のサイト以外の PDF に限定するには、{searchTerms} (fileextension:pdf AND NOT site:path/to/site) を使います。何かが更新されるのを待機する必要はありません。
PDF の検索結果のみを返すために、{searchTerms} fileextension:pdf を使います。
最後に、[OK] をクリックして PDF 検索先の作成は完了です。
検索結果 Web パーツを作成する
検索操作の要点が検索先と検索結果 Web パーツの組み合わせであることを思い出してください。そこで、次は検索ページを作成し、その Web パーツをページに追加します。
この処理は本当に簡単です。検索センターに移動し、[新しいページ] を選択して、新しいページの名前を指定します。
[作成] をクリックすると、新しい検索ページが表示されます。ページには既にいくつかの Web パーツが追加されています。
その 1 つに、検索結果 Web パーツがあります。既定では、この Web パーツはユーザーのクエリを "ローカルの SharePoint" の検索先に送信します。これを変更して、クエリを PDF の検索先に送信する必要があります。
最初に、"検索結果" という見出しにカーソルを合わせます。次に、表示されるチェックボックスの横の小さい矢印をクリックします。その後、[Web パーツの編集] を選択します。
これで、Web パーツ ツール ペインが表示されます。この Web パーツが送信するクエリを変更するために、[クエリの変更] ボタンをクリックします。
このボタンをクリックすると、クエリ ビルダーが起動します。クエリ ビルダーは、クエリの変換を構成するために複数の検索コンポーネントで使う高度なツールです。たとえば、検索先を構成するときにクエリ ビルダーを使うことができます。
この例で必要なのは、ごく単純な変換です。Web パーツは、クエリを変換してクエリを別の検索先に送信する必要があります。ここでは、[検索先] ドロップダウンから [PDF Results] を選択します。
クエリ ビルダーで [OK] をクリックし、次に Web パーツのツール ペインで [OK] をクリックします。最後に、ページに加えた変更を公開します (リボンの [発行] タブを選択し、[発行] アクションを選択します)。
以上です。初めてのシンプルな検索操作の作成が完了しました。このページで実行する検索はすべて、PDF の検索結果だけを返します。
検索操作を試す
これは特別な検索操作のごく単純な例です。SharePoint 2013 プレビューには、さまざまなツールが用意されていて、検索操作の外観をカスタマイズするため (結果の種類や表示テンプレート)、ユーザーにインテリジェントに応答できるようにするため (クエリ ルール)、メインのエンタープライズ検索に統合するために使うことができます。
これらすべてのツールについては、今後の投稿で取り上げます。ここでは、"ひと"、"会話"、および他の標準的な検索操作の検索ナビゲーションに PDF 検索を追加するにとどめます。
最初に、PDF 検索のギア アイコンをクリックし、[サイトの設定] を選択した後、[検索の設定] をクリックします。
このページでは、検索ナビゲーション リンクを構成できます。[リンクの追加] をクリックし、タイトルを入力します。次に [参照] をクリックし、前の手順で作成した検索ページを選択します (検索センターの [ページ] の下で探してください)。
[OK] をクリックしてリンクを保存します。保存したリンクを選択し、[上へ移動] をクリックして [すべて] のリンクの直後まで移動します。
最後に [OK] をクリックし、検索センターで試しに検索してみます。PDF 検索へのリンクが表示され、リンクをクリックすると PDF ファイルだけが検索されます。
以上で方法を理解したので、基本的で特別な検索操作を数分で作成できます。ただし、次の点に注意してください。
- 最初に、適切な結果だけを返すために検索先を作成します。
- 次に、検索ページを作成し、新しい検索先を使う検索結果 Web パーツを追加します。
- 最後に、検索操作を実際に試します (検索ナビゲーションに追加するなど)。
次回は、もう 1 つの検索機能であるクエリ ルールについて説明します。この機能を使うと、エンタープライズ検索で新しい操作について通知し、ユーザーの希望に応じてインテリジェントに応答させることができます。
これはローカライズされたブログ投稿です。原文の記事は、「Build a Specialized Search Experience in Minutes with SharePoint 2013」をご覧ください。