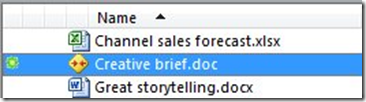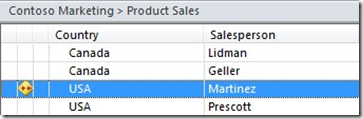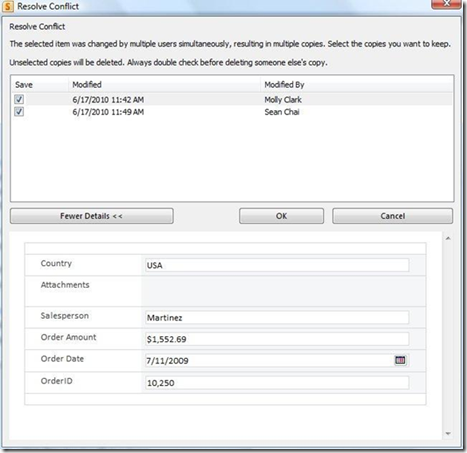Resolving edit conflicts in a SharePoint workspace
SharePoint Workspace gives you the freedom to work with SharePoint content from any location, even when you’re not on your network. But with this freedom comes the potential for edit conflicts if the same item is edited on the server while you edit it offline in a SharePoint workspace.
When there is an edit conflict in a document in a document library, a conflict icon appears in place of the document icon:
When there is an edit conflict on a list item, a conflict icon appears in a list column:
SharePoint Workspace provides features so you can resolve these conflicts without losing your work. Or better still, in the case of documents, you can avoid edit conflicts by checking out documents before editing them locally.
Edit conflicts in document libraries can only occur if you edit a document offline while someone else simultaneously edits the same document on the server. If you edit a document while on your network, other users who attempt to edit the same document will see a message telling them that the document is locked by you for editing.
Edit conflicts in lists can occur even if you’re online if someone else simultaneously edits the same list items on the server.
To resolve edit conflicts in document libraries
1. Select the document that has a conflict.
2. Click the Error Tools/Resolve tab in the Ribbon.
This tab appears whenever an item in the selected list or library has a conflict or error.
3. Click Resolve Conflict or Error.
The Microsoft Upload Center opens.
4. Click Resolve to see options for resolving the conflict.
You can open the document to try to upload your changes. You can save a copy of your version of the document. Or you can simply discard your version of the document.
To resolve edit conflicts in a list
1. Select the list item that has a conflict.
2. Click the Error Tools/Resolve tab in the Ribbon.
This tab appears whenever an item in the selected tool has a conflict or error.
3. Click Resolve Conflict or Error.
The Resolve Conflict dialog box opens, which lists all versions of the item, with the editor’s name and last-modified time.
4. Click More Details to see the form fields in each selected version. You can examine the fields in each version to look for differences.
5. Select the versions of the items you want to keep, and click OK.
If you decide to keep more than one version of the item, conflict copies of the item are created and appear in the data view. The version of the item saved to the workspace first appears as the original copy.
Joe Levine