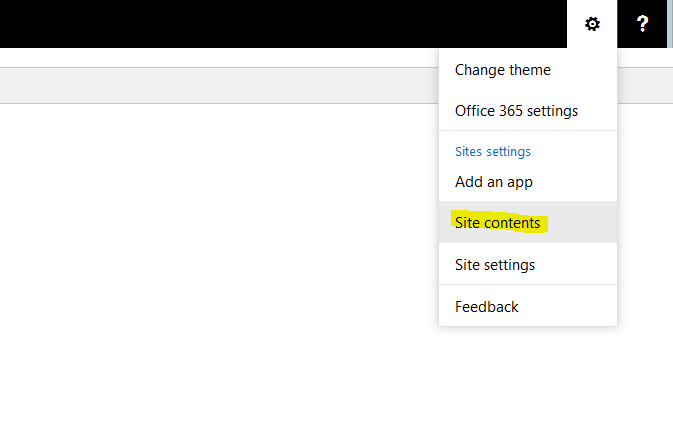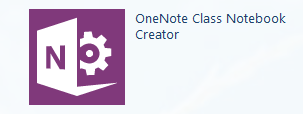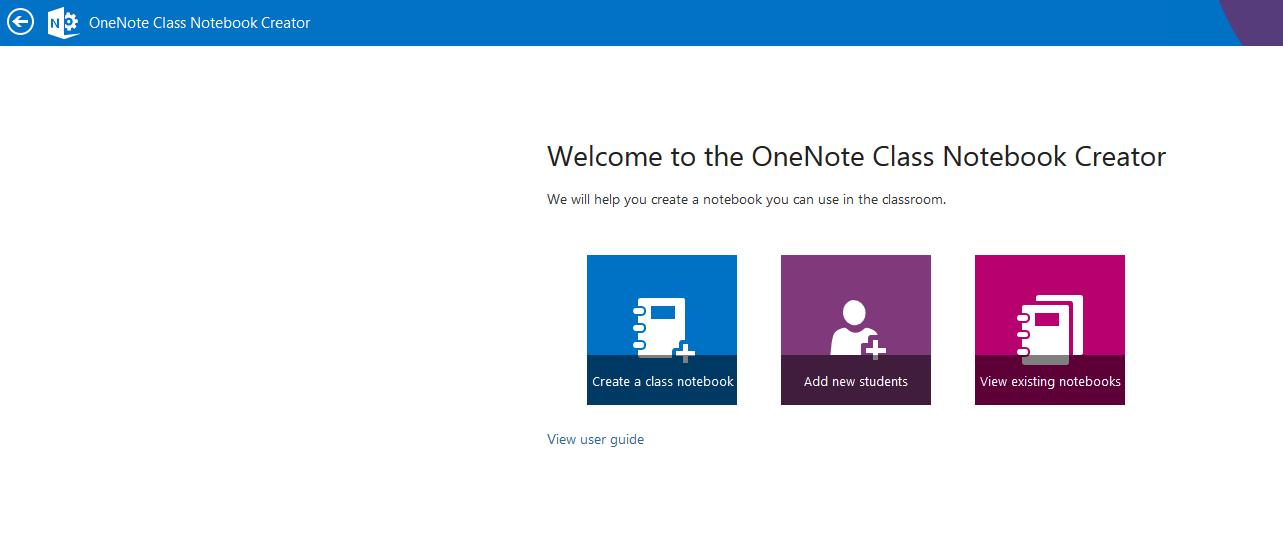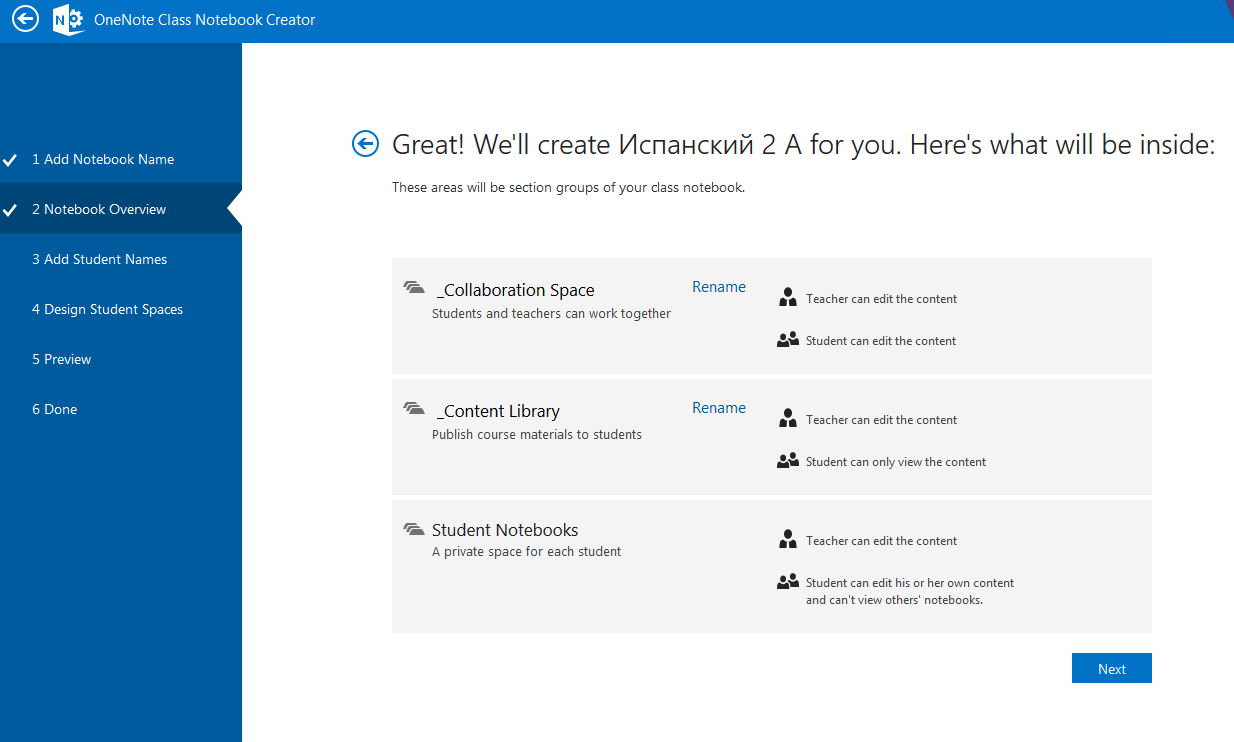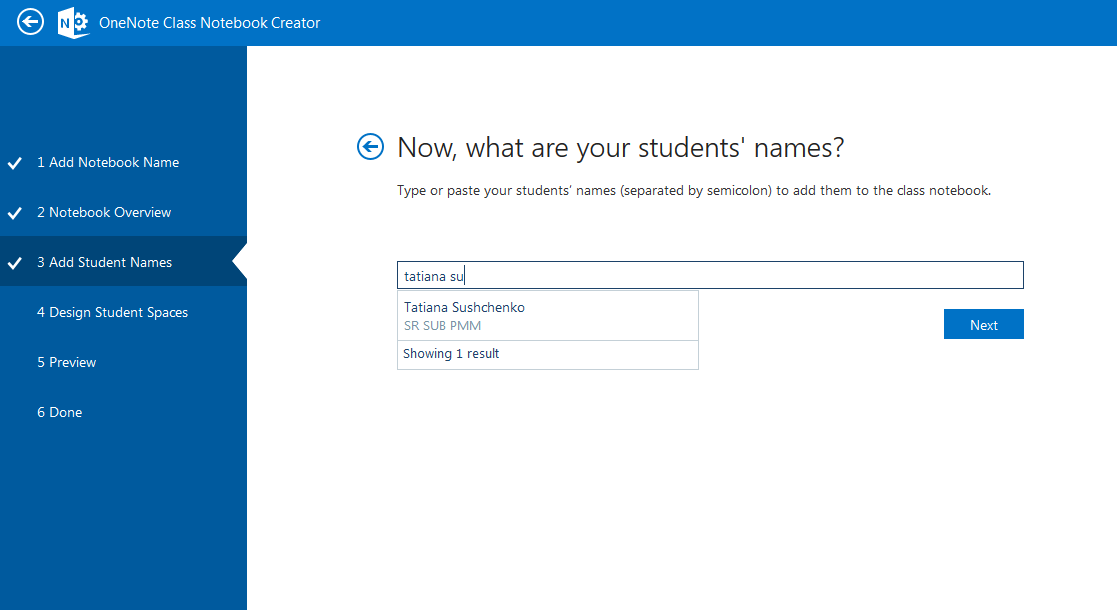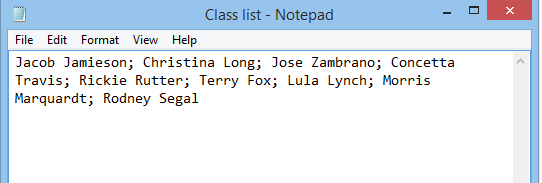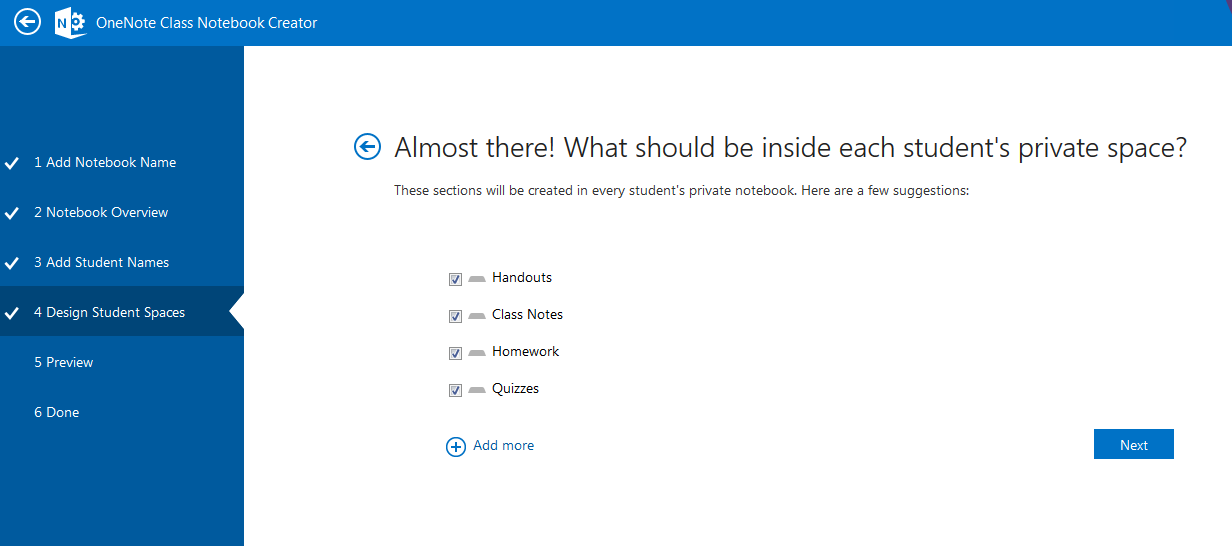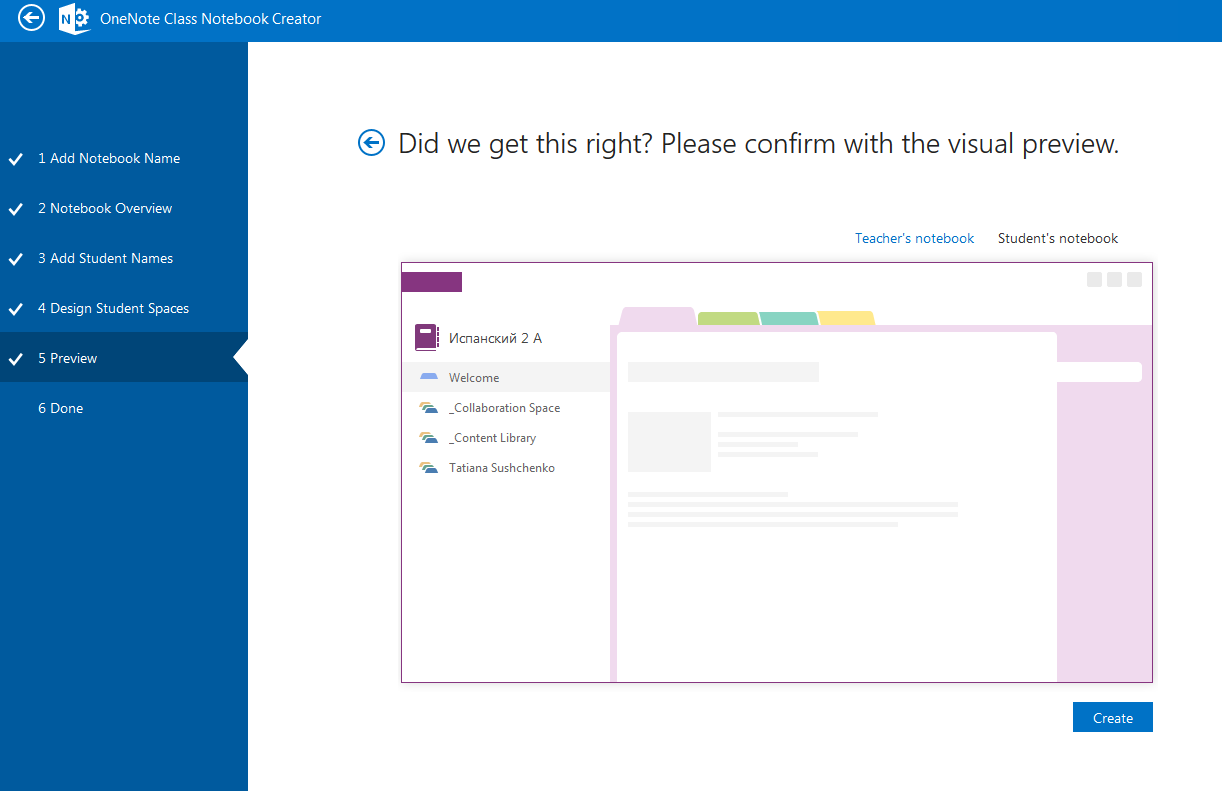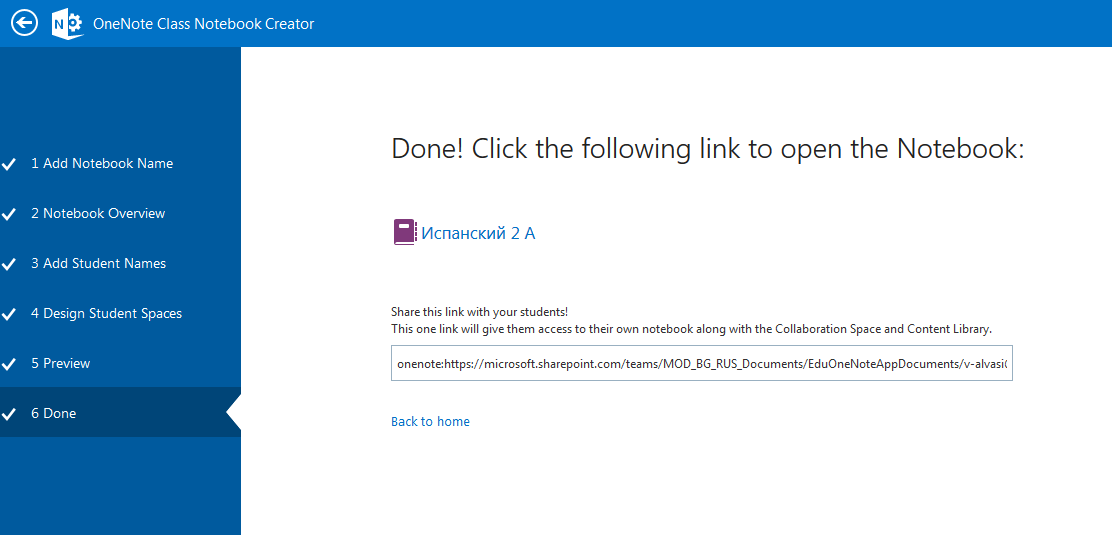Начало работы с приложением OneNote Class Notebook Creator: пошаговое руководство для преподавателей
OneNote Class Notebook Creator — это приложение для SharePoint Online, которое поможет вам настроить OneNote в классе. Это приложение поможет создать записную книжку для класса, которая включает три типа вспомогательных записных книжек.
- Записные книжки для учащихся — частные записные книжки, доступ к которым имеют отдельные учащиеся и преподаватель. Преподаватели могут получать доступ к записным книжкам в любое время, но учащиеся не могут видеть записные книжки друг друга.
- Библиотека контента — записная книжка для преподавателей, которая нужна для того, чтобы делиться материалами курсов с учащимися. Преподаватели могут добавлять и редактировать материалы записной книжки, но учащиеся могут только читать ее.
- Пространство для совместной работы — записная книжка для всех учащихся и преподавателя, обеспечивающая обмен информацией, ее организацию и совместную работу в классе.
Что вам понадобится
- SharePoint Online вашей школы как часть подписки Office 365.
- Организационная учетная запись для вас (преподавателя) с разрешениями Full Control (Полный доступ) на использование приложения OneNote Class Notebook Creator для создания записной книжки класса.
- У ваших учащихся должна быть организационная учетная запись Office 365.
- Приложение OneNote Class Notebook Creator должен добавить на ваши сайты SharePoint сотрудник вашей школы с разрешениями Tenant Administrator (Администратор клиента).
Примечание Администратор может найти инструкции здесь: Руководство для ИТ-администратора по установке OneNote Class Notebook Creator в школе.
- Internet Explorer 10 или Internet Explorer 11 для использования приложения OneNote Class Notebook Creator. Также можно использовать другие современные браузеры.
Чтобы начать работу, следуйте указанным ниже шагам и создайте записную книжку класса с помощью приложения OneNote Class Notebook Creator.
Открытиеприложения OneNote Class Notebook Creator
- Перейдите на сайт SharePoint, где вы создали записные книжки класса.
Примечание OneNote Class Notebook Creator теперь поддерживает создание записных книжек класса в вашем расположении OneDrive для бизнеса. Ваш ИТ-администратор найдет подробную информацию о настройке школьного сайта для записных книжек класса здесь: Руководство для ИТ-администратора по установке OneNote Class Notebook Creator в школе. Получите у ИТ-администратора расположение сайта, когда он будет готов к использованию.
- Перейдите в меню "Настройки" в правом верхнем углу, нажав на значок шестеренки и выберите Site Contents (Содержание сайта).
- Щелкните OneNote Class Notebook Creator.
Совет Если приложение OneNote Class Notebook Creator отсутствует на первой странице, поищите его в Содержании сайта внизу страницы или найдите OneNote Class Notebook Creator через поле поиска по Содержанию сайта.
Примечание Приложение OneNote Class Notebook Creator должно быть уже установлено, и у вас (преподавателя) должны быть разрешения Full Control (Полный доступ) на этом сайте SharePoint.
Создание записной книжки
Выберите Create a class notebook (Создать записную книжку класса) из доступных параметров.
Дайте имя новой записной книжке и щелкните Next (Далее).
Совет Мы рекомендуем создать отдельную записную книжку для каждого класса. Например, если у вас несколько классов испанского языка 2 уровня, создайте записную книжку для каждого класса. Присвойте каждой записной книжке уникальное имя, удобное вам и учащимся. Например, вы можете назвать записные книжки «Испанский 2 А» для класса А периода, «Испанский 2 Б» для класса 2 Б и так далее.
Примечание Каждая созданная вами записная книжка должна иметь уникальное имя, которое не должно содержать такие символы, как # / * ? " | < > : . % ' \.
- Щелкните Rename (Переименовать), чтобы переименовать, если это необходимо, первые две стандартные вспомогательные записные книжки. После завершения нажмите кнопку Next («Далее»).
Добавление учащихся к записной книжке класса
Вы можете добавить учащихся по одному или всех вместе.
Примечание У ваших учащихся должны быть организационные учетные записи Office 365 для выполнения этого шага. Если вы не уверены, есть ли у них учетные записи, обратитесь к ИТ-администратору.
Добавление учащихся по одному
- Введите имя учащегося в текстовое поле и нажмите клавишу ВВОД.
Совет По мере ввода приложение будет искать возможные совпадения. Например, вы можете ввести «Константин», и приложение найдет всех учащихся с этим именем.
- Повторите шаг 1, пока не добавите всех учащихся, затем нажмите Next (Далее).
Добавление учащихся группой
- Скопируйте и вставьте имена учащихся, разделенные точкой с запятой (;), в текстовое поле.
Совет После того как вы вставите имена учащихся в текстовое поле, приложение будет искать каждое имя. Приложению может потребоваться несколько секунд, чтобы автоматически найти каждое имя. Для каждого ненайденного совпадения вы можете повторно ввести имя или удалить его из текстового поля.
- Щелкните Next (Далее), когда закончите добавлять всех учащихся класса, и все имена будут найдены.
Запуск записной книжки с разделами для каждого учащегося
Сохраните флажки, установленные напротив стандартных разделов, которые вы хотите создать в записной книжке каждого учащегося.
Щелкните Add more (Добавить еще), чтобы добавить дополнительные разделы в записную книжку каждого учащегося. Щелкните Next (Далее), когда закончите.
Совет Мы рекомендуем создавать названия разделов по действиям, а не по блокам. Например, используйте такие действия, как раздаточные материалы, заметки класса и тесты. Причина в том, что учащиеся работают одновременно с одним блоком; поиск нужного элемента в разделе блоков займет больше времени.
Примечание Вы также можете добавлять, перемещать и удалять разделы непосредственно в записных книжках учащихся после создания записной книжки класса.
Завершение создания записной книжки класса
- Щелкните Teacher's notebook (Записная книжка преподавателя) и Student's notebook (Записная книжка учащегося), чтобы проверить, как будут созданы вспомогательные записные книжки и разделы для класса. Щелкните чтрелку "Назад" , чтобы вернуться и добавить либо удалить разделы, или щелкните Create (Создать), чтобы приложение создало записную книжку класса.
Для создания записной книжки на 20–30 учащихся может потребоваться пара минут.
- Щелкните ссылку с именем записной книжки, чтобы открыть записную книжку класса в OneNote. Когда записная книжка для учащихся будет готова, отправьте по электронной почте своему классу гиперссылку, отображаемую в текстовом поле, чтобы учащиеся могли открыть записную книжку. Сохраните копию ссылки в своих записях или получите эту ссылку позже в OneNote 2013, щелкнув правой кнопкой мыши записную книжку класса в списке записных книжек и выбрав Copy Link to Notebook (Скопировать ссылку на записную книжку).
Совет Все в классе используют одну и ту же ссылку для доступа к записной книжке класса. Если вы создали записные книжки для нескольких классов, каждая ссылка будет уникальной.
Совет Возможно, вы захотите добавить контент, разместив его в библиотеке контента, прежде чем пригласите учащихся открыть записную книжку класса. Сохраните копию ссылки в своих записях во время подготовки записной книжки, а затем предоставьте ссылку учащимся.
Посмотрите это короткое видео об использовании OneNote Class Notebook Creator (на англ. языке):
[View:https://www.youtube.com/watch?feature=player_embedded&v=gz_AENcK7w4:0:0]