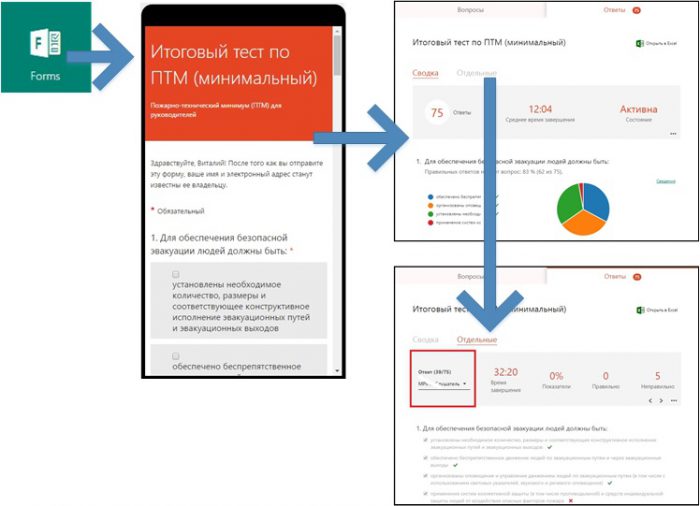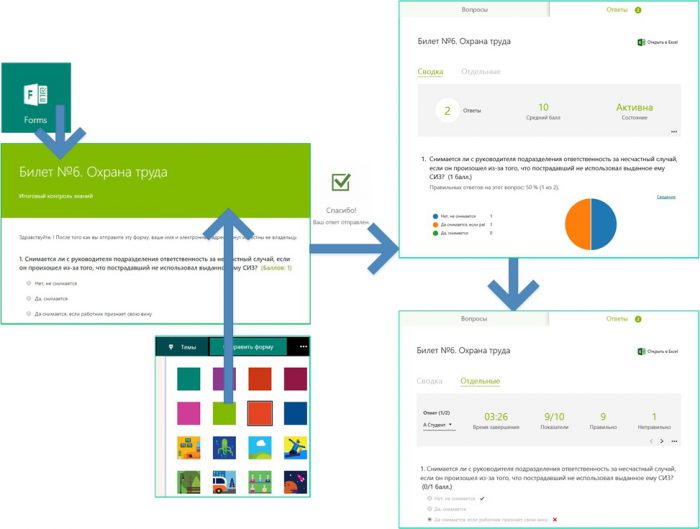Microsoft Office 365 в образовании. Организация контроля знаний в Office 365 с помощью Microsoft Forms. Нововведения
Microsoft Forms — инструмент в составе службы Office 365 для образования, с помощью которого педагоги и учащиеся могут быстро создавать настраиваемые опросы, анкеты, тесты, формы регистрации и т. д. Создав форму, вы можете пригласить других пользователей и ответить на содержащиеся к ней вопросы через браузер, в том числе с мобильных устройств. Отправленные ими ответы можно обработать с помощью встроенных средств анализа. Какие нововведения появились в Forms в последнее время?
Что вы будете знать и уметь после прочтения этой статьи?
- Как просмотреть результаты отдельных ответов на вопросы теста конкретного пользователя?
- Как настроить и получить итоги тестирования в баллах?
- Как с помощью тем создать оригинальные опросы и тесты?
- Как провести наглядный анализ результатов тестирования по баллам?
Со времени написания статьи «Microsoft Office 365 в образовании. Организация контроля знаний в Office 365 с помощью Microsoft Forms» [1] произошел ряд изменений, которые значительно облегчили работу педагога при проведении контроля знаний.
Например,
- во вкладке «Ответы» можно просмотреть не только сводку по итогам тестирования («Сводка»), но и детализированные результаты отдельных респондентов по ссылке «Отдельные»;
- если в ходе формирования теста в форме проставить баллы за каждый вопрос, то можно отобразить итоговый балл тестируемому после прохождения теста и получить итоги тестирования в баллах;
- каждый тест может иметь специальное оформление с помощью тем;
- анализ итогов тестирования средствами Excel («Открыть в Excel») стал еще более наглядным.
Рассматриваю работу с нововведениями в Microsoft Forms в отдельных сценариях:
Сценарий 1. Просмотр итогов тестирования педагогом
по отдельным пользователям
Рассмотрим результаты тестирования для варианта теста (настраиваются через «Отправить форму» - «Просмотреть все параметры»): «Только люди из организации» с записью имен, однократном тестировании, показом правильных ответов, отметкой обязательных вопросов и без проставления баллов:
Что отображено на рисунке?
- После входа в ранее созданный тест (вкладка «Вопросы») нам будут доступны вопросы для редактирования с помеченными ответами (в примере есть обязательные вопросы).
- Ответы можно просмотреть сводкой (перечень ответов с пометкой правильных, общим показателем правильных ответов и их визуальное отображение в виде диаграммы) с просмотром «Сведения» к каждому вопросу (вкладка «Ответы» - «Сводка») или по конкретным обучаемым – «Отдельные» с выбором из списка (Отчет) конкретного тестируемого.
- Ссылка «Отдельные» позволяет просмотреть подробную информацию по каждому обучаемому с итоговыми показателями и подробными ответами на каждый вопрос.
- На рисунке представлен пример, когда по ссылке «Отдельные» для конкретного пользователя отображен результат неправильного тестирования в виде пометки красным крестом и правильный ответ, помеченный зеленой галочкой.
Сценарий 2. Оценивание теста в баллах
Если в ходе формирования теста проставлять баллы за каждый вопрос, то педагог получит результаты тестирования в баллах (показатели по ссылке «Отдельные» во вкладке «Ответы»).
А если педагог в параметрах отправки формы тестирования установил варианты ответов на тест «Отображать баллы за вопросы», то тестируемый будет видеть количество баллов за правильный ответ, соответствующий каждому вопросу теста.
Представление билета для тестируемого зависит от выбранной педагогом темы (заголовок билета, цвет шрифта числа баллов и фон) и настроек представления формы (настраиваются через «Отправить форму» - «Просмотреть все параметры»).
Анализ результатов («Открыть в Excel») стал еще более наглядным, т.к. можно построить любого вида диаграммы по числовым итогам тестирования (баллам).
Использованные источники: