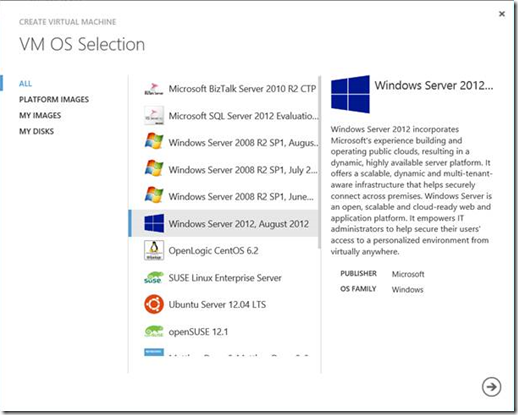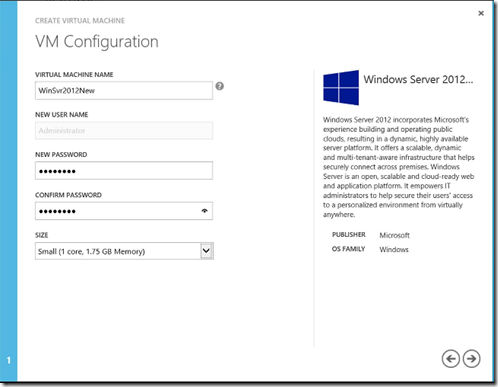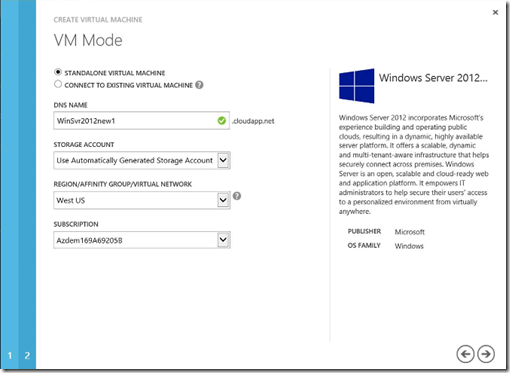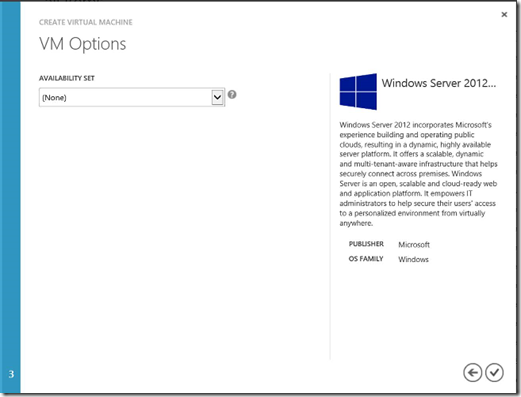How to Try Windows Server 2012 on Azure
Coming for the Windows Server 2012 Launch? Getting your FREE IT Camp jersey is EASY! All you have to do is try Windows Server 2012 – it’s FREE! How? You have 2 choices :
1. Download Windows Server 2012 and try it – Click Here .
2. Try Windows Server 2012 on the Cloud – via Windows Azure, Microsoft’s Public Cloud, now with IAAS (Infrastructure As A Service)!
We’ll help you. First, you’ll have to Activate Azure – it’s FREE! Click Here. (Yes, you’ll also get the *Starbucks card mentioned there!)
Done?
Now you need to activate Windows Server 2012 on Azure.
Here are the steps:-
You use the From Gallery feature to create a custom virtual machine in the Management Portal. When you create this virtual machine, you can define the size of the virtual machine, the connected resources, the DNS name, and the network connectivity if needed.
Sign in to the Windows Azure Management Portal.
On the command bar, click New.
Click Virtual Machine, and then click From Gallery.
The VM OS Selection dialog box appears. You can now select an image from the Image Gallery.
Click Platform Images, select the Windows Server 2012 image, and then click the arrow to continue.
The VM Configuration dialog box appears.
In Virtual Machine Name, type the name that you want to use for the virtual machine. For this virtual machine, type MyTestVM1.
In New Password, type a password for the Administrator account on the virtual machine. For this virtual machine, type MyPassword1. In Confirm Password, retype the password.
In Size, select the size of the virtual machine. The size that you select depends on the number of cores that are needed for your application. For this virtual machine, select Small.
Click the arrow to continue.
The VM Mode dialog box appears.
You can connect virtual machines together under a cloud service to provide robust applications, but for this tutorial, you are creating a single virtual machine. So, select Standalone Virtual Machine.
A virtual machine that you create is contained in a cloud service. In DNS Name, type a name for the cloud service that is created for the virtual machine. The entry can contain from 3-24 lowercase letters and numbers. This value becomes part of the URI that is used to contact the cloud service that the virtual machine belongs to. For this virtual machine, type MyService1.
Select the storage account for the VHD file. For this tutorial, select Use Automatically Generated Storage Account.
In Region/Affinity Group/Virtual Network, select a location of the virtual machine.
Click the arrow to continue.
The VM Options dialog box appears.
The options on this page apply only if you are connecting this virtual machine to other virtual machines or if you are adding the virtual machine to a virtual network. For this virtual machine, you are not creating an availability set or connecting to a virtual network. Click the check mark to create the virtual machine.
Windows Azure creates the virtual machine and configures the operating system settings. After Windows Azure creates the virtual machine, it is listed as Running in the Windows Azure Management Portal.
Done! Now show proof of your Azure activation (you’ll get an email from Microsoft when you do) at Registration during the Launch. You can either print out the email or show it to us on your mobile. You’ll get your *Starbucks card! Did you turn off your Spending Limit? Get 2 cards! Again, you’ll get an email from us so just print it out as well or show us on your mobile!
Next, show us proof of Windows Server 2012 on Azure – just take a screen shot and show us. Claim your jersey!
Need help with Windows Server 2012? MVA (Microsoft Virtual Academy) can help you. Click here.
Need help with Activating Azure or Windows Server 2012 on Azure? Come to the event and activate it at our Demo Station! We’ll help you!
Note
Starbucks card offer is valid in Malaysia ONLY.