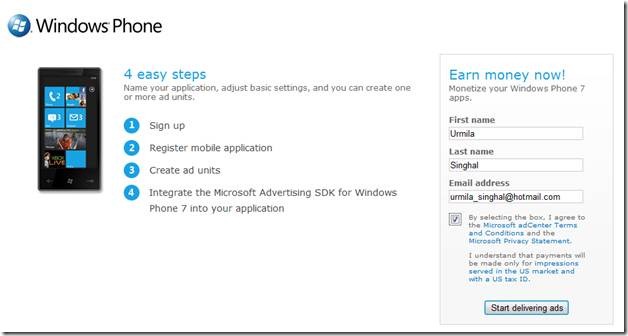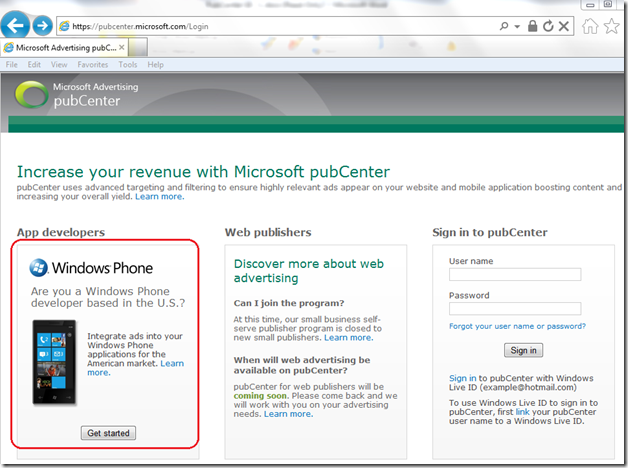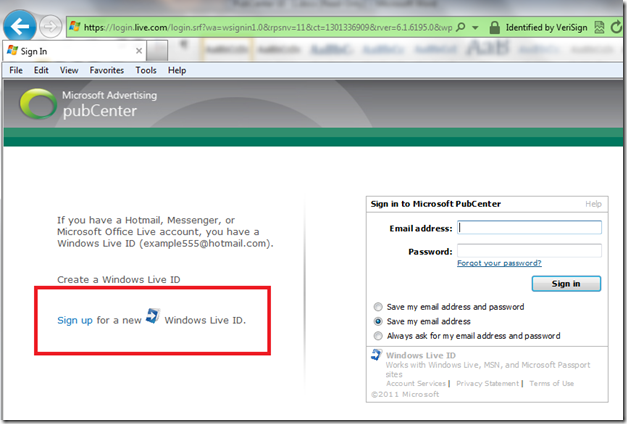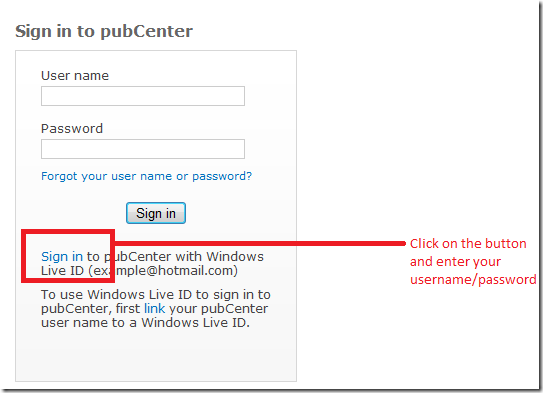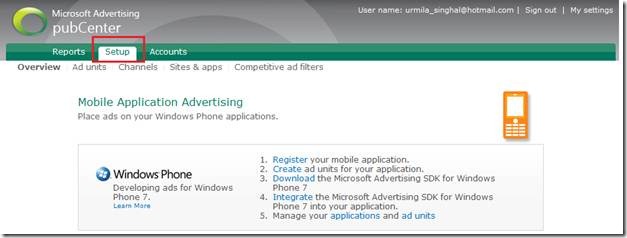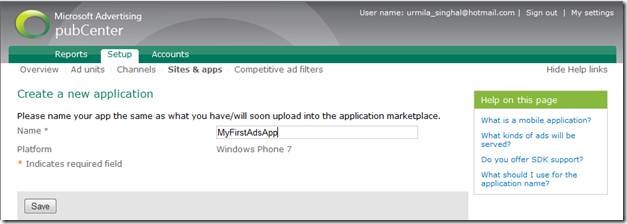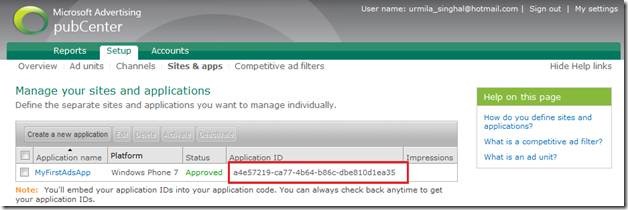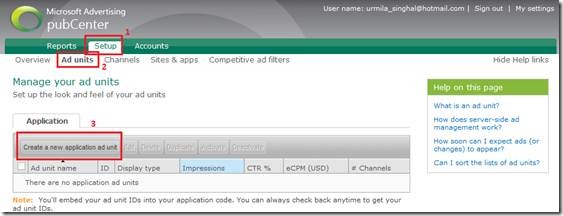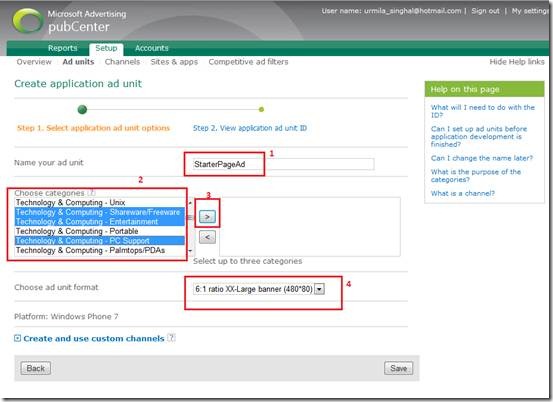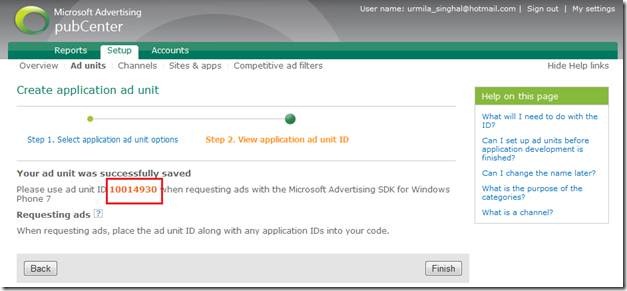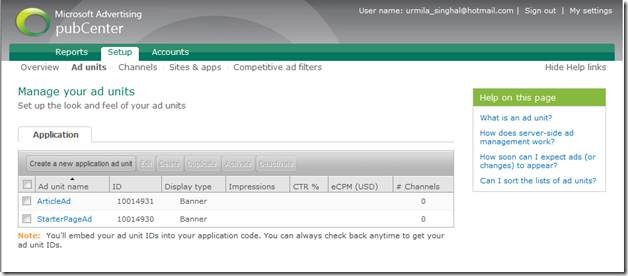PubCenter UI – Basics and Setup
Now that you have created your Windows Phone 7 app that displays a test ad to the user, it’s time to enable your production account so that you can release the app to the marketplace and start earning money. This blog will explain you the basics of PubCenter UI highlighting account creation, application setup, ad units and other concepts around the Setup tab.
1. The first step is to create a new account on pubCenter as a Windows Phone 7 publisher.
a. If you already have a Windows Live ID, use the following URL https://pubcenter.microsoft.com/SignUp/WP7/ to create your new account.
b. If you have not created a Windows Live ID till now, go to https://pubcenter.microsoft.com and click on Get Started button as shown below.
On the Windows live ID sign-in page, click on the Sign up link (it should take you to https://pubcenter.microsoft.com/CustomerManagement/Cobranding/intermediate.aspx?lc=1033). Create a Windows Live ID account and return back to pubCenter to complete the registration (Step 2).
2. Log into your account https://pubcenter.microsoft.com/Login
3. When you select “Start delivering ads”, you are taken to the “Setup” tab of PubCenter as shown below
4. Select the first step “Register your mobile application”
5. You will need your “Application ID” for embedding in your mobile application code
6. Create an Ad Unit Id by
1) Select tab “Setup”
2) Using the “Setup” tab, click on “Ad units” sub-tab
3) Select “Create a new application ad unit”
7. Enter details for your Ad Unit
1) Enter a name for your ad unit
2) Choose the categories that are appropriate for you
3) You can choose up to 3 categories
4) Choose the correct ad unit format that you will use in your application. For now, I would suggest you to stick to 480*80 as it is the recommended size.
8. You will need the “Ad Unit ID” in your application code
9. You can create as many ad units as required by your application
Under setup, you have 4 tabs
- · Overview: Allows you to register your mobile application, create and manage applications and ad units, download and integrate the SDK into your application
- · AdUnits: Allows you to create and manage ad units for a specific Application Id
- · Channels: is used for organizing your reports. If you would like to combine ad units together for reporting purposes, you can utilize channels for it. This is an advanced feature and is optional.
- · Sites & apps: Allows you to create and manage the Application’s. This is an advanced feature and is optional.
- · Competitive ad filters: If you would like to block a list of categories, keywords or advertisers, you would define them in the competitive ad files. This is an advanced feature and is optional.
You have now successfully created a pubCenter account, registered a Windows Phone 7 app to deliver ads and configured one or more ad units to show ads in your application. It is recommended that you create different ad units for different pages so that you can track the effectiveness of your ad campaigns.
As the last step, update you Windows Phone 7 app to reflect the production application ID and Ad Units and turn off test mode. This step is critical as no ads will be delivered otherwise. In the pages that show the ad, simply call AdControl.TestMode = false;