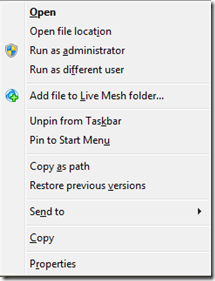Single Instance Application
Microsoft Test and Lab Manager (MTLM) is, for the most part, a single instance application. That is, if you open it a second time from the Start Menu while an instance is already running, the previous instance is brought to the foreground. You will not get two windows of MTLM.
| Note: There are other examples of this, like Office Communicator, Windows Live Messenger, and the Windows 7 Snipping Tool. |
This is primarily because MTLM will respond to open requests from several different places, most notably from Visual Studio. For example, if you have a bug open in Visual Studio and it has a link to a test result, you might want to open that to learn more. There isn’t a test result viewer in VS for tests run from MTLM, so VS simply asks MTLM to open and show the test result.
If MTLM is not already running, one will start. It will connect to the server, project, and plan the test result is associated with… even if that is not a server, project, or plan you’ve ever manually connected to in MTLM.
If MTLM is already running, then you won’t end up with two instances, the current instance will open that test result for you. If that test result is from a different server or project, then you’ll be prompted to connect to it instead.
There is a way to have more than one copy of MTLM running at a time, however. Using the ‘Run as different user’ option off the context menu for the application shortcut, you can specify another user’s credentials which will run the process as that user. Note in order for this option to appear, you must hold down the shift key when right-clicking.
Cheers,
David Williamson
Engineering Lead, MTLM