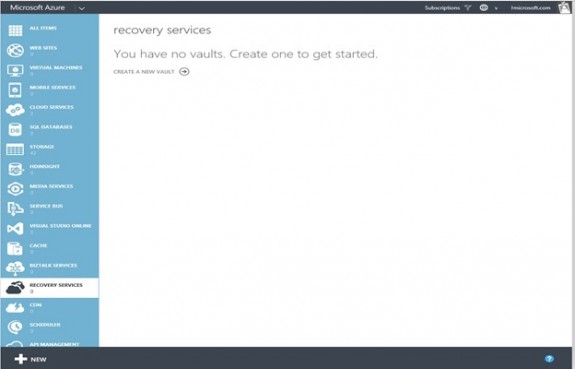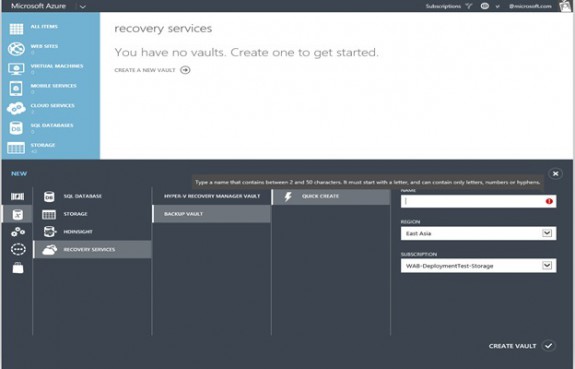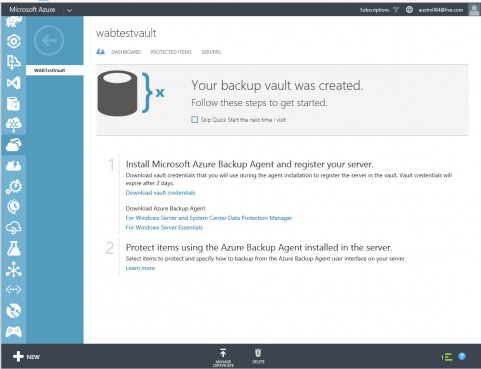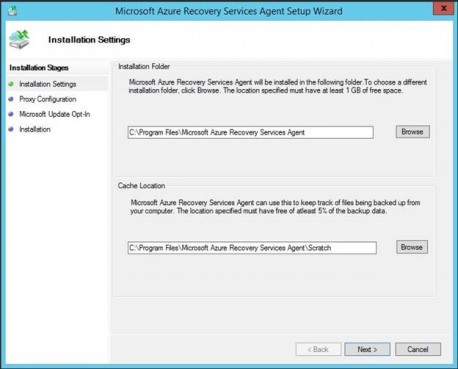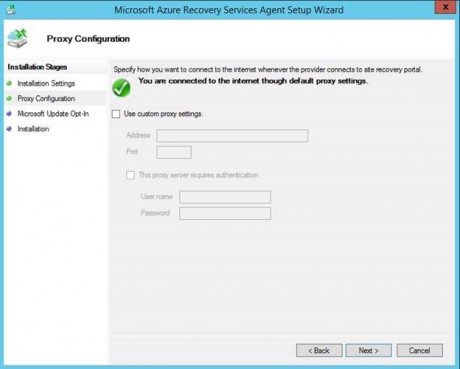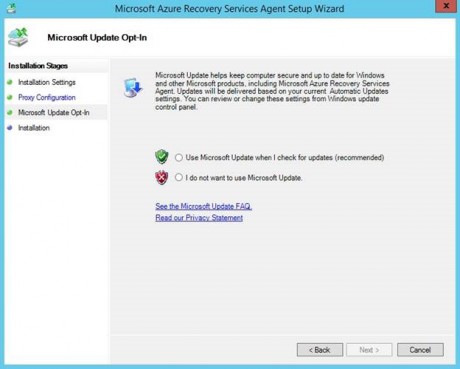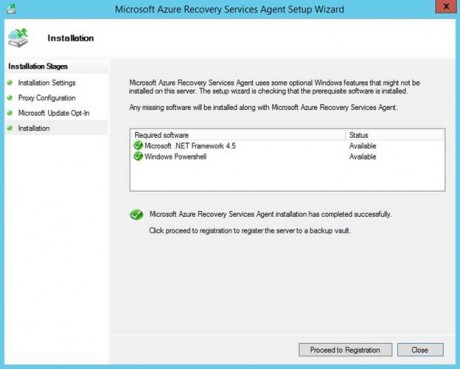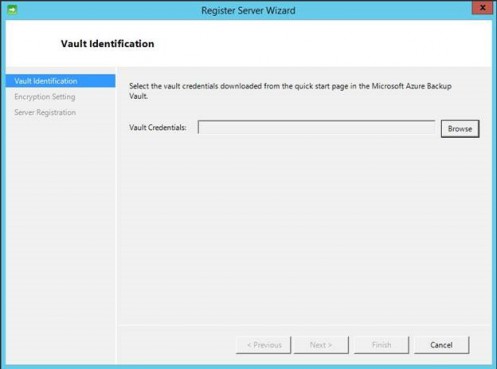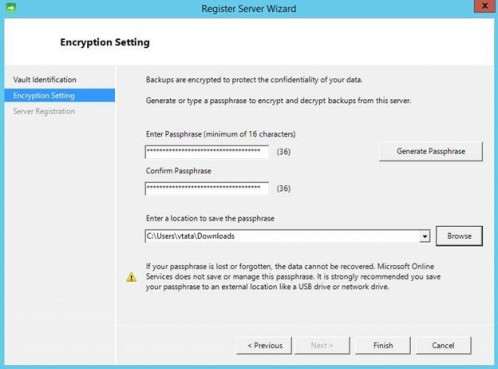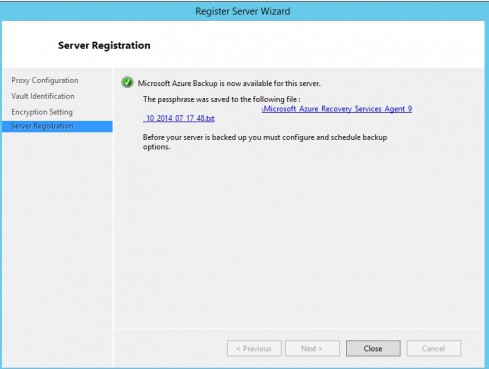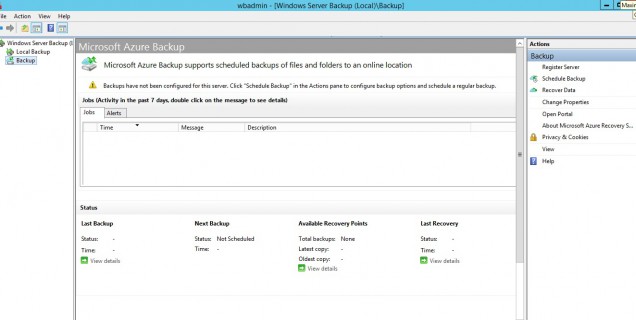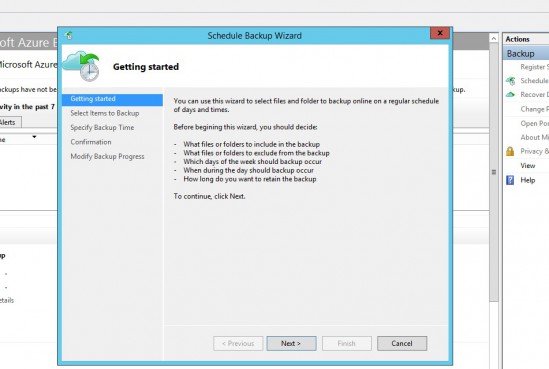Azure Backup の利用を始める
このポストは、9 月 11 日に投稿された Getting started with Azure Backup の翻訳です。
Azure Backup はお客様のデータを Azure にバックアップする際に非常に役に立つツールです。Azure Backup の紹介のブログ記事をお読みいただくとその概要がおわかりいただけます。今回の記事では、Azure Backup の利用がいかに簡単かつ手軽に始められるかについてご説明します。Azure のサブスクリプションをお持ちでさえあれば、次に示す 3 段階の操作を行うだけですぐにセットアップが完了します。
Azure ポータルでの操作
1. Azure ポータルにログインして、バックアップ コンテナーを作成します。
2. バックアップ コンテナーのページからエージェントとコンテナー資格情報をダウンロードします。
サーバーでの操作
3. Recovery Services のエージェントをインストールし、サーバーに登録します。
1. バックアップ コンテナーを作成する
バックアップ コンテナーはコンテナーの一種で、保護されているサーバーと関連付けられます。ポータルに移動して、ユーザーにとってわかりやすい名前を付け、運用環境のサーバーに地理的に近い地域を指定するだけで、バックアップ コンテナーを作成できます。下の図は、コンテナーを作成する手順のようすです。
ポータルにログインして、左側のサービス一覧から [RECOVERY SERVICES] を選択します。
コンテナーにわかりやすい名前を付け、運用環境のサーバーに最も近いリージョンを選択します。複数のサブスクリプションを所有するお客様は、正しいサブスクリプションを選択していることを確認してください。
ヒント : データを高速で転送するには、運用環境のサーバーに近いリージョンを選択する必要があります。Azure Backup では、自動的に 3 つのバックアップ データの地理レプリケーションが作成されるため、信頼性を考慮して地理的に離れたデータ センターを選択する必要はありません。
2. エージェントとコンテナー資格情報をダウンロードする
前提条件: コンテナーが既に作成済みであること
クイック スタート ページに移動して、作成済みのコンテナーを選択します。クイック スタート ページでは、コンテナー資格情報、およびエージェントのダウンロード方法の説明が表示されます。
コンテナーの資格情報ファイルは、登録時に、運用環境のサーバーで認証を行う際に認証ファイルとして使用されます。セキュリティ上の理由から、このファイルのキーは 48 時間の有効期限が設定されています。コンテナーの資格情報にはキーが含まれているため、ダウンロードしたファイルは厳重に保護することを強くお勧めします。
ここでダウンロードできるエージェントには、Windows Server Essentials の SKU 用のものと、その他すべての Windows Server の SKU と System Center Data Protection Manager を併用している場合に使用するものの 2 種類があります。詳細については、System Center Data Protection Manager での Azure Backup の使用に関するブログ記事 (英語) をお読みください。
3. エージェントをインストールしてサーバーに登録する
前提条件: エージェントとコンテナー資格情報をポータルからダウンロード済みであること
下の図は、運用環境のサーバーにエージェントをインストールして、バックアップ コンテナーと共に登録する手順のようすです。
ヒント : Azure Backup が動作する分のパフォーマンスの余裕が必要なため、キャッシュおよびスクラッチの空き領域を 10% 以上確保してください。
プロキシ設定を適切に入力します。
ヒント : Internet Explorer 経由でインターネット接続が使用可能でありながら、Recovery Services のエージェントが接続失敗を繰り返す場合があります。これは、認証済みのプロキシ サーバーがネットワークで構成されている場合によく発生します。プロキシ サーバーが正しく構成されていて、バックアップおよび復旧操作がシームレスに実行可能であることを確認してください。
オプションで、重要な更新を Microsoft Updates から入手するように設定できます。このオプションは、有効にすることを強く推奨します。既に有効になっている場合は、この手順は自動的に省略されます。
インストール ウィザードがサーバーをスキャンして、Recovery Services のエージェントが動作するのに必要なソフトウェア (Windows PowerShell および .Net Framework 4.5) を検索します。.NET Framework は、Recovery Services のエージェントをインストールする前に別途インストールしておく必要があります。
インストールが完了したら、サーバーをバックアップ コンテナーに登録します。[Proceed to Registration] をクリックして、登録処理を開始します。
ポータルからダウンロードした、コンテナーに関連付けられているコンテナー資格情報ファイルを参照して選択します。サーバーへの登録処理が開始される前に、確認のためコンテナーの概要が表示されます。
Azure Backup では、必ずパスフレーズを使用して基礎レベルでデータを暗号化します。パスフレーズは、ユーザーが指定するか、[Generate Passphrase] をクリックして生成することができます。
パスフレーズとは、データを暗号化する際に使用される英数字の文字列です。Azure Backup はパスフレーズの管理を一切行わないので、ユーザーがパスフレーズを紛失すると、データの復元や復旧がまったくできなくなります。このため、パスフレーズは外部に保管することを強くお勧めします。
パスフレーズの入力が完了したら、運用環境のサーバーへの登録が開始されます。エージェントが運用環境のサーバーをバックアップ コンテナーに登録する処理は、数秒間ほどで完了します。この登録処理が完了すると、下図のような概要ページが表示されます。
以上で運用環境のサーバーでエージェントをセットアップする手順が完了し、バックアップの準備が整いました。
デスクトップのショートカットから Azure Backup のスナップインを起動します。
バックアップの対象アイテムおよび実行頻度を選択して、バックアップ ポリシーを構成します。その後、スケジュールを設定します。
提供開始予定
上記の利用開始手順は、2014 年 9 月からダウンロード形式で提供されている Recovery Services のエージェントで有効です。古いエージェントをお使いの方は、こちらのページで証明書の使用方法についてご確認ください。
フィードバック
マイクロソフトでは、皆様のご意見をお待ちしております。お気付きの点がありましたら、ぜひユーザー フォーラム (英語) にご投稿ください。また、Microsoft Azure Backup のフォーラム (英語) でもさまざまなご質問を受け付けておりますので、こちらもご利用ください。