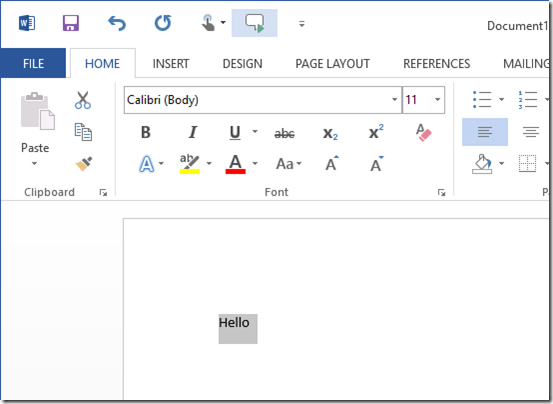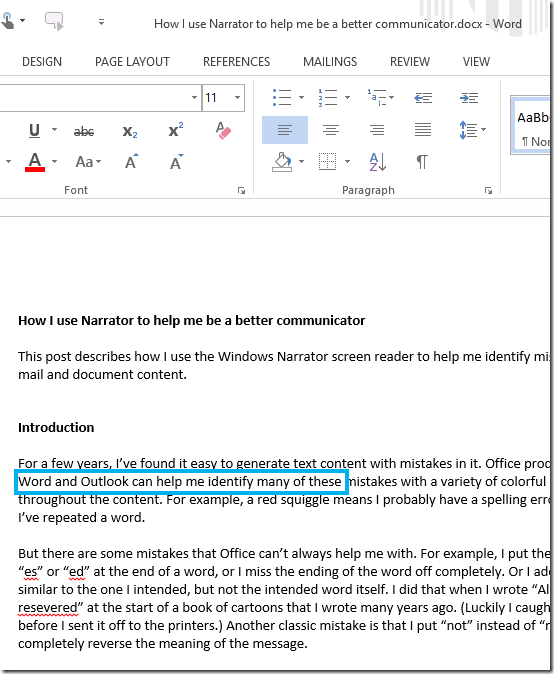How I use Narrator in the Windows 10 Creators Update to help me be a better communicator
This post describes how I use the Narrator screen reader in the Windows 10 Creators Update to help me identify mistakes in my Office 2016 e-mail and document content.
Introduction
For a few years, I’ve found it easy to generate text content with mistakes in it. Office products such as Word and Outlook can help me identify many of these mistakes with a variety of colorful squiggles throughout the content. For example, a red squiggle means I probably have a spelling error, or maybe I’ve repeated a word.
But there are some mistakes that Office can’t always help me with. For example, I put the wrong one of “es” or “ed” at the end of a word. Or I add a word that’s similar to the one I intended, but not the intended word itself. I did that when I wrote “All rights resevered” at the start of a book of cartoons that I wrote many years ago. (Luckily I caught that one before I sent it off to the printers.) Another classic mistake is that I put “not” instead of “now” and completely reverse the meaning of the message.
And sometimes I don’t actually make a mistake at all, but a sentence just doesn’t effectively convey the message that I intended to convey.
When I’m wearing my glasses, I’d say my vision is fine, and so before sending an e-mail, or publishing content, I re-read it and look for mistakes. Some mistakes I spot, and some I don’t. It’s easy for me to read my own content and see my intended text, not what I actually typed. And repeatedly re-reading it won’t help, as I’ll concentrate less with each pass, and continue to see my intended content.
Every now and again I generate content where I think it’s really important that the reader isn’t distracted by mistakes in the content, as such distractions could ruin the chances of my message getting across.
So I needed help.
The shocking power of audio
A while back I built a sample showing how to use the UI Automation (UIA) API to interact with text. (The UIA parts of that Windows 7 sample are still relevant today, and are out at Windows 7 UI Automation Client API C# sample (e-mail reader) Version 1.0.) In order to show the application of this functionality in what I considered to be a helpful, real-world scenario, I had the app access the text in my e-mail, and had the super-powerful, super-simple .NET Speech API to speak it to me.
Interestingly, I put the following in the description of that sample:
“And sometimes when important e-mail is being composed, if it’s spoken prior to being sent, that can help to detect issues with the text which aren’t caught by running a spell checker alone.”
I didn’t really appreciate it at the time, but I was talking to myself there.
Indeed, a couple of years later I found that if I wanted to feel as confident as I could that I wasn’t about to send an e-mail with distracting mistakes, I ran my sample app on my e-mail. All it would take would be for there to be an “of” instead of an “or”, and the reader would pause, re-read it, assume I’d meant to put “or”, and continue. Each time that happens, my message gets diluted.
And after having used my sample app for a while, someone pointed out to me that Word and Outlook have built in support for speaking content. All I have to do is customize the Quick Access Toolbar at the top of the app, and add the “Speak selected text” command. By doing that, I can select the content of interest and have it spoken to me. So I said goodbye to my sample app, and let Office speak my content to me instead.
Figure 1: The “Speak selected text” command on Word’s Quick Access Toolbar.
I found this multi-modal form of digesting the content to be extremely helpful. As Word or Outlook speaks the content, I’d follow along reading the content, and mistakes or ineffective communication would jump out at me so much more readily than by me just reading the content.
What’s more, I’d find that if I stopped reading and spent a moment considering something, if the continuing speech encountered a mistake, that mistake would often really grab my attention even if I didn’t feel I was listening to it. I was shocked by how jarring I found the spoken mistakes to be, even when the speech was in the background while I was concentrating on something else.
So Office was really helping me be more effective in my communication.
Being both effective and efficient
While I came to rely on the speech feature in Office over the years, there were times when I would have liked the process to be more efficient for me. The voice used for the speech was sometimes slower than I wanted it to be, and having to select the text of interest could feel time consuming. So I wondered how the process might be more efficient for me.
And naturally, I thought of Narrator.
I’d been using Narrator for quite a while as part of the process of considering the accessibility of apps’ UI. When I look at apps, I use the Inspect SDK tool first to verify that the apps’ programmatic representation through UIA looks accurate and clean. Once I’ve done that, I can run Narrator at the app and get a feel for the user experience. So over time I’d become familiar with some of Narrator’s features for interacting with text content, and also for changing the attributes of the voice used.
So after I next wrote some content, rather than having Word speak it to me, I started up Narrator and had Narrator speak the content to me. I first tried this on a computer with the Windows 10 Anniversary Update, and found that the Narrator speech might briefly pause mid-sentence for no apparent reason, and as brief as the pause was, it sufficiently broke up the natural flow of the speech to a point where I didn’t find it helpful for reviewing my content.
But then I tried Narrator on one of the Insider builds of the Windows 10 Creators Update.
On the Windows 10 Creators Update, I found the flow of Narrator’s speech to be much more natural. I’ve now settled on using Narrator in the Windows 10 Creators Update as the tool I use to help me detect issues that I’d like to address in my Office 2016 content.
If I wanted to, I could use various Narrator commands to have the content read paragraph-by-paragraph or line-by-line, but I’ve found the only command I really used was “Start reading”. (That command is triggered with the CapsLock+M keyboard shortcut.) Once Narrator started speaking the content, I’d follow along and wait for those jarring moments when the audio helped me identify content that needed further attention.
Now when I get those jarring moments, I can press the Control key to have Narrator stop speaking, and I can consider the issue further. I use the arrow keys to move the text insertion point to the content of interest, and update it accordingly. All the while Narrator is following along and speaking stuff as I do this. Once I’ve made my change, I’ll do Control+LeftArrow a few times to move the text insertion point to be behind the new content, then CapsLock+M, and off we go again.
And if I want to change the speed of the voice, a few presses of CapsLock+Plus/Minus will do the trick. Also, I might change the Narrator verbosity to say that I don’t want it to announce where Office is pointing out that there’s a spelling error or grammatical error in the content. Having Office expose those types of errors is extremely helpful in many situations, but for me, I just want the visual text content spoken.
What about this content?
To give some examples of the sorts of errors I’m talking about, I just ran Narrator with the content that I’ve written so far for this post. I did this without re-reading the content myself first, so maybe I would have spotted some of these errors without Narrator running, but really, why would I bother? I might as well have Narrator running the first time I review the content, as I know that’ll be the most powerful way for me to become aware of issues.
Some of the corrections I made after having Narrator speak my content to me were:
1. I changed “have” to “had” and “run” to “ran”. These relate to issues when I unintentionally mix present and past tenses.
2. I changed “I app the app access the text” to “I had the app access the text”. This is a case where I repeat a word, instead of adding a different word of similar length nearby.
3. I changed “Interesting” to “Interestingly”, “it” to “is”, and added or removed an “s” at the end of words. These were just regular typos.
Figure 2: Narrator highlighting content in Word 2016 as it speaks the document content to me.
Summary
These days, I find audio to be an effective way for me to improve the quality of e-mail or document content that I’m composing, and that means I’m a more effective communicator. If you’re sighted, and you find that you sometimes miss small mistakes when visually reviewing content, consider whether audio might be useful to you. Maybe that audio would be provided by a speech feature built into Office or by Narrator, but either way, by avoiding those small mistakes, your content might have much more impact on your intended audience.
Of course, you still might find typos in this post which I’ve missed. But I’m sure the content has far fewer errors in it than it would have if I’d not leveraged Narrator to help me.
And personally, I feel the content’s not too shabby for someone who failed his English Language O Level the first time round.
Guy