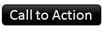Remote Desktop Services (RDS) Quick Start Deployment for RemoteApp, Windows Server 2012 Style
| Build your test lab with Boot-to-VHD. Here are the steps. | |
 |
Deploy a VM to cloud and build your lab in Windows Azure with 90-day free trial. Here's how. |
 |
Preping for Microsoft certifications? Join our Windows Server 2012 "Early Experts" Study Group. |
This particular blog post presents the routines to conduct a RDS Quick Start session-based deployment, which is also an accelerated learning roadmap of RDS in Windows Server 2012. These routines build the essential skills and set the foundation for later carry out a Microsoft’s Virtual Desktop Infrastructure (VDI) deployment. Those who would like get familiar with RDS should first review the article, RDS Architecture Explained.
 RDS Infrastructure
RDS Infrastructure
RDS is the delivery vehicle of Microsoft RemoteApp programs and VDI. In enterprise IT strategies, RDS plays an important role in adopting consumerization of IT and BYOD (or Bring Your Own Device) initiatives by minimizing application and desktop device requirements down to almost just an HTTP session for anytime, anywhere, any network access.
In Windows Server 2008 releases, setting up RDS can be a daunting task. There are many moving parts with various configurations, polices, certificates, etc. to integrate together. This is however not the case anymore. Now in Windows Server 2012, the RDS deployment and maintenance processes have been dramatically simplified and automated with a smooth and rich user experience as presented later in this article.
Above all, RDS realizes flexible desktop concept and the so-called modern work-style where authorized LOB applications with location and device transparencies following a user and not the other way around. RDS is becoming an essential part of enterprise infrastructure for enabling application deployment as a service.
Quick Start Session-Based Deployment
The complexities of what happens under the hood in RDS can easily overwhelm even an experienced Windows administrator. Windows Server 2012 introduces the so-called Quick Start deployment. And as the name suggests it minimizes the infrastructure requirement and makes a deployment a very quick and straightforward process.
Quick Start is an option in RDS deployment during the process of adding roles and features with Windows Server 2012 Service Manager. It dramatically simplifies the deployment process and shortens go-to-market while still providing the ability to add additional RDS servers as needed. The abstraction formed by RDWA, RDCB, and RDSH offers such elegancy that the Quick Start process integrates the three and deploy all to one server in a process rather uneventful. For
For prototyping a centralized remove access environment, demonstrating and testing a VDI solution, or simply building a study lab for self-training, Quick Start is a fast track for getting RDS up and running in a matter of minutes.
Quick Start Administration
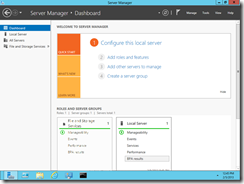 |
Either locally or remotely on a target server, start the process by adding roles and features in Server Manager of Windows Server 2012. |
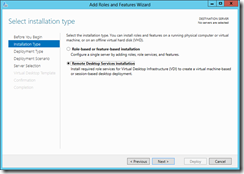 |
Select RDS installation. |
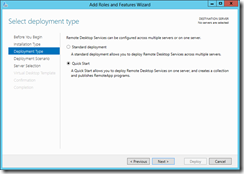 |
Pick Quick Start option to deploy all essential RDS roles and features on one server, creates a collection, and publishes RemoteApp programs with very straightforward operations and a unified process. As opposed to Standard Deployment, RDS resources are deployed to multiple servers to collectively form a delivery platform. Although conceptually RemoteApp programs are similar to applications deployed with Terminal Services which has been outdated since Windows Server 2008, RDS is much more flexible, versatile, and powerful on delivering applications. |
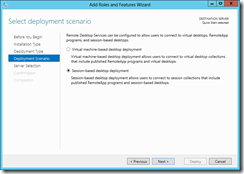 |
A session-based deployment is for managing multiple and concurrently user sessions accessing server applications or RDP sessions connecting remote machines, as opposed to VM-based deployment which offers each user a standardized or personal VM with full access to an associated desktop. The former is conceptually similar to Terminal Services, while the latter is VDI. RDS is the delivery vehicle for both. |
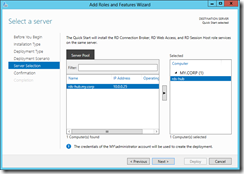 |
Specify a target server from an intended server group. |
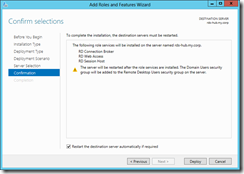 |
Checking the restart checkbox indicates the wizard will restart the OS as needed and continue the deployment process after a restart as applicable. |
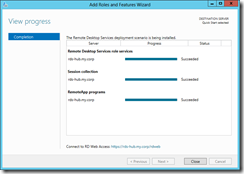 |
Upon finishing the process, close the wizard. |
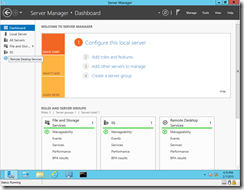 |
Server Manager now shows Remote Desktop Services on the left pane. Click Remote Desktop Services to display associated RDS resources, configurations, and optionss. |
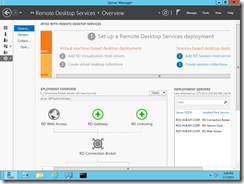 |
Notice that the RDS plug-in of Server Manager replaces the following UI in Windows Server 2008 releases: - Remote Desktop Services Manager, or tsadmin - Remote Desktop Services Configuration, or tsconfig - Remote Desktop Connection Manager, i.e. RDCB UI On the dashboard there are steps for specific tasks. One of them is to create a session collection. ”Session collection” is a new concept of RDS introduced in Windows Server 2012 to group and better manage resources. Consider a session collection as a container with one or more RDSH servers. |
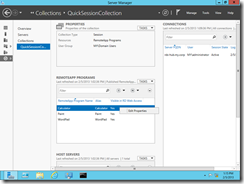 |
Upon a successful deployment, there are three sample applications automatically published by RDS. More specifically, successfully completing a Quick Start session-based deployment results in Calculator, Paint, and WordPad published in the QuickSessionCollection as RemoteApp programs. Right-click a RemoteApp, here Calculator, and edit the properties to set specifics, as needed. |
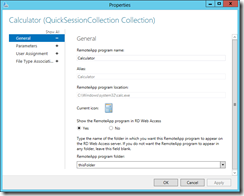 |
The available settings are in four groups: General, Parameters, User Assignment, and File Type Association. New in Windows Server 2012, an administrator now has an option to organize and present RemoteApp programs in groups. These groups can be based on business functions, organization structure, user roles, geographic locations, etc. to provide a consistent user experience and facilitate resource management. Here, Calculator is placed in thisFolder. |
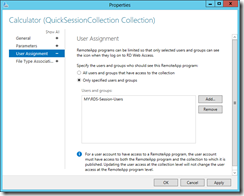 |
Since Windows Server 2008 R2, RemoteApp can be restricted at an item level. Namely based on authorization, RDS will present an authenticated user with only those RemoteApp programs authorized to the user and not all published ones. In other words, an administrator can publish and organize RemoteApp programs based on chosen criteria and still restrict access accordingly security requirements on individual ones. User Assignment is where to restrict the access. Here Calculator is available to those members in the security group, RDS-Session-Users. |
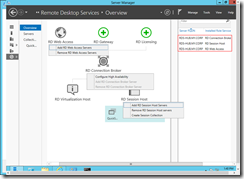 |
From Server Manager/RDS, Overview offers a visual presentation of the RDS architecture. On the right pane, it lists out that RDWA, RDCB, and RDSH which are all installed on the same OS instance by the Quick Start session-based deployment. Right-clicking the icon of RDWA, RDCB, or RDSH, an administrator can install additional or remove an existing servers. In other words, the architecture can expand as business needs. |
At this time, RDS session-based deployment is in place with three sample RemoteApp programs published. Let’s examine the user experience of accessing RDS RemoteApp programs.
User Experience
Once RDS RemoteApp programs are published, a user can simply access https://the-RDWA-Server-URL/rdwab. Once authenticated, authorized RemoteApp programs are presented to the user.
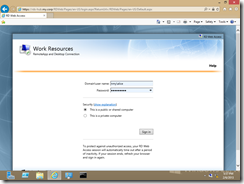 |
Alice is an authorized user in my.corp domain and accessing the RDS site, https://rds-hub.my.corp/rdweb and redirected to the log on page at this time. |
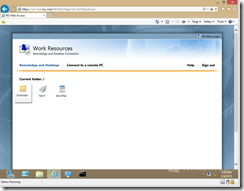 |
Once authenticated, Alice now can access the authorized RemoteApp programs. Here three items: Paint, WordPad and thisFolder are in the current folder. Alice can at this time click Paint or WordPad to bring up the application. Here, clicking thisFolder |
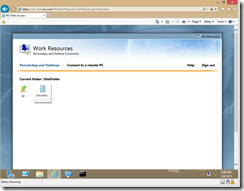 |
As expected, in thisFolder the RemoteApp program, Calculator. is placed. Alice can now click the icon to access the application. |
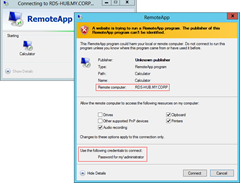 |
Set the connection parameters. |
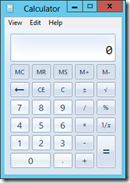 |
And the application, Calculator, running in the associated RDSH which in this case is the local machine is up and waiting for the subsequent user input. One thing worth mentioning is that when completing a user session, one should keep a good habit to always sign out and let the system to have a chance to correctly and gracefully release resources, and not simply closing the browser to jump out off the session. |
| Some recommended additional bedtime reading of Windows Server 2012 for those who can’t stop questing for more: |