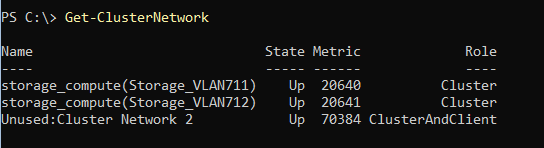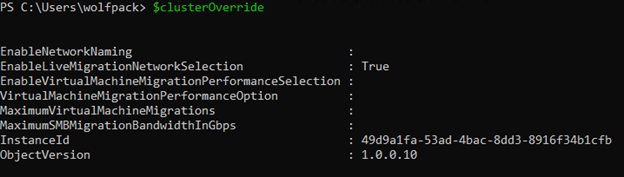Manage Network ATC
Applies to: Azure Stack HCI, versions 22H2 and 21H2
This article discusses how to manage Network ATC after it has been deployed. Network ATC simplifies the deployment and network configuration management for Azure Stack HCI clusters. You use Windows PowerShell to manage Network ATC.
Add a server node
You can add nodes to a cluster. Each node in the cluster receives the same intent, improving the reliability of the cluster. The new server node must meet all requirements as listed in the Requirements and best practices section of Host networking with Network ATC.
In this task, you add additional nodes to the cluster and observe how a consistent networking configuration is enforced across all nodes in the cluster.
Use the
Add-ClusterNodecmdlet to add the additional (not configured) nodes to the cluster. You only need management access to the cluster at this time. Each node in the cluster should have all pNICs named the same.Add-ClusterNode -Cluster HCI01 Get-ClusterNodeCheck the status across all cluster nodes. You need to use the
-ClusterNameparameter in version 21H2. Network ATC auto detects cluster name from version 22H2 and later.Note
If one of the servers you're adding to the cluster is missing a network adapter that's present on the other servers,
Get-NetIntentStatusreports the errorPhysicalAdapterNotFound.Check the provisioning status of all nodes using
Get-NetIntentStatus. The cmdlet reports the configuration for both nodes. This may take a similar amount of time to provision as the original node.You can also add several nodes to the cluster at once.
Modify default VLANs for storage or management systems
You can use default VLANs specified by Network ATC or use values specific to your environment. To do this use -ManagementVLAN and -StorageVLANs parameter on Add-NetIntent.
Add or remove network adapters from an intent
This task helps you update the network adapters assigned to an intent. If there are changes to the physical adapters in your cluster, you can use Update-NetIntentAdapter to update the relevant intents.
In this example we installed two new adapters, pNIC03 and pNIC04, and we want them to be used in our intent named 'Cluster_Compute'.
On one of the cluster nodes, run
Get-NetAdapterto check that both adapters are present and report status of 'Up' on each cluster node.Get-NetAdapter -Name pNIC03, pNIC04 -CimSession (Get-ClusterNode).Name | Select Name, PSComputerNameRun the following command to update the intent to include the old and new network adapters.
Check that the net adapters were successfully added to the intent.
Global overrides and cluster network settings
Applies to Azure Stack HCI, version 22H2 and later.
Global overrides and cluster network settings is a new feature Network ATC is introducing in version 22H2 (and later versions). Network ATC mainly consists of two kinds of global overrides: Proxy Configurations, and Cluster Network Features.
Cluster network features
In this section, we go over the set of new Cluster Network Features that we are releasing with the 22H2 release. The new Cluster Network Features enable and optimize cluster network naming, managing cluster networks by controlling performance options, bandwidth limits, and managing live migrations.
Cluster network naming
Description: By default, failover clustering always names unique subnets like this: “Cluster Network 1”, “Cluster Network 2”, and so on. This is unconnected to the actual use of the network because there is no way for clustering to know how you intended to use the networks – until now!
Once you define your configuration through Network ATC, we now understand how the subnets are going to be used and can name the cluster networks more appropriately. For example, we know which subnet is used for management, storage network 1, storage network 2 (and so on, if applicable). As a result we can name the networks more contextually.
In the following screenshot, you can see the storage intent was applied to this set of adapters. There is another unknown cluster network shown which the administrator may want to investigate.
Live migration network selection
This value enables or disables the intent-based live migration cluster network selection logic. By default, this is enabled ($true) and results in cluster networks being selected based on the submitted intent information. If Live Migration Network Selection is disabled, the user can set a live migration network and default behavior would revert to what you would expect in the absence of Network ATC.
Enable virtual machine migration: performance selection
This value enables or disables the intent-based selection of virtual machine live migration transports. By default, this is enabled and results in the system automatically determining the best live migration transport, for example: SMB, Compression, TCP.
If disabled:
- Live migration transport selection uses the transport specified in VirtualMachineMigrationPerformanceOption override value.
- If the VirtualMachineMigrationPerformanceOption override value is not specified, Network ATC reverts to behavior when Network ATC was absent.
- If null, but VirtualMachineMigrationPerformanceOption is configured, configure this option to $false and use the option specified in the VirtualMachineMigrationPerformanceOption override
Virtual machine migration performance option
Network ATC configures the live migration transport to TCPIP, Compression, or SMB. If null, the system calculates the best option based on the system configuration and capabilities.
Maximum concurrent virtual machine migrations
Network ATC sets the default number of concurrent Virtual Machine migrations to one. The range of possible, allowed values for this property is one through ten.
Maximum SMB migration bandwidth
This value enforces a specific bandwidth limit (in Gbps) on SMB-transported live migration traffic to prevent consumption of the SMB traffic class. This value is only usable if the live migration transport is SMB. Default value is calculated.
Customize cluster network settings
Cluster Network Features work through their defined defaults. Since disabling cluster network features doesn't land you in an unsupported scenario, Network ATC has an option for a globaloverride. You can use the global override to adjust properties and make cluster network feature properties customized to your needs.
To add a GlobalOverride with Network ATC:
$clusterOverride = New-NetIntentGlobalClusterOverrides
The 'clusterOverride' variable has the following properties:
Once you set any property for the override, you can add it as a GlobalOverride for your cluster with the following command:
Set-NetIntent -GlobalClusterOverrides $clusterOverride
And to verify a successful deployment of your clusterOverride run:
Get-NetIntentStatus -Globaloverrides
To remove the GlobalClusterOverride, run the following:
Remove-NetIntent -GlobalOverrides $clusterOverride
Proxy configurations
Proxy is unlike the existing ATC overrides because it is not tied to a specific intent. In fact, we support proxy configuration when there are no intents. We support this scenario best by implementing new global override parameters on Add/Set/Get-NetIntent, similar to Cluster Network Features.
The New-NetIntentGlobalProxyOverrides command is used to create an override object similar to existing QoS, RSS, and SwitchConfig overrides. The command will have two parameter sets:
Default parameter set
ProxyServer: The ProxyServer parameter takes strings as inputs, which represent the URL of the proxy server to use for https traffic. ProxyServer is a required parameter when setting up Proxy.
ProxyBypass: The ProxyBypass parameter takes a list of sites that should be visited by bypassing the proxy. To bypass all short name hosts, use local.
AutoDetect: AutoDetect is a true or false parameter that dictates if Web Proxy Auto-Discovery (WPAD) should be enabled.
AutoDetect parameter set:
AutoConfigUrl: The AutoConfigUrl parameter takes a string with the URL of the proxy server to use for http and/or https traffic as input. For both traffic classes, use a semi-colon to separate. This is a required parameter.
AutoDetect: Similar to the AutoDetect parameter above, this is a true or false parameter that dictates if Web Proxy Auto-Discovery (WPAD) should be enabled.
Setting-up proxy
You can set your proxy configurations in the following ways:
$ProxyOverride = New-NetIntentGlobalProxyOverrides -ProxyServer https://itg.contoso.com:3128 -ProxyBypass = *.foo.com
Using the AutoConfigURL switch, you can set your proxy configuration in the following way:
$ProxyOverride = New-NetIntentGlobalProxyOverrides -AutoConfigUrl https://itg.contoso.com
You can add a GlobalProxyOverride for your cluster as follows:
Set-NetIntent -GlobalProxyOverride $ProxyOverride
To remove a GlobalProxyOverride for your cluster as follows:
Remove-NetIntent -GlobalOverride $ProxyOverride
Finally, to access any global override, Proxy or Cluster, you can run the following commands:
$Obj1 = Get-NetIntent -GlobalOverride
$Obj1
More specifically, you can access the Proxy and Cluster global overrides respectively, by calling their respective parameters for $Obj1:
$Obj1.ProxyOverride
$Obj1.ClusterOverride
Update or override network settings
This task helps you override the default configuration that has already been deployed. This example modifies the default bandwidth reservation for SMB Direct.
Important
We recommend using the default settings, which are based on Microsoft's best practices.
Get a list of possible override cmdlets. We use wildcards to see the options available:
Get-Command -Noun NetIntent*Over* -Module NetworkATCCreate an override object for the DCB Quality of Service (QoS) configuration:
$QosOverride = New-NetIntentQosPolicyOverrides $QosOverrideModify the bandwidth percentage for SMB Direct:
$QosOverride.BandwidthPercentage_SMB = 25 $QosOverrideNote
Values are only shown for the properties that you override.
Submit the intent request specifying the override:
Set-NetIntent -Name Cluster_ComputeStorage -QosPolicyOverrides $QosOverrideWait for the provisioning status to complete:
Get-NetIntentStatus -Name Cluster_ComputeStorage | Format-Table IntentName, Host, ProvisioningStatus, ConfigurationStatusCheck that the override has been properly set on all cluster nodes. In the example, the SMB_Direct traffic class was overridden with a bandwidth percentage of 25%:
Get-NetQosTrafficClass -Cimsession (Get-ClusterNode).Name | Select PSComputerName, Name, Priority, Bandwidth
Test Network ATC in VMs
Running Azure Stack HCI inside VMs is useful for test environments. To do so, add an adapter property override to your intent that disables the NetworkDirect adapter property:
$AdapterOverride = New-NetIntentAdapterPropertyOverrides
$AdapterOverride.NetworkDirect = 0
Add-NetIntent -Name MyIntent -AdapterName vmNIC01, vmNIC02 -Management -Compute -Storage -AdapterPropertyOverrides $AdapterOverride
Note
Ensure you have multiple virtual CPUs on each VM.
Remove an intent
Sometimes you might want to remove all intents and start over—for example, to test a different configuration. While you can remove intents using the Remove-NetIntent cmdlet, doing so won't clean up the virtual switches and DCB/NetQoS configurations created for the intents. Network ATC makes a point of not destroying things on your system, which is usually a good thing, but it does mean you must perform some manual steps to start over.
To remove all network intents and delete the virtual switches and NetQoS configurations created by Network ATC for these intents, run the following script in a PowerShell session running locally on one of the servers in the cluster (doesn't matter which).
$clusname = Get-Cluster
$clusternodes = Get-ClusterNode
$intents = Get-NetIntent -ClusterName $clusname
foreach ($intent in $intents)
{
Remove-NetIntent -Name $intent.IntentName -ClusterName $clusname
}
foreach ($intent in $intents)
{
foreach ($clusternode in $clusternodes)
{
Remove-VMSwitch -Name "*$($intent.IntentName)*" -ComputerName $clusternode -ErrorAction SilentlyContinue -Force
}
}
foreach ($clusternode in $clusternodes)
{
New-CimSession -ComputerName $clusternode -Name $clusternode
$CimSession = Get-CimSession
Get-NetQosTrafficClass -CimSession $CimSession | Remove-NetQosTrafficClass -CimSession $CimSession
Get-NetQosPolicy -CimSession $CimSession | Remove-NetQosPolicy -Confirm:$false -CimSession $CimSession
Get-NetQosFlowControl -CimSession $CimSession | Disable-NetQosFlowControl -CimSession $CimSession
Get-CimSession | Remove-CimSession
}
To remove the configuration on a per-node deployment, copy and paste the following commands on each node to remove all existing intents and their corresponding vSwitch:
$intents = Get-NetIntent
foreach ($intent in $intents)
{
Remove-NetIntent -Name $intent.IntentName
Remove-VMSwitch -Name "*$($intent.IntentName)*" -ErrorAction SilentlyContinue -Force
}
Get-NetQosTrafficClass | Remove-NetQosTrafficClass
Get-NetQosPolicy | Remove-NetQosPolicy -Confirm:$false
Get-NetQosFlowControl | Disable-NetQosFlowControl
Post-deployment tasks
The tasks to complete following a Network ATC deployment is depending on the Azure Stack HCI version used. For Azure Stack HCI 21H2 Clusters:
Add IP addresses to storage adapters: Use DHCP on the storage VLANs or set static IP addresses using the NetIPAdress cmdlet. You can't use the Automatic Private IP Addressing (APIPA) addresses given to adapters that can't get an address from a DHCP server.
Set SMB bandwidth limits: If live migration uses SMB Direct (RDMA), configure a bandwidth limit to ensure that live migration doesn't consume all the bandwidth used by Storage Spaces Direct and Failover Clustering.
Stretched cluster configuration: To add Stretch S2D to your Network ATC managed system you must manually add the appropriate configuration (including vNICs, etc.) after Network ATC has implemented the specified intent.
Automatic IP Addressing for Storage Adapters, SMB Bandwidth Limits, and Stretch configurations can now be deployed with Network ATC in Azure Stack HCI 22H2. For more information, please see:
Automatic Storage IP Addressing: Automatic Storage IP Addressing with Network ATC
Cluster Network Settings and SMB Configuration: Automatic Storage IP Addressing with Network ATC
Stretch cluster configuration: Set-up Stretch Clustering with Network ATC
Validate automatic remediation
Network ATC ensures that the deployed configuration stays the same across all cluster nodes. In this optional section, we modify our configuration (without an override) emulating an accidental configuration change and observe how the reliability of the system is improved by remediating the misconfigured property.
Check the adapter's existing MTU (JumboPacket) value:
Get-NetAdapterAdvancedProperty -Name pNIC01, pNIC02, vSMB* -RegistryKeyword *JumboPacket -Cimsession (Get-ClusterNode).NameModify one of the physical adapter's MTU without specifying an override. This emulates an accidental change or "configuration drift", which must be remediated.
Set-NetAdapterAdvancedProperty -Name pNIC01 -RegistryKeyword *JumboPacket -RegistryValue 4088Verify that the adapter's existing MTU (JumboPacket) value has been modified:
Get-NetAdapterAdvancedProperty -Name pNIC01, pNIC02, vSMB* -RegistryKeyword *JumboPacket -Cimsession (Get-ClusterNode).NameRetry the configuration. This step is only performed to expedite the remediation. Network ATC will automatically remediate this configuration.
Set-NetIntentRetryState -ClusterName HCI01 -Name Cluster_ComputeStorage -NodeName Node01Verify that the consistency check has completed:
Get-NetIntentStatus -ClusterName HCI01 -Name Cluster_ComputeStorageVerify that the adapter's MTU (JumboPacket) value has returned to the expected value:
Get-NetAdapterAdvancedProperty -Name pNIC01, pNIC02, vSMB* -RegistryKeyword *JumboPacket -Cimsession (Get-ClusterNode).Name
For more validation examples, see the Network ATC demo.
Next steps
- Learn more about Network ATC.
- Understand Network ATC in more detail by taking a look at some Frequently Asked Questions
- Learn more about Stretched clusters.
Feedback
Coming soon: Throughout 2024 we will be phasing out GitHub Issues as the feedback mechanism for content and replacing it with a new feedback system. For more information see: https://aka.ms/ContentUserFeedback.
Submit and view feedback for