Deploy a Java web app to a VM in Azure Stack Hub
You can create a virtual machine (VM) to host your Java web app in Azure Stack Hub. In this article, you install, open the right ports, and configure an Apache Tomcat server on a Linux VM in Azure Stack Hub. You then load a Java Web Application Resource (WAR) file into the server. A WAR file is used to distribute a collection of Java archive (JAR) files, compressed files that contain Java resources such as classes, text, images, XML, and HTML, and other resources that are used to deliver a web application.
Create a VM
Set up your VM in Azure Stack Hub by following the instructions in Deploy a Linux VM to host a web app in Azure Stack Hub.
In the VM network pane, make sure that the following ports are accessible:
Port Protocol Description 80 HTTP Hypertext Transfer Protocol (HTTP) is the protocol that's used to deliver webpages from servers. Clients connect via HTTP with a DNS name or IP address. 443 HTTPS Hypertext Transfer Protocol Secure (HTTPS) is a secure version of HTTP that requires a security certificate and allows for the encrypted transmission of information. 22 SSH Secure Shell (SSH) is an encrypted network protocol for secure communications. You use this connection with an SSH client to configure the VM and deploy the app. 3389 RDP Optional. The Remote Desktop Protocol (RDP) allows a remote desktop connection to use a graphic user interface on your machine. 8080 Custom The default port for the Apache Tomcat service. For a production server, you route your traffic through 80 and 443.
Install Java
Connect to your VM by using your SSH client. For instructions, see Connect via SSH with PuTTY.
At the bash prompt on your VM, run the following command:
sudo apt-get install default-jdkValidate your installation. Still connected to your VM in your SSH session, run the following command:
java -version
Install and configure Tomcat
Connect to your VM by using your SSH client. For instructions, see Connect via SSH with PuTTY.
Create a Tomcat user by doing the following:
a. Create a new Tomcat group by running the following command:
sudo groupadd tomcatb. Create a new Tomcat user. Add this user to the Tomcat group with a home directory of /opt/tomcat. You deploy Tomcat to this directory:
sudo useradd -s /bin/false -g tomcat -d /opt/tomcat tomcatInstall Tomcat by doing the following:
a. Get the URL for the tar for the latest version of Tomcat 8 from the Tomcat 8 download page.
b. Use cURL to download the latest version by using the link. Run the following commands:
cd /tmp curl -O <URL for the tar for the latest version of Tomcat 8>c. Install Tomcat to the /opt/tomcat directory. Create the folder, and then open the archive:
sudo mkdir /opt/tomcat sudo tar xzvf apache-tomcat-8*tar.gz -C /opt/tomcat --strip-components=1 sudo chown -R tomcat webapps/ work/ temp/ logs/Update the permissions for Tomcat by running the following commands:
sudo chgrp -R tomcat /opt/tomcat sudo chmod -R g+r conf sudo chmod g+x confCreate a systemd service file, so that you can run Tomcat as a service.
a. Tomcat needs to know where you installed Java. This path is commonly referred to as JAVA_HOME. Find the location by running:
sudo update-java-alternatives -lThis produces something like the following:
Output java-1.8.0-openjdk-amd64 1081 /usr/lib/jvm/java-1.8.0-openjdk-amd64You can construct the JAVA_HOME variable value by taking the path from the output and adding /jre. For example, using the preceding example, /usr/lib/jvm/java-1.8.0-openjdk-amd64/jre.
b. Use the value from your server to create the systemd service file:
sudo nano /etc/systemd/system/tomcat.servicec. Paste the following contents into your service file. Modify the value of JAVA_HOME, if necessary, to match the value you found on your system. You might also want to modify the memory allocation settings that are specified in CATALINA_OPTS:
[Unit] Description=Apache Tomcat Web Application Container After=network.target [Service] Type=forking Environment=JAVA_HOME=/usr/lib/jvm/java-1.8.0-openjdk-amd64/jre Environment=CATALINA_PID=/opt/tomcat/temp/tomcat.pid Environment=CATALINA_HOME=/opt/tomcat Environment=CATALINA_BASE=/opt/tomcat Environment='CATALINA_OPTS=-Xms512M -Xmx1024M -server -XX:+UseParallelGC' Environment='JAVA_OPTS=-Djava.awt.headless=true -Djava.security.egd=file:/dev/./urandom' ExecStart=/opt/tomcat/bin/startup.sh ExecStop=/opt/tomcat/bin/shutdown.sh User=tomcat Group=tomcat UMask=0007 RestartSec=10 Restart=always [Install] WantedBy=multi-user.targetd. Save and close the file.
e. Reload the systemd daemon so that it knows about your service file:
sudo systemctl daemon-reloadf. Start the Tomcat service:
sudo systemctl start tomcatg. Verify that it started without errors by entering:
sudo systemctl status tomcatVerify the Tomcat server. Tomcat uses port 8080 to accept conventional requests. Allow traffic to that port by running the following command:
sudo ufw allow 8080If you haven't added the Inbound port rules for your Azure Stack Hub VM, add them now. For more information, see Create a VM.
Open a browser in the same network as your Azure Stack Hub, and then open your server, yourmachine.local.cloudapp.azurestack.external:8080.

The Apache Tomcat page on your server loads. Next, you configure the server to allow you to access the Server Status, Manager App, and Host Manager.
Enable the service file so that Tomcat automatically starts when you reboot your server:
sudo systemctl enable tomcatTo allow yourself access to the web management interface, configure the Tomcat server.
a. Edit the tomcat-users.xml file, and define a role and user so that you can sign in. Define the user to access the
manager-guiandadmin-gui.sudo nano /opt/tomcat/conf/tomcat-users.xmlb. Add the following elements to the
<tomcat-users>section:<role rolename="tomcat"/> <user username="<username>" password="<password>" roles="tomcat,manager-gui,admin-gui"/>For example, your final file might look something like:
<tomcat-users xmlns="http://tomcat.apache.org/xml" xmlns:xsi="http://www.w3.org/2001/XMLSchema-instance" xsi:schemaLocation="http://tomcat.apache.org/xml tomcat-users.xsd" version="1.0"> <role rolename="tomcat"/> <user username="tomcatuser" password="changemepassword" roles="tomcat,manager-gui,admin-gui"/> </tomcat-users>c. Save and close the file.
Tomcat restricts access to the Manager and Host Manager apps to connections coming from the server. Because you're installing Tomcat on a VM in Azure Stack Hub, you'll want to remove this restriction. Change the IP address restrictions on these apps by editing the appropriate context.xml files.
a. Update context.xml in the Manager app:
sudo nano /opt/tomcat/webapps/manager/META-INF/context.xmlb. Comment out the IP address restriction to allow connections from anywhere, or add the IP address of the machine you're using to connect to Tomcat.
<Context antiResourceLocking="false" privileged="true" > <!--<Valve className="org.apache.catalina.valves.RemoteAddrValve" allow="127\.\d+\.\d+\.\d+|::1|0:0:0:0:0:0:0:1" />--> </Context>c. Save and close the file.
d. Update context.xml the Host Manager app with a similar update:
sudo nano /opt/tomcat/webapps/host-manager/META-INF/context.xmle. Save and close the file.
To update the server with the changes, restart the Tomcat service:
sudo systemctl restart tomcatOpen a browser in the same network as your Azure Stack Hub, and then open your server: yourmachine.local.cloudapp.azurestack.external:8080.
a. To review the status of the Tomcat server and verify that you have access, select Server Status.
b. Sign in with your Tomcat credentials.
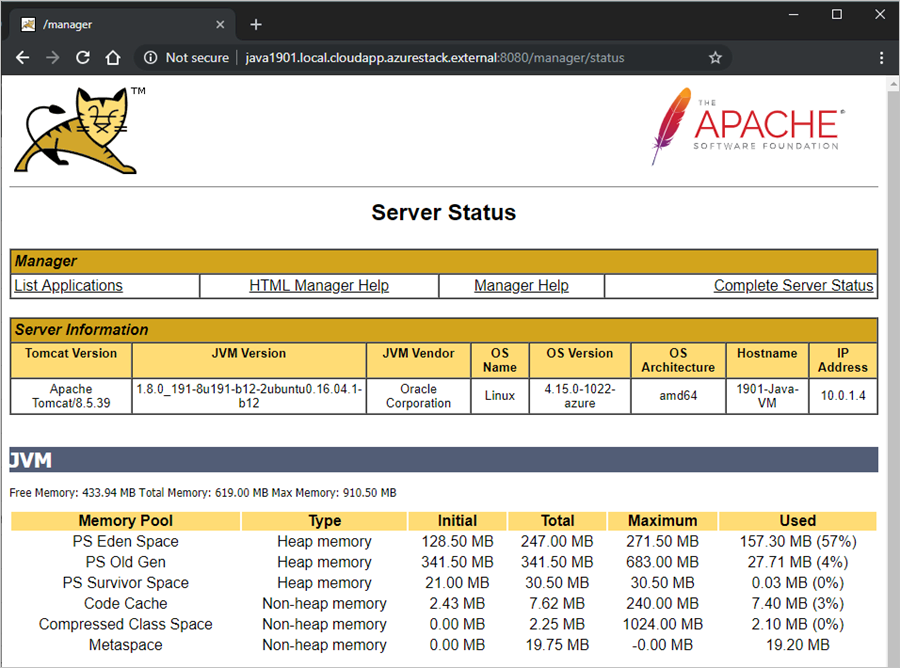
Create an app
You'll need to create a WAR to deploy to Tomcat. If you want only to check your environment, you can find an example WAR at the Apache Tomcat site.
For guidance about developing Java apps in Azure, see Build and deploy Java apps on Azure.
Deploy and run the app
Connect to your VM by using your SSH client. For instructions, see Connect via SSH with PuTTY.
To update the server with your app package, stop the Tomcat service:
sudo systemctl stop tomcatTo be able to write to the webapps folder, add your FTP user to the Tomcat group. Your FTP user is the user you define when you create your VM in Azure Stack Hub.
sudo usermod -a -G tomcat <VM-user>To clear the webapps folder and then load your new or updated WAR, connect to your VM with FileZilla. For instructions, see Connect with SFTP with FileZilla.
a. Clear TOMCAT_HOME/webapps.
b. Add your WAR to TOMCAT_HOME/webapps (for example, /opt/tomcat/webapps/).
Tomcat automatically expands and deploys the application. You can view it by using the DNS name you created earlier. For example:
http://yourmachine.local.cloudapp.azurestack.external:8080/sample
Next steps
- Learn more about how to develop for Azure Stack Hub.
- Learn about common deployments for Azure Stack Hub as IaaS.
- To learn the Java programming language and find additional resources for Java, see Java.com.
Feedback
Coming soon: Throughout 2024 we will be phasing out GitHub Issues as the feedback mechanism for content and replacing it with a new feedback system. For more information see: https://aka.ms/ContentUserFeedback.
Submit and view feedback for