Back up your storage accounts on Azure Stack Hub
This article looks at protection and recovery of storage accounts within an Azure Storage accounts on Azure Stack Hub.
Elements of the solution
This section looks at the overall structure of the solution and major parts.
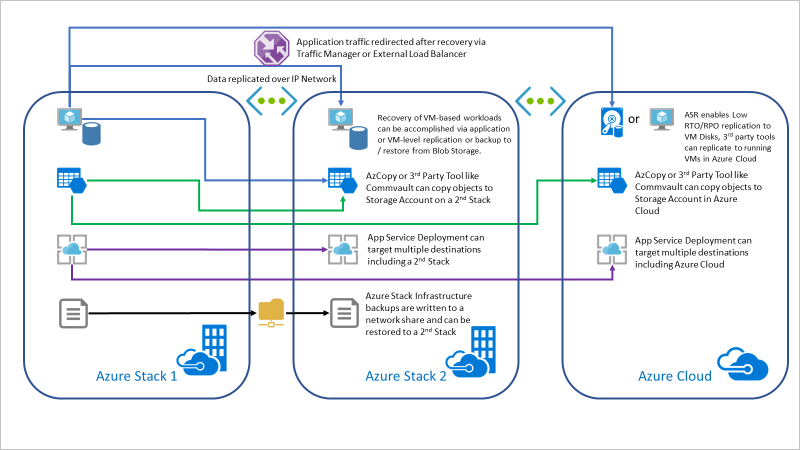
Application layer
Data can be replicated between storage accounts on separate Azure Stack Hub scale units by issuing multiple PUT Blob or Put Block operations to write objects to multiple locations. Alternatively, the application can issue the Copy Blob operation to copy the Blob to a storage account hosted on a separate scale unit after the Put operation to the primary account completes.
Scheduled copy task
AzCopy is an excellent tool that can be utilized to copy data from local filesystems, Azure Cloud Storage, Azure Stack Hub Storage, and s3. Currently, AzCopy cannot copy data between two Azure Stack Hub Storage Accounts. Copying objects from a source Azure Stack Hub Storage account to a target Azure Stack Hub Storage account requires an intermediary local filesystem.
For more information, see the AzCopy in the Use data transfer tools in Azure Stack Hub Storage article.
Azure Stack Hub (source)
This is the source of the storage account data you would like to back up.
You will need to the Source Storage Account URL and SAS Token. For instruction on working with a storage account, see Get started with Azure Stack Hub storage development tools.
Azure Stack Hub (target)
This is the target that will store the account data you would like to back up. The target Azure Stack Hub instance must be in a different location from your target Azure Stack Hub. And the source will need to be able to connect to the target.
You will need to the Source Storage Account URL and SAS Token. For instruction on working with a storage account, see Get started with Azure Stack Hub storage development tools.
Intermediary local filesystem
You will need a place to run AzCopy and to store data when copying from your source and then writing to your target Azure Stack Hub. This is an intermediate server in your source Azure Stack Hub.
You can create a Linux or Windows server as your intermediate server. The server will need to have enough space to store all of the objects in the source Storage account containers.
- For instruction on setting up a Linux Server, see Create a Linux server VM by using the Azure Stack Hub portal.
- For instruction on setting a Windows Server, see Create a Windows server VM with the Azure Stack Hub portal.
Once you have set up your Windows Server, you will need to install Azure Stack Hub PowerShell and Azure Stack Hub Tools.
Set up backup for storage accounts
Retrieve the Blob Endpoint for the source and target storage accounts.
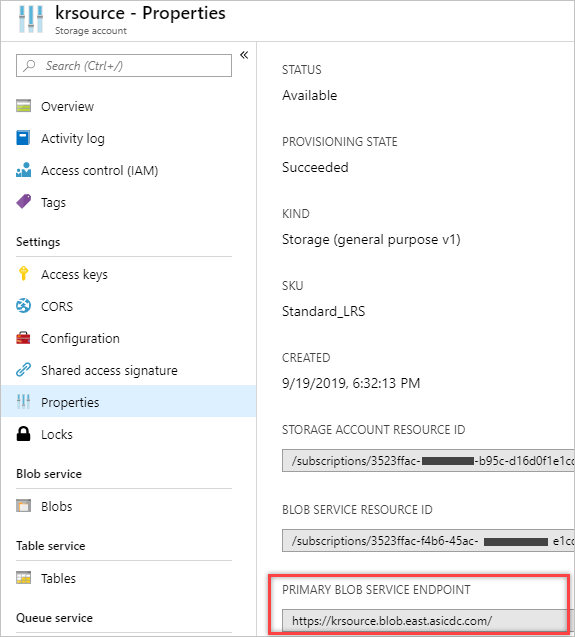
Create and record SAS Tokens for the source and target storage accounts.
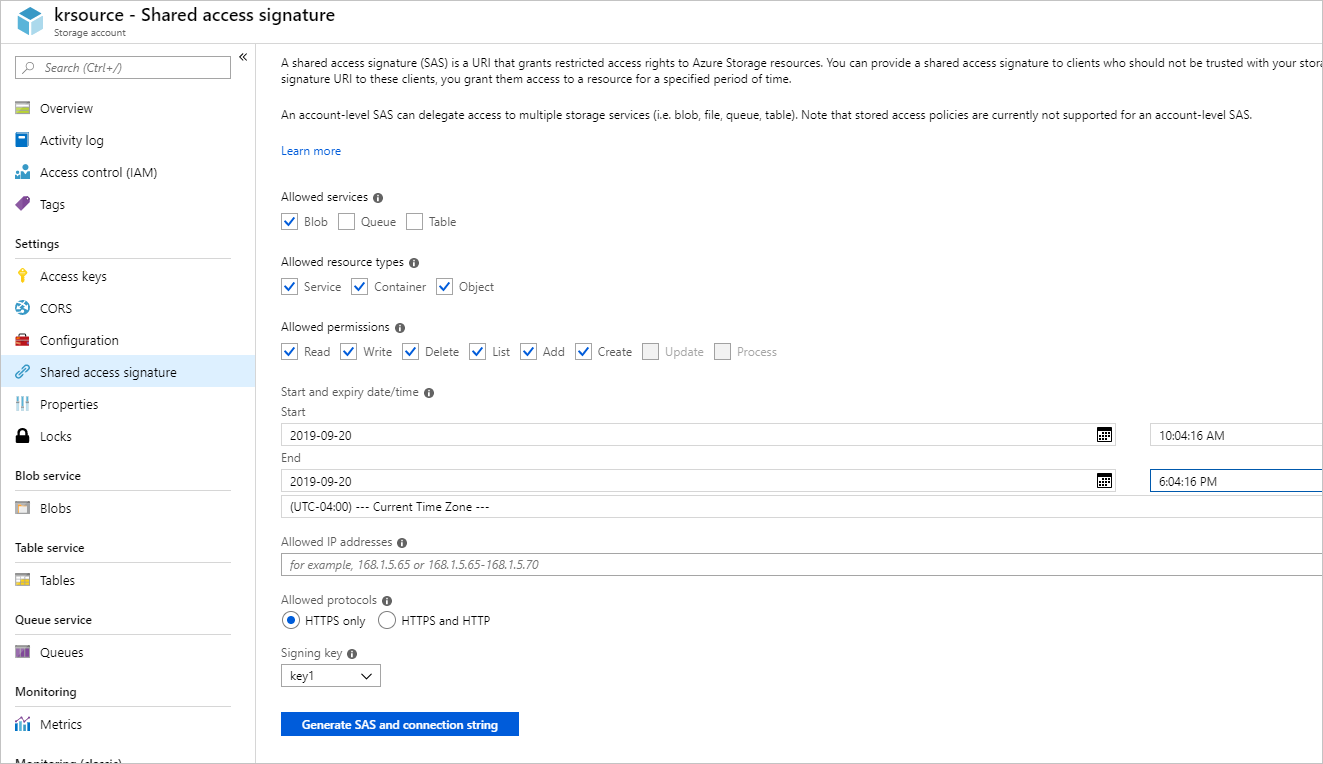
Install AzCopy on the intermediary server and set the API Version to account for Azure Stack Hub Storage Accounts.
- For a Windows server:
set AZCOPY_DEFAULT_SERVICE_API_VERSION=2017-11-09 PowerShell use: $env:AZCOPY_DEFAULT_SERVICE_API_VERSION="2017-11-09"- For a Linux (Ubuntu) server:
export AZCOPY_DEFAULT_SERVICE_API_VERSION=2017-11-09On your intermediate server, create script. Update this command with your storage account, SAS key, and local directory path. You'll run the script to copy data incrementally from the source storage account.
azcopy sync "https:/<storagaccount>/<container>?<SAS Key>" "C:\\myFolder" --recursive=true --delete-destination=trueEnter the storage account,SAS key, and local directory path. You'll will use this to copy data incrementally to the target storage account
azcopy sync "C:\\myFolder" "https:// <storagaccount>/<container>?<SAS Key>" --recursive=true --delete-destination=trueUse Cron or Windows Task Scheduler to schedule the copy from the source Azure Stack Hub storage account to Local Storage on the intermediate server. Then copy from local storage in the intermediate server to the target Azure Stack Hub storage account.
The RPO you can achieve with this solution will be determined by the /MO parameter value and the network bandwidth between the source account and the intermediary server and the intermediary server and the target account.
- For a Linux (Ubuntu) server:
schtasks /CREATE /SC minute /MO 5 /TN "AzCopy Script" /TR C:\\<script name>.batParameter Note /SC Use a minute schedule. /MO An interval of XX minutes. /TN The task name. /TR The path to the script.batfile.- For a Windows server:
For information on using the Windows Task schedule, see Task Scheduler for developers
Use your storage account in a disaster
Each Azure Stack Hub Storage account possesses a unique DNS name derived from the name of the Azure Stack Hub region itself, for example, https://krsource.blob.east.asicdc.com/. Applications writing to and reading from this DNS Name will need to accommodate the storage account DNS name change when the target account, for example, https://krtarget.blob.west.asicdc.com/ needs to be used during a disaster.
Application connection strings can be modified after a disaster is declared to account for the relocation of the objects or, if a CNAME record is used in front of a load balancer front-ending the source and target storage accounts, the load balancer can be configured with a manual failover algorithm that will allow the administrator to declare the target
If SAS is used by the application rather than Microsoft Entra ID or AD FS, the above method will not work and application connection strings will need to be updated with the target storage account URL and the SAS key(s) generated for the target storage account.
Next steps
Feedback
Coming soon: Throughout 2024 we will be phasing out GitHub Issues as the feedback mechanism for content and replacing it with a new feedback system. For more information see: https://aka.ms/ContentUserFeedback.
Submit and view feedback for