Connect to Azure Databricks from Python or R
In this article, you learn how to use the Databricks ODBC driver to connect Azure Databricks with Python or R language. Once you establish the connection, you can access the data in Azure Databricks from the Python or R clients. You can also use the clients to further analyze the data.
Prerequisites
You must have an Azure Databricks workspace, a Spark cluster, and sample data associated with your cluster. If you do not already have these prerequisites, complete the quickstart at Get started.
Download the Databricks ODBC driver from Databricks driver download page. Install the 64-bit version of the driver.
Set up a personal access token in Databricks. For instructions, see Token management.
Set up a DSN
A data source name (DSN) contains the information about a specific data source. An ODBC driver needs this DSN to connect to a data source. In this section, you set up a DSN that can be used with the Databricks ODBC driver to connect to Azure Databricks from clients like Python or R.
From the Azure Databricks workspace, navigate to the Databricks cluster.

Under the Configuration tab, click the JDBC/ODBC tab and copy the values for Server Hostname and HTTP Path. You need these values to complete the steps in this article.
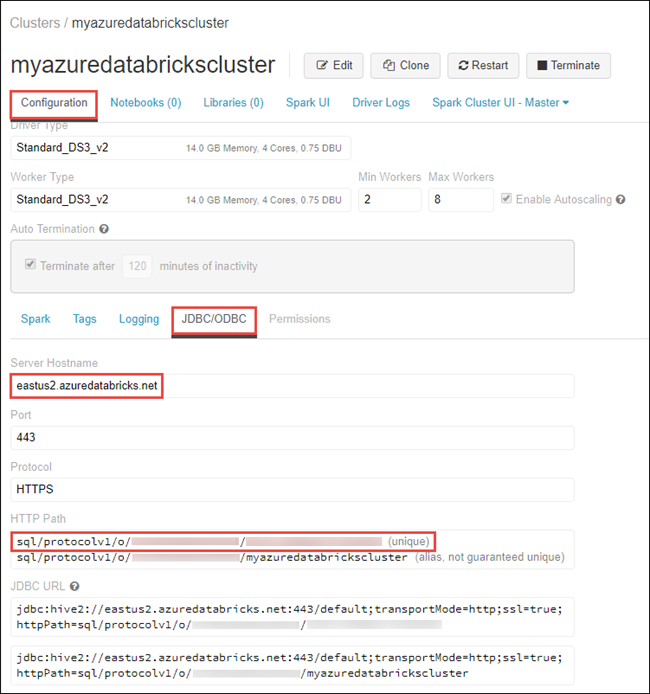
On your computer, start ODBC Data Sources application 64-bit.
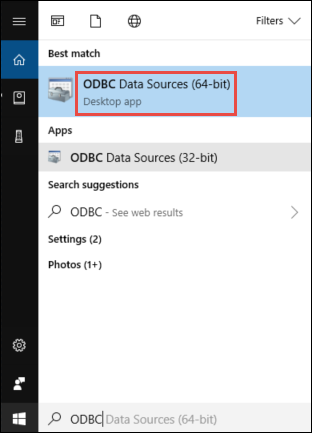
Under the User DSN tab, click Add. In the Create New Data Source dialog box, select the Simba Spark ODBC Driver, and then click Finish.
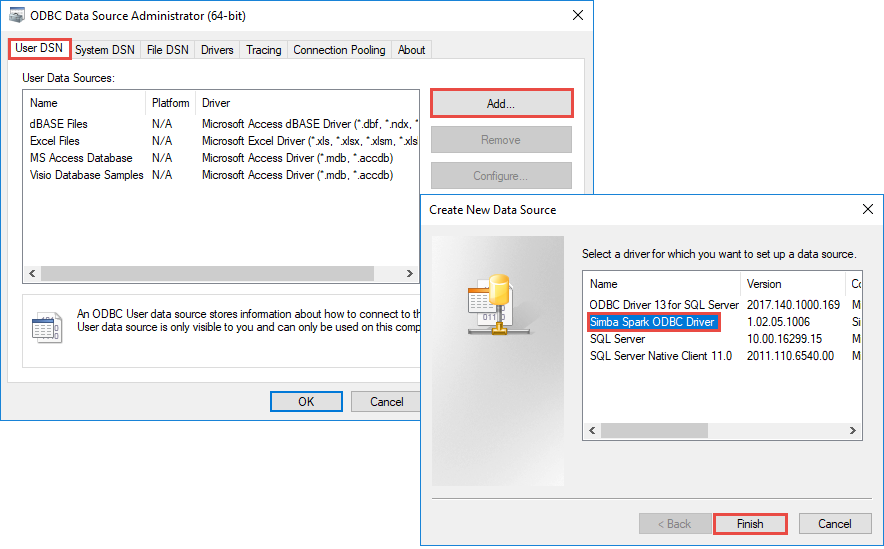
In the Simba Spark ODBC Driver dialog box, provide the following values:

The following table provides information on the values to provide in the dialog box.
Field Value Data Source Name Provide a name for the data source. Host(s) Provide the value that you copied from the Databricks workspace for Server hostname. Port Enter 443. Authentication > Mechanism Select User name and password. User name Enter token. Password Enter the token value that you copied from the Databricks workspace. Perform the following additional steps in the DSN setup dialog box.
- Click HTTP Options. In the dialog box that opens up, paste the value for HTTP Path that you copied from Databricks workspace. Click OK.
- Click SSL Options. In the dialog box that opens up, select the Enable SSL check box. Click OK.
- Click Test to test the connection to Azure Databricks. Click OK to save the configuration.
- In the ODBC Data Source Administrator dialog box, click OK.
You now have your DSN set up. In the next sections, you use this DSN to connect to Azure Databricks from Python or R.
Connect from R
Note
This section provides information on how to integrate an R Studio client running on your desktop with Azure Databricks. For instructions on how to use R Studio on the Azure Databricks cluster itself, see R Studio on Azure Databricks.
In this section, you use an R language IDE to reference data available in Azure Databricks. Before you begin, you must have the following installed on the computer.
- An IDE for R language. This article uses RStudio for Desktop. You can install it from R Studio download.
- If you use RStudio for Desktop as your IDE, also install Microsoft R Client from https://aka.ms/rclient/.
Open RStudio and do the following steps:
- Reference the
RODBCpackage. This enables you to connect to Azure Databricks using the DSN you created earlier. - Establish a connection using the DSN.
- Run a SQL query on the data in Azure Databricks. In the following snippet, radio_sample_data is a table that already exists in Azure Databricks.
- Perform some operations on the query to verify the output.
The following code snippet performs these tasks:
# reference the 'RODBC' package
require(RODBC)
# establish a connection using the DSN you created earlier
conn <- odbcConnect("<ENTER DSN NAME HERE>")
# run a SQL query using the connection you created
res <- sqlQuery(conn, "SELECT * FROM radio_sample_data")
# print out the column names in the query output
names(res)
# print out the number of rows in the query output
nrow (res)
Connect from Python
In this section, you use a Python IDE (such as IDLE) to reference data available in Azure Databricks. Before you begin, complete the following prerequisites:
Install Python from here. Installing Python from this link also installs IDLE.
From a command prompt on the computer, install the
pyodbcpackage. Run the following command:pip install pyodbc
Open IDLE and do the following steps:
- Import the
pyodbcpackage. This enables you to connect to Azure Databricks using the DSN you created earlier. - Establish a connection using the DSN you created earlier.
- Run a SQL query using the connection you created. In the following snippet, radio_sample_data is a table that already exists in Azure Databricks.
- Perform operations on the query to verify the output.
The following code snippet performs these tasks:
# import the `pyodbc` package:
import pyodbc
# establish a connection using the DSN you created earlier
conn = pyodbc.connect("DSN=<ENTER DSN NAME HERE>", autocommit=True)
# run a SQL query using the connection you created
cursor = conn.cursor()
cursor.execute("SELECT * FROM radio_sample_data")
# print the rows retrieved by the query.
for row in cursor.fetchall():
print(row)
Next steps
- To learn about sources from where you can import data into Azure Databricks, see Data sources for Azure Databricks
Feedback
Coming soon: Throughout 2024 we will be phasing out GitHub Issues as the feedback mechanism for content and replacing it with a new feedback system. For more information see: https://aka.ms/ContentUserFeedback.
Submit and view feedback for