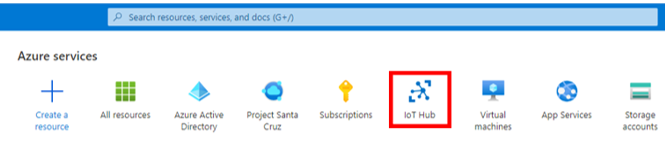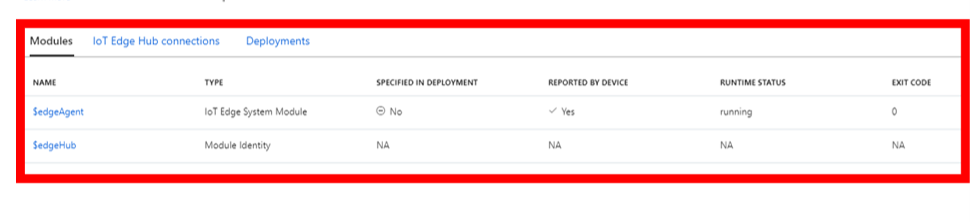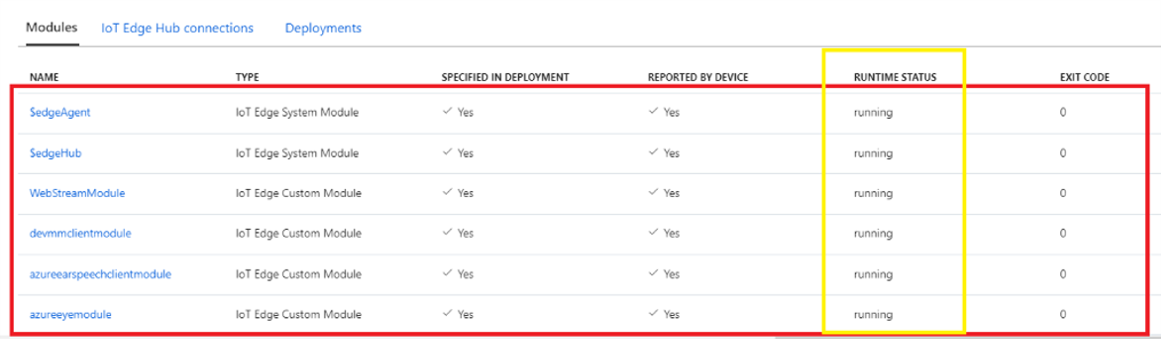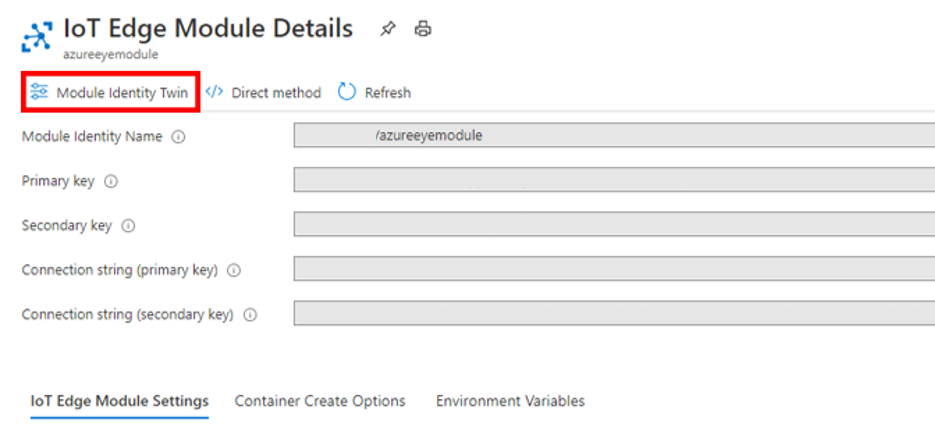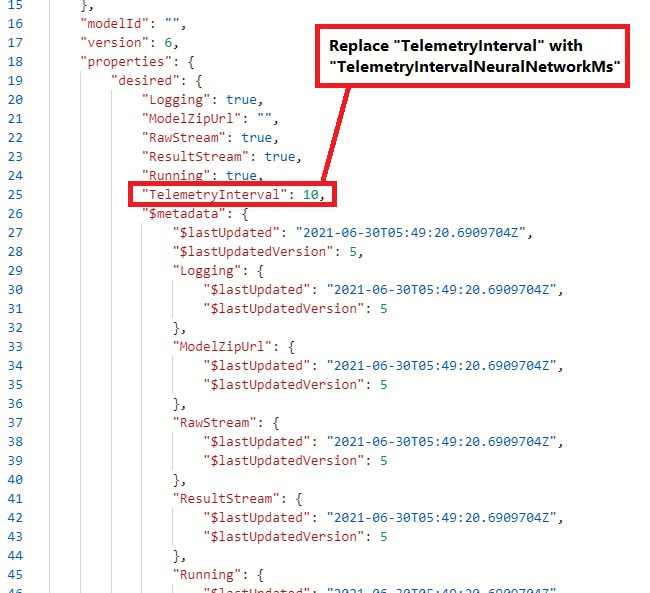Troubleshoot Azure Percept Vision and vision modules
Important
Retirement of Azure Percept DK:
Update 22 February 2023: A firmware update for the Percept DK Vision and Audio accessory components (also known as Vision and Audio SOM) is now available here, and will enable the accessory components to continue functioning beyond the retirement date.
The Azure Percept public preview will be evolving to support new edge device platforms and developer experiences. As part of this evolution the Azure Percept DK and Audio Accessory and associated supporting Azure services for the Percept DK will be retired March 30th, 2023.
Effective March 30th, 2023, the Azure Percept DK and Audio Accessory will no longer be supported by any Azure services including Azure Percept Studio, OS updates, containers updates, view web stream, and Custom Vision integration. Microsoft will no longer provide customer success support and any associated supporting services. For more information, please visit the Retirement Notice Blog Post.
This article provides information on troubleshooting no-code vision solutions in Azure Percept Studio.
Delete a vision project
Go to the Custom Vision projects page.
Hover over the project you want to delete, and select the trash can icon to delete the project.
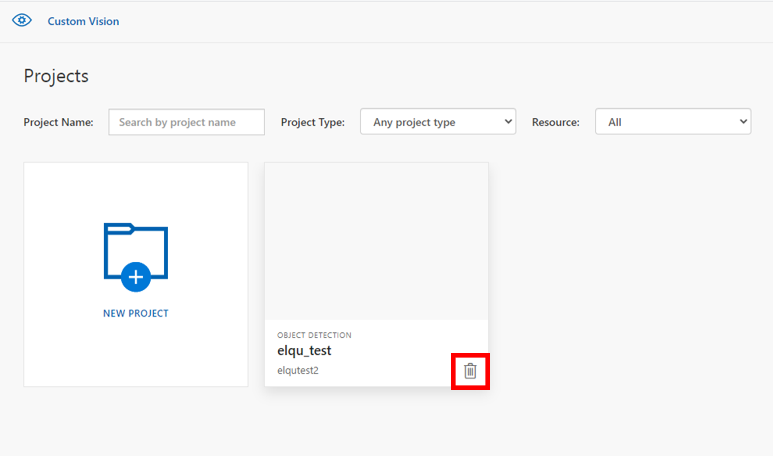
Check which modules are on a device
Go to the Azure portal.
Select the Iot Hub icon.
Select the IoT hub that your target device is connected to.

Select IoT Edge, and select your device under the Device ID tab.

Your device modules appear in a list on the Modules tab.
Delete a device
Go to the Azure portal.
Select the Iot Hub icon.
Select the IoT hub that your target device is connected to.
Select IoT Edge, and select the checkbox next to your target device ID. Select Delete to delete your device.
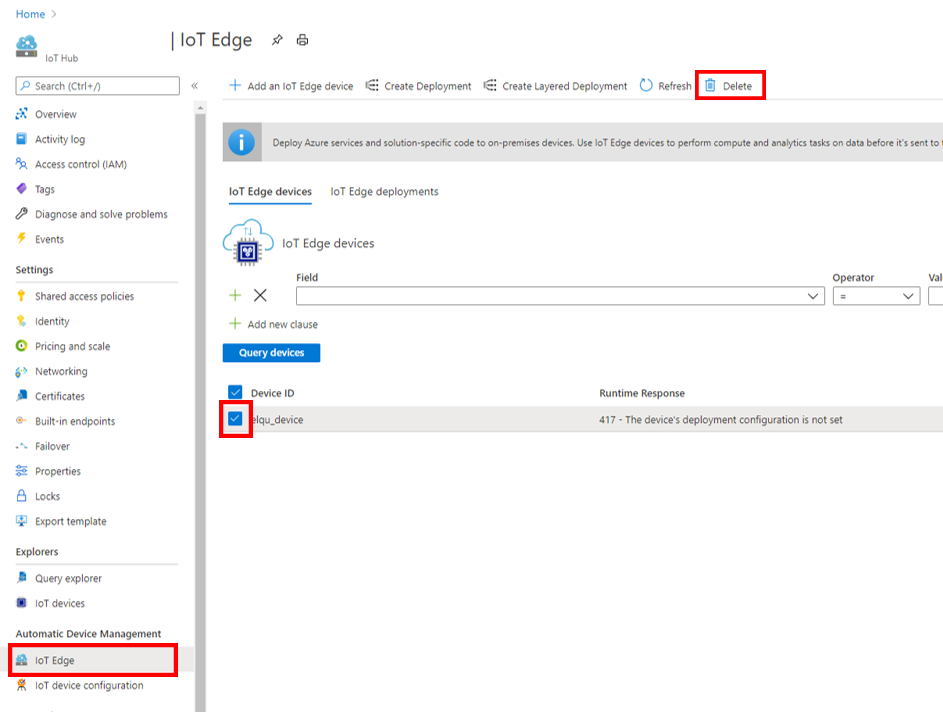
Check the runtime status of azureeyemodule
If there's a problem with WebStreamModule, ensure that azureeyemodule, which handles the vision model inferencing, is running. To check the runtime status:
Go to the Azure portal, and go to All resources > <your IoT hub> > IoT Edge > <your device ID>.
Select the Modules tab to see the runtime status of all installed modules.
If the runtime status of azureeyemodule isn't listed as running, select Set modules > azureeyemodule.
On the Module Settings page, set Desired Status to running, and select Update.

Change how often messages are sent from the azureeyemodule
Your subscription tier may cap the number of messages that can be sent from your device to IoT Hub. For instance, the Free Tier will limit the number of messages to 8,000 per day. Once that limit is reached, your azureeyemodule will stop functioning and you may receive this error:
| Error message |
|---|
| Total number of messages on IotHub 'xxxxxxxxx' exceeded the allocated quota. Max allowed message count: '8000', current message count: 'xxxx'. Send and Receive operations are blocked for this hub until the next UTC day. Consider increasing the units for this hub to increase the quota. |
Using the azureeyemodule module twin, it's possible change the interval rate for how often messages are sent. The value entered for the interval rate indicates the frequency that each message gets sent, in milliseconds. The larger the number the more time there is between each message. For example, if you set the interval rate to 12,000 it means one message will be sent every 12 seconds. For a model that is running for the entire day this rate factors out to 7,200 messages per day, which is under the Free Tier limit. The value that you choose depends on how responsive you need your vision model to be.
Note
Changing the message interval rate does not impact the size of each message. The message size depends on a few different factors such as the model type and the number of objects being detected in each message. As such, it is difficult to determine message size.
Follow these steps to update the message interval:
Sign in to the Azure portal, and open All resources.
On the All resources page, select the name of the IoT hub that was provisioned to your development kit during setup.
On the left side of the IoT Hub page, under Automatic Device Management, select IoT Edge. On the IoT Edge devices page, find the device ID of your development kit. Select the device ID of your development kit to open its IoT Edge device page.
On the Modules tab, select azureeyemodule.
On the azureeyemodule page, open Module Identity Twin.
Scroll down to properties
Find TelemetryInterval and replace it with TelemetryIntervalNeuralNetworkMs
Update the TelemetryIntervalNeuralNetworkMs value to the needed value
Select the Save icon.
View device RTSP video stream
View your device's RTSP video stream in Azure Percept Studio or VLC media player.
To open the RTSP stream in VLC media player, go to Media > Open network stream > rtsp://[device IP address]:8554/result.
If your RTSP stream is partially blocked by a gray box, you may be trying to view it over a poor network connection. Check that your connection has sufficient bandwidth for video streams.
Next steps
For more information on troubleshooting your Azure Percept DK instance, see the General troubleshooting guide.