Troubleshoot OverconstrainedAllocationRequest when deploying Cloud services (classic) to Azure
Important
Cloud Services (classic) is now deprecated for new customers and will be retired on August 31st, 2024 for all customers. New deployments should use the new Azure Resource Manager based deployment model Azure Cloud Services (extended support).
In this article, you'll troubleshoot over constrained allocation failures that prevent deployment of Azure Cloud Services (classic).
When you deploy instances to a Cloud Service or add new web or worker role instances, Microsoft Azure allocates compute resources.
You may occasionally receive errors during these operations even before you reach the Azure subscription limit.
Tip
The information may also be useful when you plan the deployment of your services.
Symptom
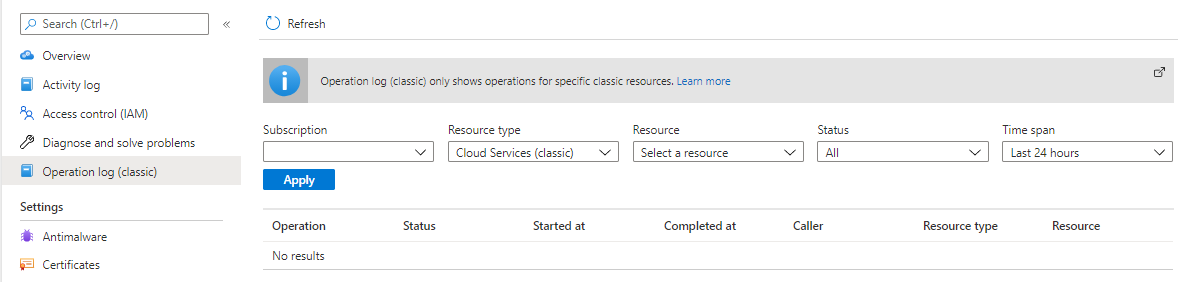
| Exception Type | Error Message |
|---|---|
| OverconstrainedAllocationRequest | The VM size (or combination of VM sizes) required by this deployment cannot be provisioned due to deployment request constraints. If possible, try relaxing constraints such as virtual network bindings, deploying to a hosted service with no other deployment in it and to a different affinity group or with no affinity group, or try deploying to a different region. |
Cause
The root cause varies if the cloud service is pinned or not pinned.
- Not Pinned: Failures from a first deployment of a new Cloud service (classic)
- Pinned: Failures from an existing Cloud service (classic)
Note
When the first instance is deployed to a cloud service (in either staging or production), that cloud service gets pinned to a cluster.
Over time, the resources in the cluster may become fully utilized. If a Cloud service (classic) makes an allocation request for additional resources when insufficient resources are available in the pinned cluster, the request will result in an allocation failure.
Solution
Follow the guidance for allocation failures in the following scenarios.
Not pinned to a cluster
The first time you deploy a Cloud service (classic), the cluster hasn't been selected yet, so the cloud service isn't pinned. Azure may have a deployment failure because:
- You've selected a particular size that isn't available in the region.
- The combination of sizes that are needed across different roles isn't available in the region.
When you experience an allocation error in this scenario, the recommended course of action is to check the available sizes in the region and change the size you previously specified.
You can check the sizes available in a region on the Cloud service (classic) products page.
Note
The Products page won't show the available capacity. For any new allocation, Azure should be able to pick the optimal cluster in your region at that point in time.
Update the service definition file for your Cloud service (classic) to specify a different product size from your region.
Pinned to a cluster
Existing cloud services are pinned to a cluster. Any further deployments for the Cloud service (classic) will happen in the same cluster.
When you experience an allocation error in this scenario, the recommended course of action is to redeploy to a new Cloud service (classic) (and update the CNAME).
Tip
This solution is likely to be most successful as it allows the platform to choose from all clusters in that region.
Note
This solution should incur zero downtime.
Deploy the workload to a new Cloud service (classic).
- See the How to create and deploy a Cloud service (classic) guide for further instructions.
Warning
If you do not want to lose the IP address associated with this deployment slot, you can use Solution 3 - Keep the IP address.
Update the CNAME or A record to point traffic to the new Cloud service (classic).
- See the Configuring a custom domain name for an Azure Cloud service (classic) guide for further instructions.
Once zero traffic is going to the old site, you can delete the old Cloud service (classic).
- See the Delete deployments and a Cloud service (classic) guide for further instructions.
- To see the network traffic in your Cloud service (classic), see the Introduction to Cloud service (classic) monitoring.
See Troubleshooting Cloud service (classic) allocation failures | Microsoft Docs for further remediation steps.
Next steps
For more allocation failure solutions and background information:
If your Azure issue isn't addressed in this article, visit the Azure forums on MSDN and Stack Overflow. You can post your issue in these forums, or post to @AzureSupport on Twitter. You also can submit an Azure support request. To submit a support request, on the Azure support page, select Get support.
Feedback
Coming soon: Throughout 2024 we will be phasing out GitHub Issues as the feedback mechanism for content and replacing it with a new feedback system. For more information see: https://aka.ms/ContentUserFeedback.
Submit and view feedback for