Design assistant experiences for Windows 10
Voice assistants developed on Windows 10 must implement the user experience guidelines below to provide the best possible experiences for voice activation on Windows 10. This document guides developers through understanding the key work needed for a voice assistant to integrate with the Windows 10 Shell.
Contents
- Summary of voice activation views supported in Windows 10
- Requirements summary
- Best practices for good listening experiences
- Design guidance for in-app voice activation
- Design guidance for voice activation above lock
- Design guidance for voice activation preview
Summary of voice activation views supported in Windows 10
Windows 10 infers an activation experience for the customer context based on the device context. The following summary table is a high-level overview of the different views available when the screen is on.
| View (Availability) | Device context | Customer goal | Appears when | Design needs |
|---|---|---|---|---|
| In-app (19H1) | Below lock, assistant has focus | Interact with the assistant app | Assistant processes the request in-app | Main in-app view listening experience |
| Above lock (19H2) | Above lock, unauthenticated | Interact with the assistant, but from a distance | System is locked and assistant requests activation | Full-screen visuals for far-field UI. Implement dismissal policies to not block unlocking. |
| Voice activation preview (20H1) | Below lock, assistant doesn't have focus | Interact with the assistant, but in a less intrusive way | System is below lock and assistant requests background activation | Minimal canvas. Resize or hand-off to the main app view as needed. |
Requirements summary
Minimal effort is required to access the different experiences. However, assistants do need to implement the right design guidance for each view. This table below provides a checklist of the requirements that must be followed.
| Voice activation view | Assistant requirements summary |
|---|---|
| In-app |
|
| Above lock |
|
| Voice activation preview |
|
Best practices for good listening experiences
Assistants should build a listening experience to provide critical feedback so the customer can understand the state of the assistant. Below are some possible states to consider when building an assistant experience. These are only possible suggestions, not mandatory guidance.
- Assistant is available for speech input
- Assistant is in the process of activating (either a keyword or mic button press)
- Assistant is actively streaming audio to the assistant cloud
- Assistant is ready for the customer to start speaking
- Assistant is hearing that words are being said
- Assistant understands that the customer is done speaking
- Assistant is processing and preparing a response
- Assistant is responding
Even if states change rapidly it's worth considering providing UX for states, since durations are variable across the Windows ecosystem. Visual feedback and brief audio chimes or chirps, also called "earcons", can be part of the solution. Likewise, visual cards coupled with audio descriptions make for good response options.
Design guidance for in-app voice activation
When the assistant app has focus, the customer intent is clearly to interact with the app, so the main app view should handle all voice activation experiences. This view can be resized by the customer. To help explain assistant shell interactions, the rest of this document uses the concrete example of a financial service assistant named Contoso. In this and subsequent diagrams, what the customer says will appear in cartoon speech bubbles on the left with assistant responses in cartoon bubbles on the right.
In-app view. Initial state when voice activation begins:

In-app view. After successful voice activation, listening experience begins: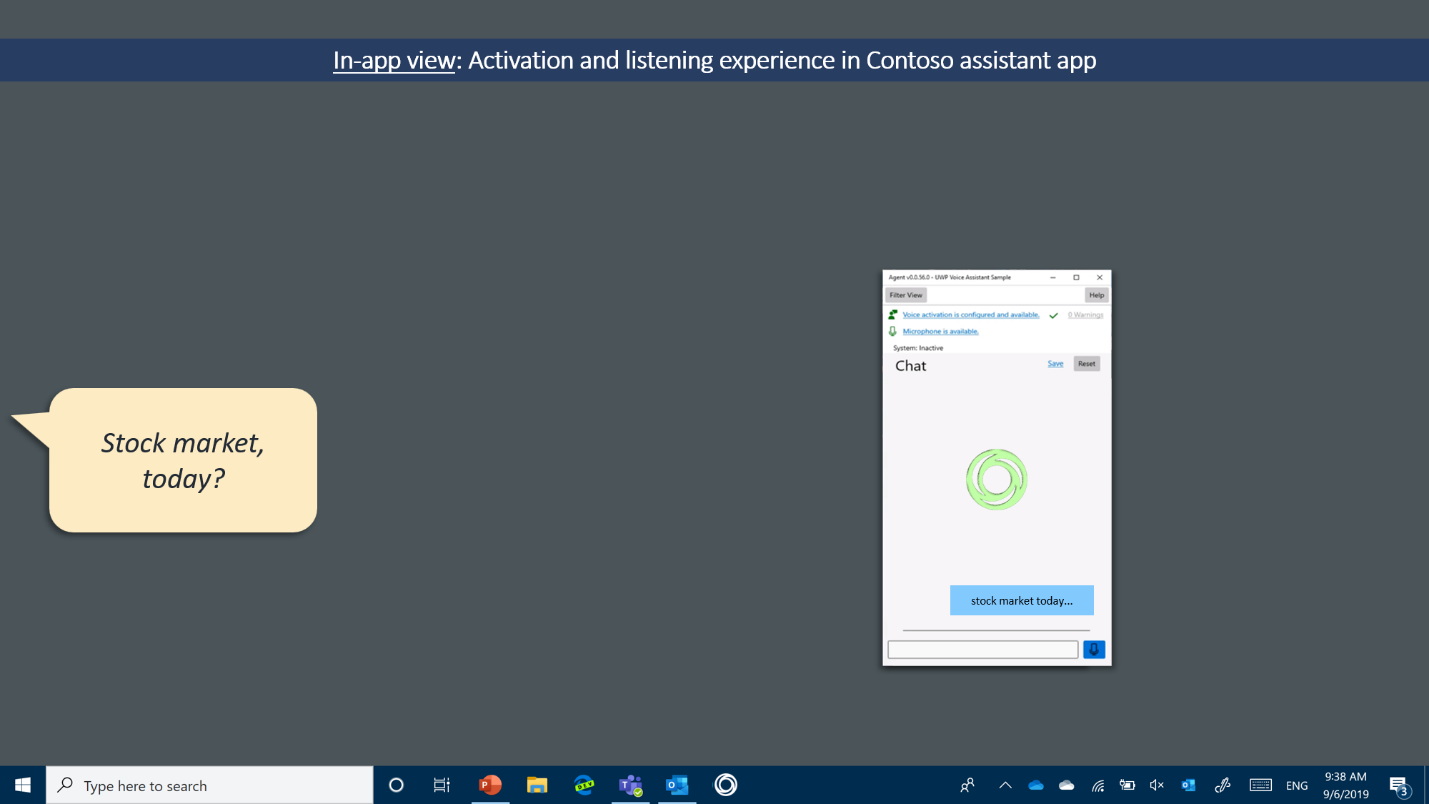
In-app view. All responses remain in the app experience.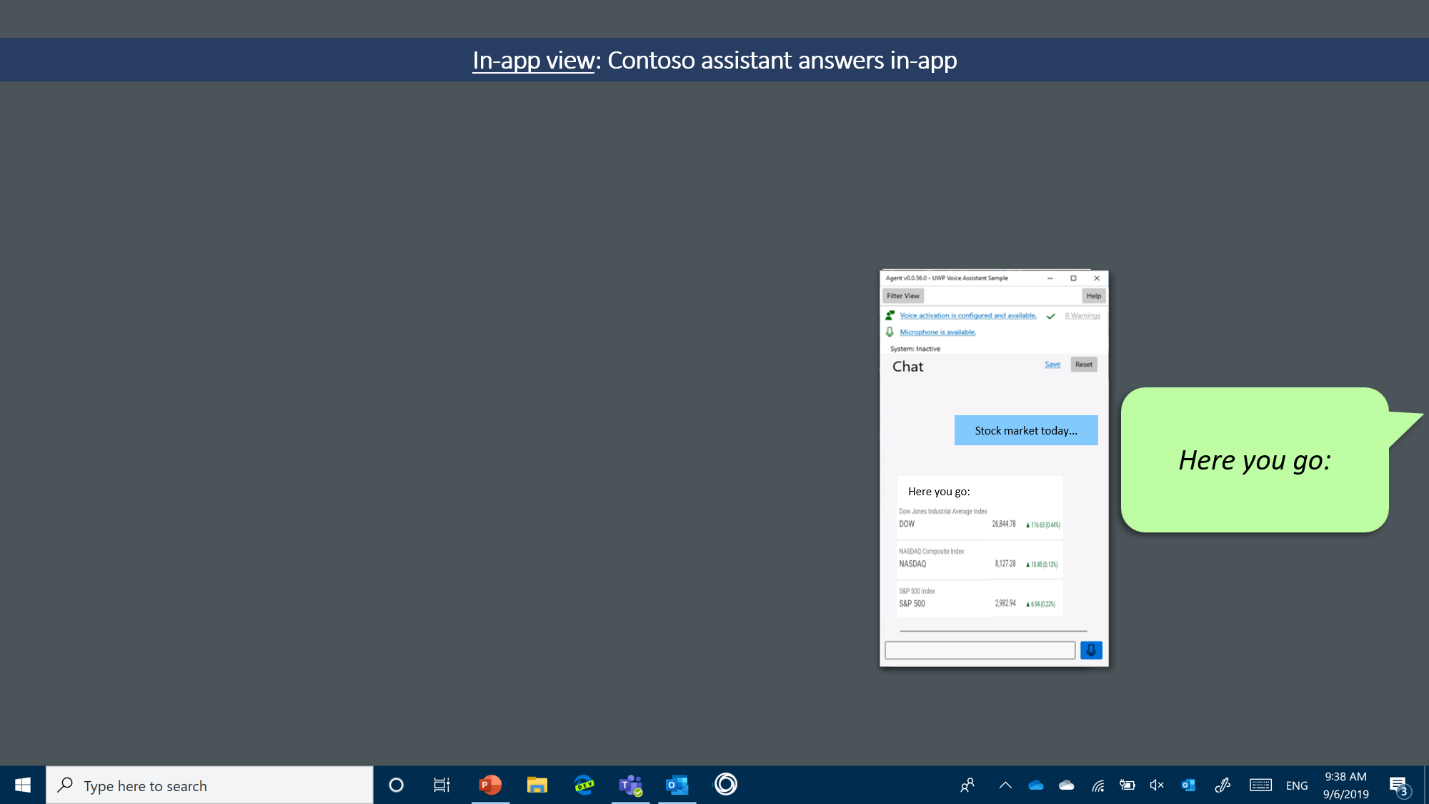
Design guidance for voice activation above lock
Available with 19H2, assistants built on Windows voice activation platform are available to answer above lock.
Customer opt-in
Voice activation above lock is always disabled by default. Customers opt-in through the Windows settings>Privacy>Voice Activation. For details on monitoring and prompting for this setting, see the above lock implementation guide.
Not a lock-screen replacement
While notifications or other standard app lock-screen integration points remain available for the assistant, the Windows lock screen always defines the initial customer experience until a voice activation occurs. After voice activation is detected, the assistant app temporarily appears above the lock screen. To avoid customer confusion, when active above lock, the assistant app must never present UI to ask for any kind of credentials or sign in.
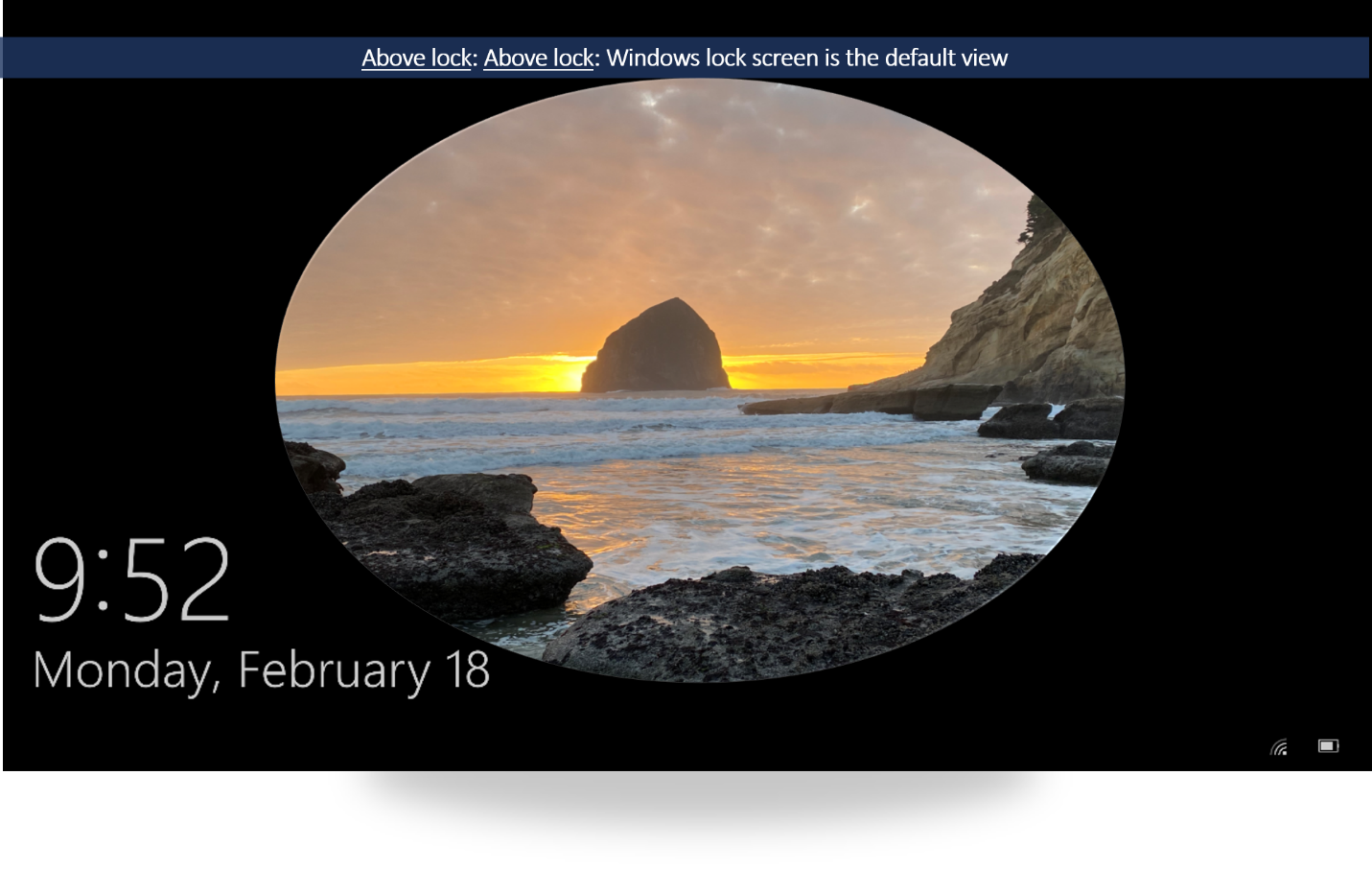
Above lock experience following voice activation
When the screen is on, the assistant app is full screen with no title bar above the lock screen. Larger visuals and strong voice descriptions with strong voice-primary interface allow for cases where the customer is too far away to read UI or has their hands busy with another (non-PC) task.
When the screen remains off, the assistant app could play an earcon to indicate the assistant is activating and provide a voice-only experience.
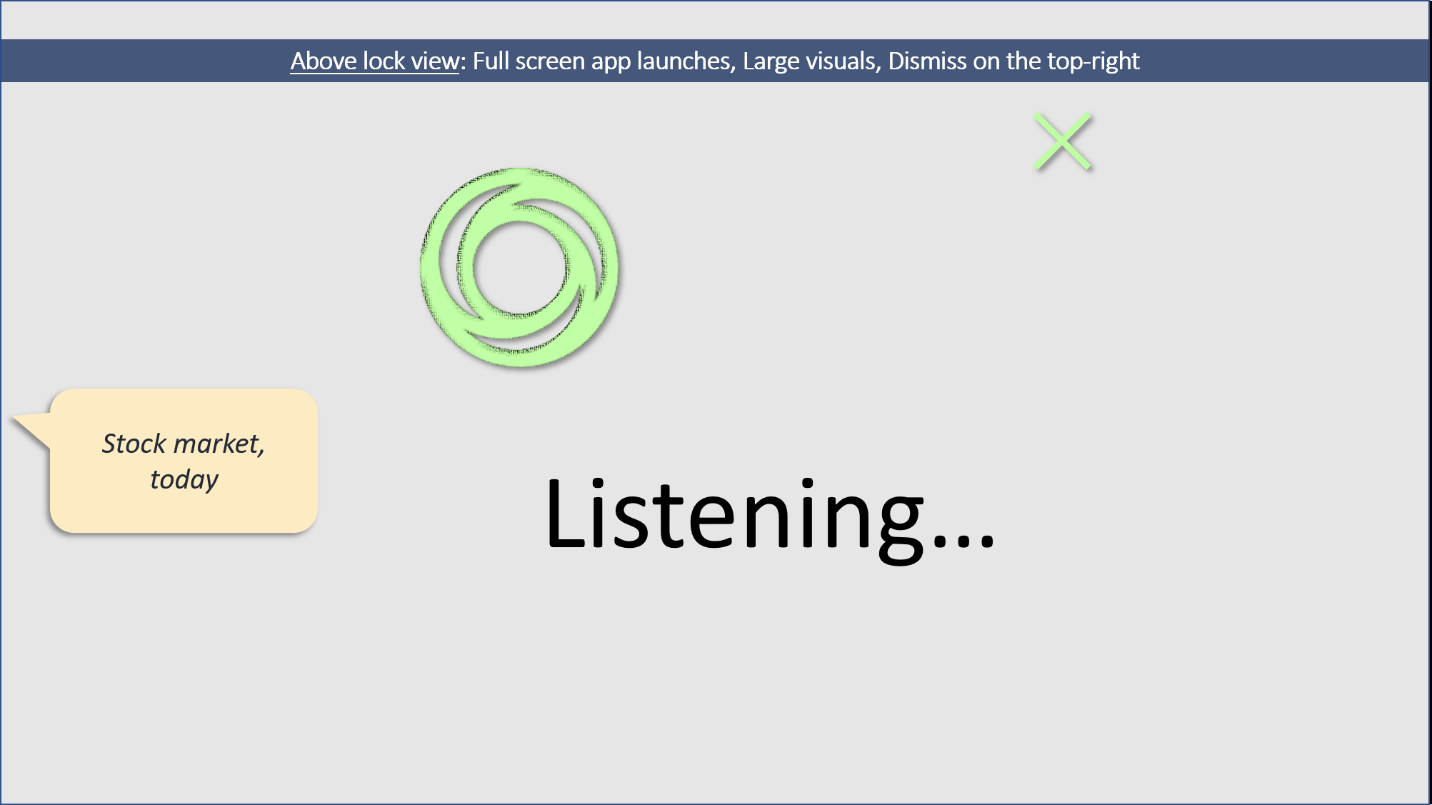
Dismissal policies
The assistant must implement the dismissal guidance in this section to make it easier for customers to sign in the next time they want to use their Windows PC. Below are specific requirements, which the assistant must implement:
- All assistant canvases that show above lock must contain an X in the top right that dismisses the assistant.
- Pressing any key must also dismiss the assistant app. Keyboard input is a traditional lock app signal that the customer wants to sign in. Therefore, any keyboard/text input shouldn't be directed to the app. Instead, the app should self-dismiss when keyboard input is detected, so the customer can easily sign in to their device.
- If the screen goes off, the app must self-dismiss. This ensures that the next time the customer uses their PC, the sign-in screen will be ready and waiting for them.
- If the app is "in use", it might continue above lock. "in use" constitutes any input or output. For example, when streaming music or video the app might continue above lock. "Follow on" and other multiturn dialog steps are permitted to keep the app above lock.
- Implementation details on dismissing the application can be found in the above lock implementation guide.
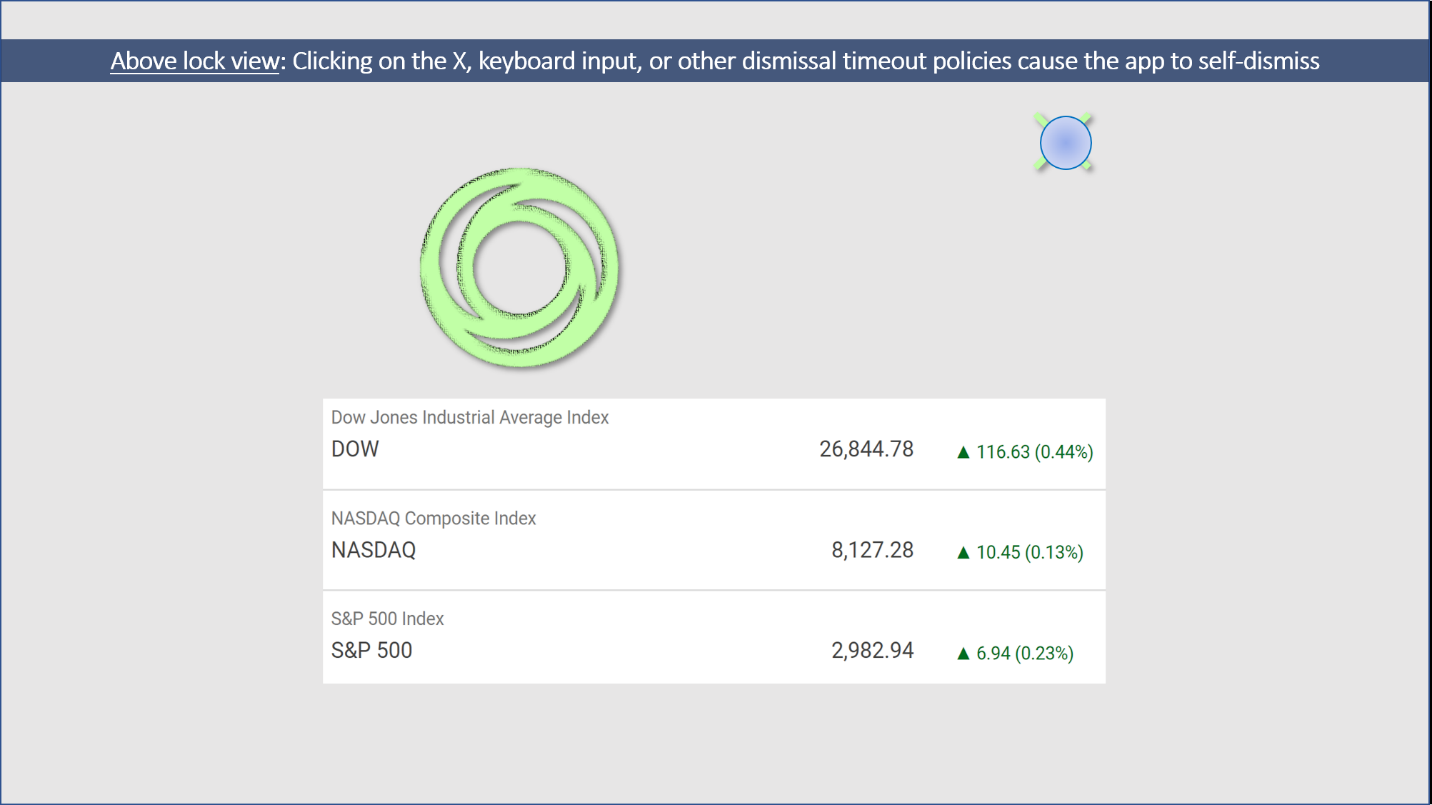
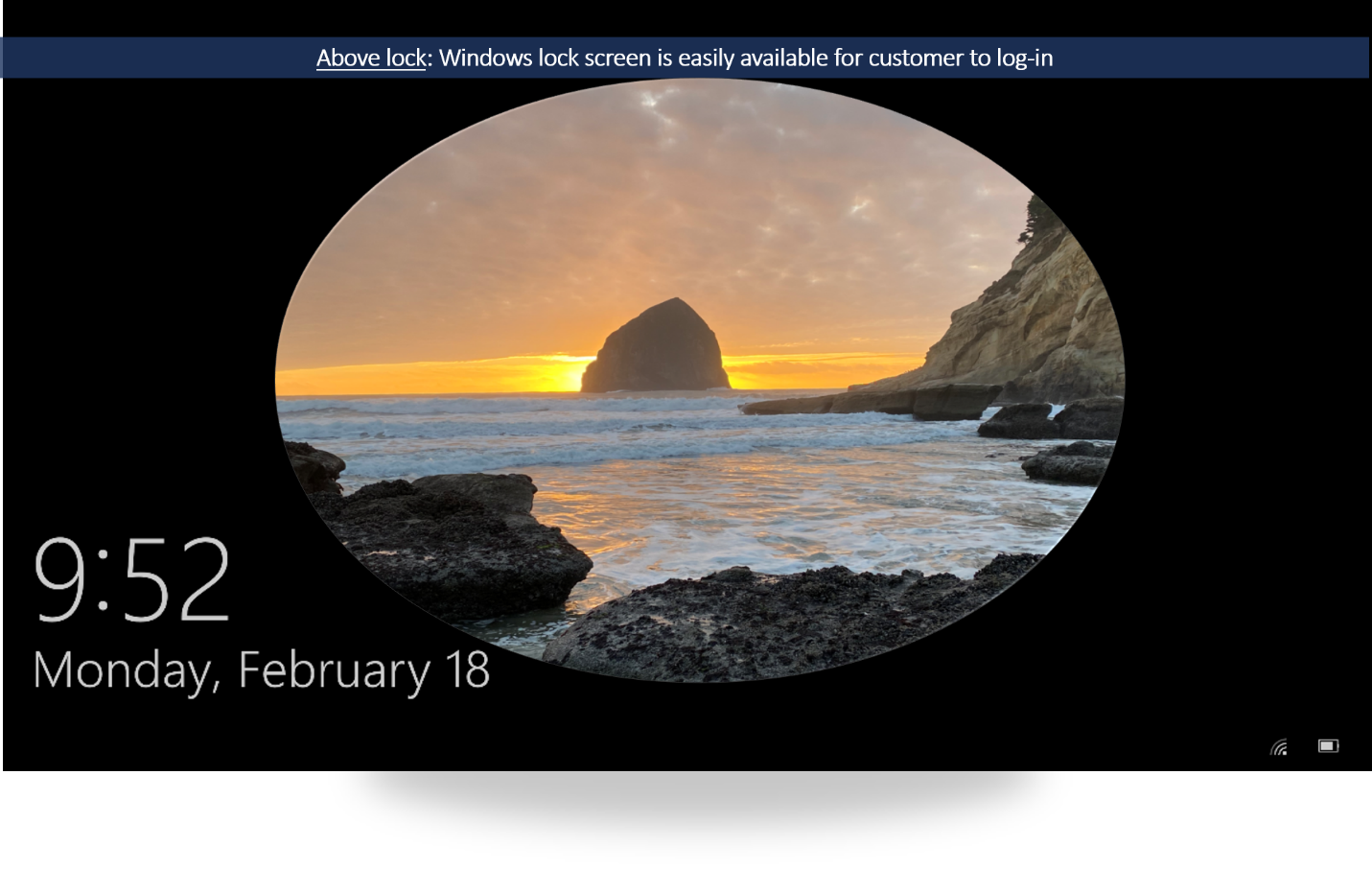
Privacy & security considerations above lock
Many PCs are portable but not always within customer reach. They may be briefly left in hotel rooms, airplane seats, or workspaces, where other people have physical access. If assistants that are enabled above lock aren't prepared, they can become subject to the class of so-called "evil maid" attacks.
Therefore, assistants should follow the guidance in this section to help keep experience secure. Interaction above lock occurs when the Windows user is unauthenticated. This means that, in general, input to the assistant should also be treated as unauthenticated.
- Assistants should implement a skill allowed list to identify skills that are confirmed secure and safe to be accessed above lock.
- Speaker ID technologies can play a role in alleviating some risks, but Speaker ID isn't a suitable replacement for Windows authentication.
- The skill allowed list should consider three classes of actions or skills:
| Action class | Description | Examples (not a complete list) |
|---|---|---|
| Safe without authentication | General purpose information or basic app command and control | "What time is it?", "Play the next track" |
| Safe with Speaker ID | Impersonation risk, revealing personal information. | "What's my next appointment?", "Review my shopping list", "Answer the call" |
| Safe only after Windows authentication | High-risk actions that an attacker could use to harm the customer | "Buy more groceries", "Delete my (important) appointment", "Send a (mean) text message", "Launch a (nefarious) webpage" |
For the case of Contoso, general information around public stock information is safe without authentication. Customer-specific information such as number of shares owned is likely safe with Speaker ID. However, buying or selling stocks should never be allowed without Windows authentication.
To further secure the experience, weblinks, or other app-to-app launches will always be blocked by Windows until the customer signs in. As a last resort mitigation, Microsoft reserves the right to remove an application from the allowed list of enabled assistants if a serious security issue isn't addressed in a timely manner.
Design guidance for voice activation preview
Below lock, when the assistant app doesn't_ have focus, Windows provides a less intrusive voice activation UI to help keep the customer in flow. This is especially true for the case of false activations that would be highly disruptive if they launched the full app. The core idea is that each assistant has another home in the Shell, the assistant taskbar icon. When the request for background activation occurs, a small view above the assistant taskbar icon appears. Assistants should provide a small listening experience in this canvas. After assistants process the requests, they can choose to resize this view to show an in-context answer or to hand off their main app view to show larger, more detailed visuals.
- To stay minimal, the preview doesn't have a title bar, so the assistant must draw an X in the top right to allow customers to dismiss the view. Refer to Closing the Application for the specific APIs to call when the dismiss button is pressed.
- To support voice activation previews, assistants might invite customers to pin the assistant to the taskbar during first run.
Voice activation preview: Initial state
The Contoso assistant has a home on the taskbar: their swirling, circular icon.
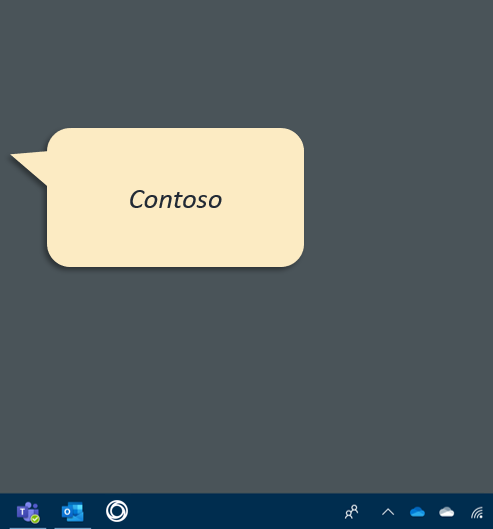
As activation progresses, the assistant requests background activation. The assistant is given a small preview pane (default width 408 and height: 248). If server-side voice activation determines the signal was a false positive, this view could be dismissed for minimal interruption.
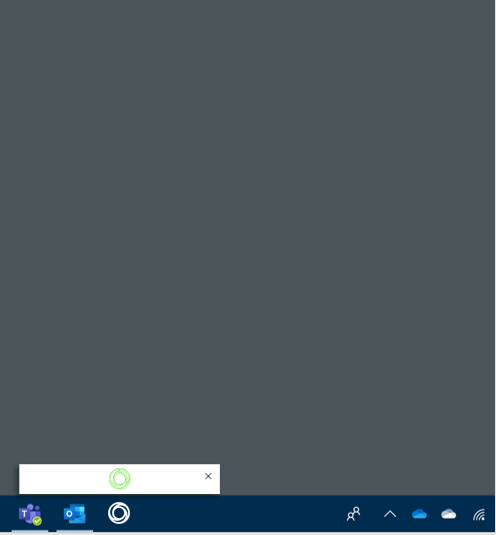
When final activation is confirmed, the assistant presents its listening UX. Assistant must always draw a dismiss X in the top right of the voice activation preview.
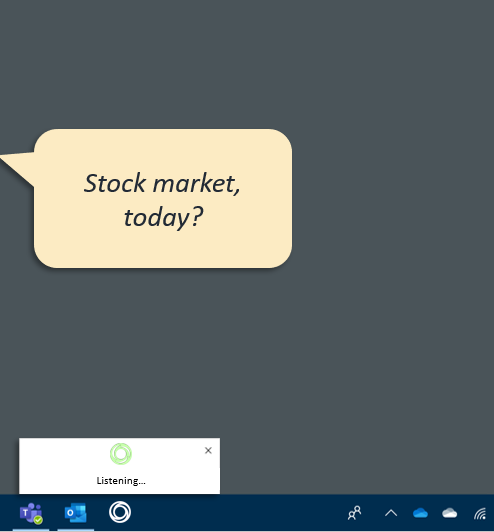
Quick answers might appear in the voice activation preview. The TryResizeView allows assistants to request different sizes.
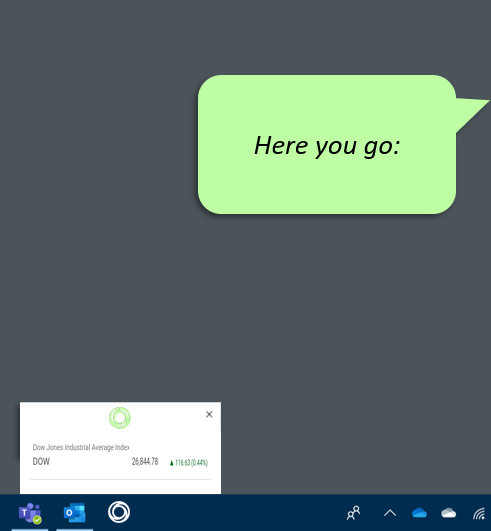
Hand-off. At any point, the assistant can hand off to its main app view to provide more information, dialogue, or answers that require more screen real estate. Refer to the Transition from compact view to full view section for implementation details.
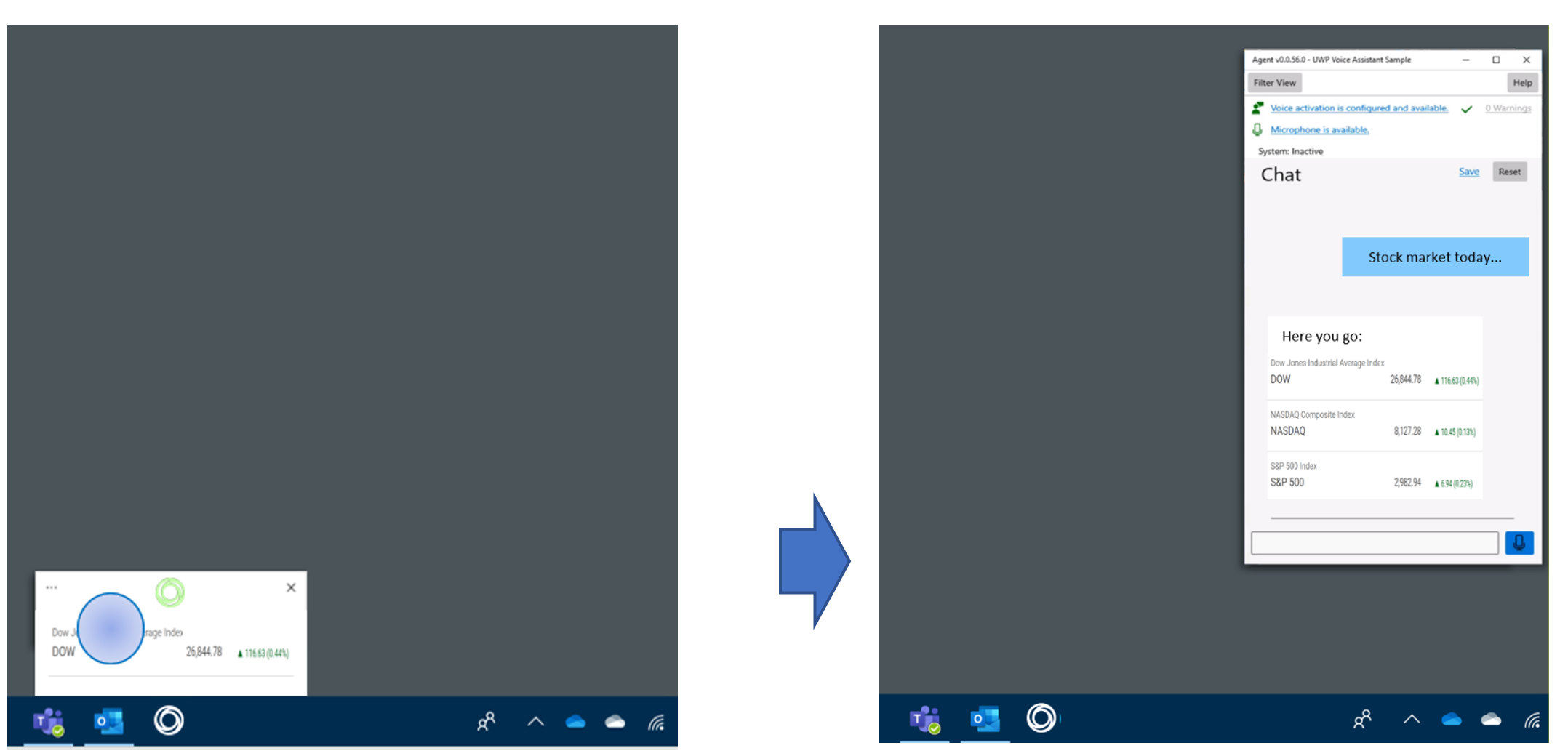
Next steps
Feedback
Coming soon: Throughout 2024 we will be phasing out GitHub Issues as the feedback mechanism for content and replacing it with a new feedback system. For more information see: https://aka.ms/ContentUserFeedback.
Submit and view feedback for