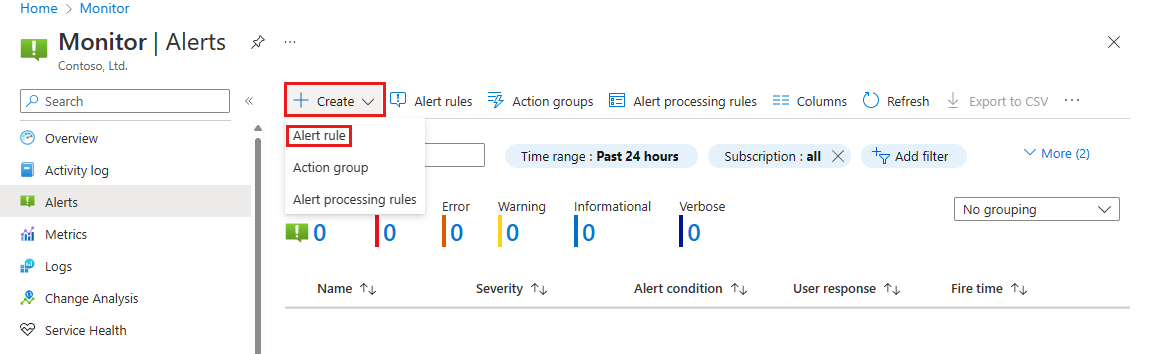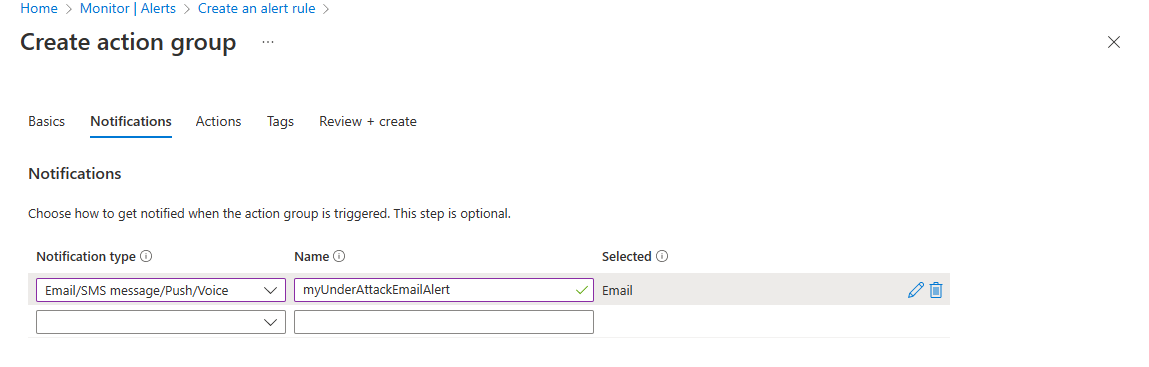Tutorial: Azure DDoS Protection simulation testing
It’s a good practice to test your assumptions about how your services respond to an attack by conducting periodic simulations. During testing, validate that your services or applications continue to function as expected and there’s no disruption to the user experience. Identify gaps from both a technology and process standpoint and incorporate them in the DDoS response strategy. We recommend that you perform such tests in staging environments or during non-peak hours to minimize the impact to the production environment.
Simulations help you:
- Validate how Azure DDoS Protection helps protect your Azure resources from DDoS attacks.
- Optimize your incident response process while under DDoS attack.
- Document DDoS compliance.
- Train your network security teams.
Azure DDoS simulation testing policy
You can only simulate attacks using our approved testing partners:
- BreakingPoint Cloud: a self-service traffic generator where your customers can generate traffic against DDoS Protection-enabled public endpoints for simulations.
- MazeBolt:The RADAR™ platform continuously identifies and enables the elimination of DDoS vulnerabilities – proactively and with zero disruption to business operations.
- Red Button: work with a dedicated team of experts to simulate real-world DDoS attack scenarios in a controlled environment.
- RedWolf: a self-service or guided DDoS testing provider with real-time control.
Our testing partners' simulation environments are built within Azure. You can only simulate against Azure-hosted public IP addresses that belong to an Azure subscription of your own, which will be validated by our partners before testing. Additionally, these target public IP addresses must be protected under Azure DDoS Protection. Simulation testing allows you to assess your current state of readiness, identify gaps in your incident response procedures, and guide you in developing a proper DDoS response strategy.
Note
BreakingPoint Cloud and Red Button are only available for the Public cloud.
For this tutorial, you'll create a test environment that includes:
- A DDoS protection plan
- A virtual network
- An Azure Bastion host
- A load balancer
- Two virtual machines
You'll then configure diagnostic logs and alerts to monitor for attacks and traffic patterns. Finally, you'll configure a DDoS attack simulation using one of our approved testing partners.
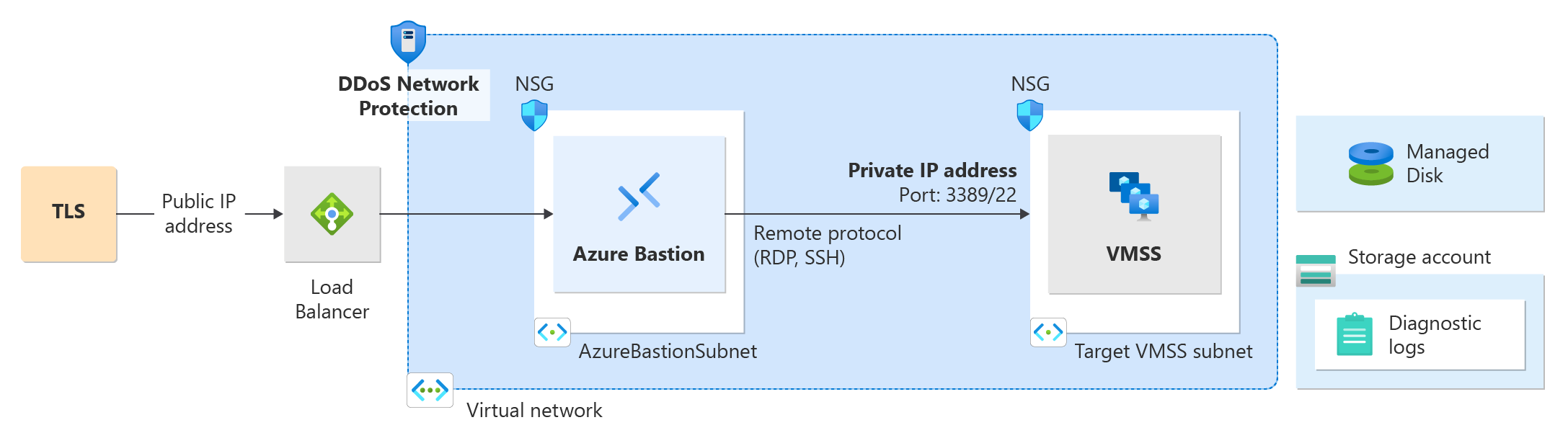
Prerequisites
- An Azure account with an active subscription.
- In order to use diagnostic logging, you must first create a Log Analytics workspace with diagnostic settings enabled.
- For this tutorial you'll need to deploy a Load Balancer, a public IP address, Bastion, and two virtual machines. For more information, see Deploy Load Balancer with DDoS Protection. You can skip the NAT Gateway step in the Deploy Load Balancer with DDoS Protection tutorial.
Configure DDoS Protection metrics and alerts
In this tutorial, we'll configure DDoS Protection metrics and alerts to monitor for attacks and traffic patterns.
Configure diagnostic logs
Sign in to the Azure portal.
In the search box at the top of the portal, enter Monitor. Select Monitor in the search results.
Select Diagnostic Settings under Settings in the left pane, then select the following information in the Diagnostic settings page. Next, select Add diagnostic setting.
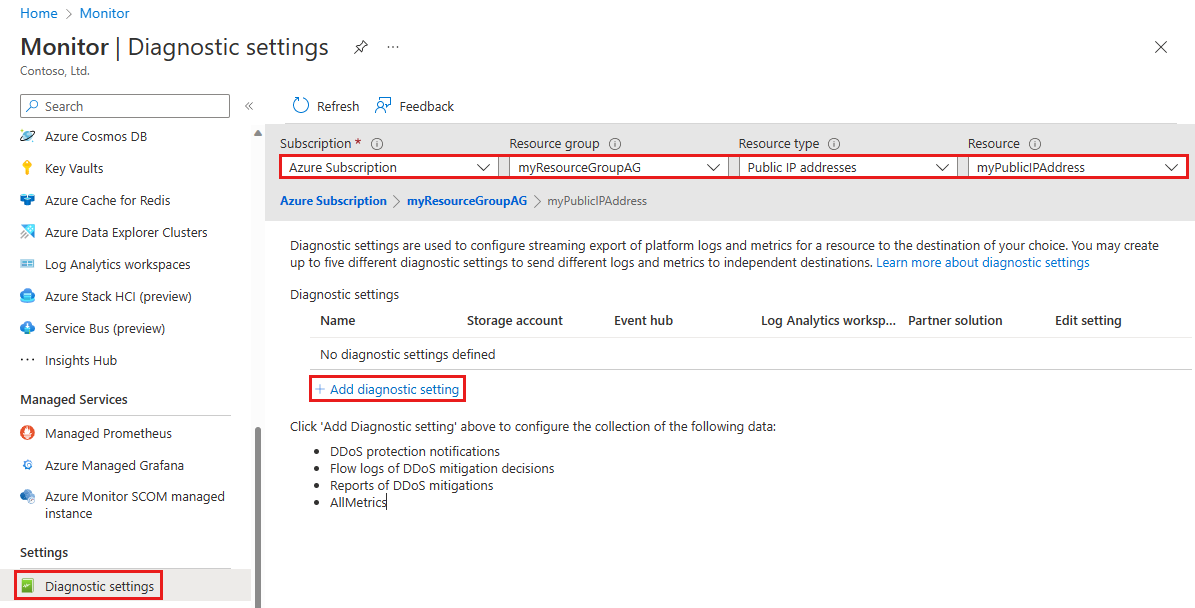
Setting Value Subscription Select the Subscription that contains the public IP address you want to log. Resource group Select the Resource group that contains the public IP address you want to log. Resource type Select Public IP Addresses. Resource Select the specific Public IP address you want to log metrics for. On the Diagnostic setting page, under Destination details, select Send to Log Analytics workspace, then enter the following information, then select Save.
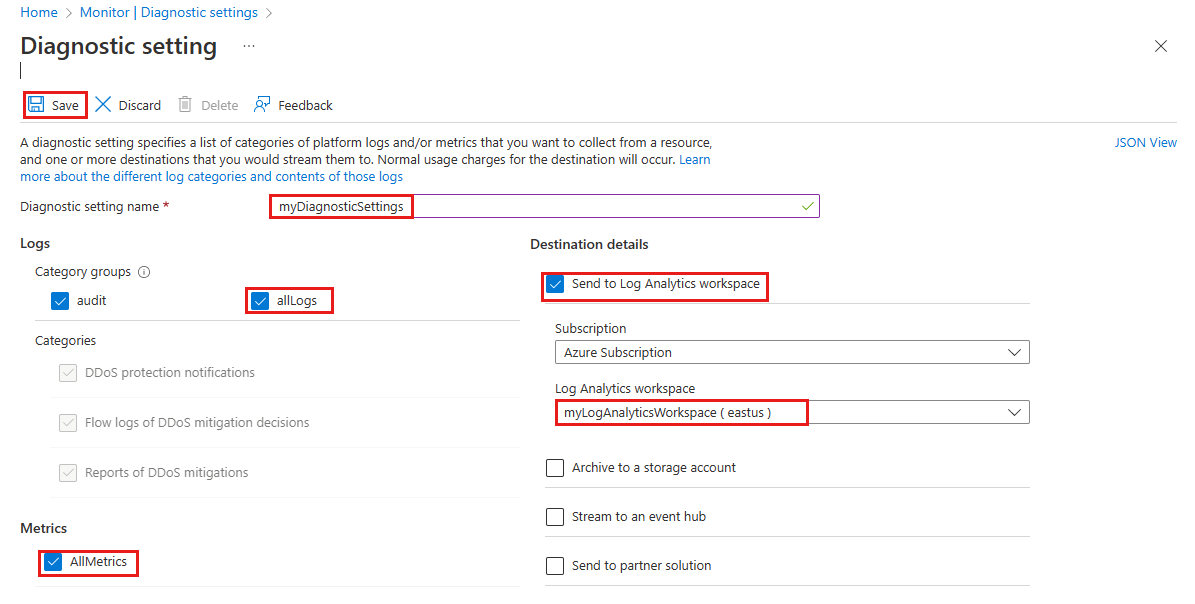
Setting Value Diagnostic setting name Enter myDiagnosticSettings. Logs Select allLogs. Metrics Select AllMetrics. Destination details Select Send to Log Analytics workspace. Subscription Select your Azure subscription. Log Analytics Workspace Select myLogAnalyticsWorkspace.
Configure metric alerts
Sign in to the Azure portal.
In the search box at the top of the portal, enter Alerts. Select Alerts in the search results.
Select + Create on the navigation bar, then select Alert rule.
On the Create an alert rule page, select + Select scope, then select the following information in the Select a resource page.
Setting Value Filter by subscription Select the Subscription that contains the public IP address you want to log. Filter by resource type Select Public IP Addresses. Resource Select the specific Public IP address you want to log metrics for. Select Done, then select Next: Condition.
On the Condition page, select + Add Condition, then in the Search by signal name search box, search and select Under DDoS attack or not.
In the Create an alert rule page, enter or select the following information.

Setting Value Threshold Leave as default. Aggregation type Leave as default. Operator Select Greater than or equal to. Unit Leave as default. Threshold value Enter 1. For the Under DDoS attack or not metric, 0 means you're not under attack while 1 means you are under attack. Select Next: Actions then select + Create action group.
Create action group
In the Create action group page, enter the following information, then select Next: Notifications.

Setting Value Subscription Select your Azure subscription that contains the public IP address you want to log. Resource Group Select your Resource group. Region Leave as default. Action Group Enter myDDoSAlertsActionGroup. Display name Enter myDDoSAlerts. On the Notifications tab, under Notification type, select Email/SMS message/Push/Voice. Under Name, enter myUnderAttackEmailAlert.
On the Email/SMS message/Push/Voice page, select the Email check box, then enter the required email. Select OK.
Select Review + create and then select Create.
Continue configuring alerts through portal
Select Next: Details.
On the Details tab, under Alert rule details, enter the following information.
Setting Value Severity Select 2 - Warning. Alert rule name Enter myDDoSAlert. Select Review + create and then select Create after validation passes.
Configure a DDoS attack simulation
BreakingPoint Cloud
BreakingPoint Cloud is a self-service traffic generator where you can generate traffic against DDoS Protection-enabled public endpoints for simulations.
BreakingPoint Cloud offers:
- A simplified user interface and an “out-of-the-box” experience.
- Pay-per-use model.
- Predefined DDoS test sizing and test duration profiles enable safer validations by eliminating the potential of configuration errors.
- A free trial account.
Note
For BreakingPoint Cloud, you must first create a BreakingPoint Cloud account.
Example attack values:

| Setting | Value |
|---|---|
| Target IP address | Enter one of your public IP address you want to test. |
| Port Number | Enter 443. |
| DDoS Profile | Possible values include DNS Flood, NTPv2 Flood, SSDP Flood, TCP SYN Flood, UDP 64B Flood, UDP 128B Flood, UDP 256B Flood, UDP 512B Flood, UDP 1024B Flood, UDP 1514B Flood, UDP Fragmentation, UDP Memcached. |
| Test Size | Possible values include 100K pps, 50 Mbps and 4 source IPs, 200K pps, 100 Mbps and 8 source IPs, 400K pps, 200Mbps and 16 source IPs, 800K pps, 400 Mbps and 32 source IPs. |
| Test Duration | Possible values include 10 Minutes, 15 Minutes, 20 Minutes, 25 Minutes, 30 Minutes. |
Note
- For more information on using BreakingPoint Cloud with your Azure environment, see this BreakingPoint Cloud blog.
- For a video demonstration of utilizing BreakingPoint Cloud, see DDoS Attack Simulation.
Red Button
Red Button’s DDoS Testing service suite includes three stages:
- Planning session: Red Button experts meet with your team to understand your network architecture, assemble technical details, and define clear goals and testing schedules. This includes planning the DDoS test scope and targets, attack vectors, and attack rates. The joint planning effort is detailed in a test plan document.
- Controlled DDoS attack: Based on the defined goals, the Red Button team launches a combination of multi-vector DDoS attacks. The test typically lasts between three to six hours. Attacks are securely executed using dedicated servers and are controlled and monitored using Red Button’s management console.
- Summary and recommendations: The Red Button team provides you with a written DDoS Test Report outlining the effectiveness of DDoS mitigation. The report includes an executive summary of the test results, a complete log of the simulation, a list of vulnerabilities within your infrastructure, and recommendations on how to correct them.
Here's an example of a DDoS Test Report from Red Button:
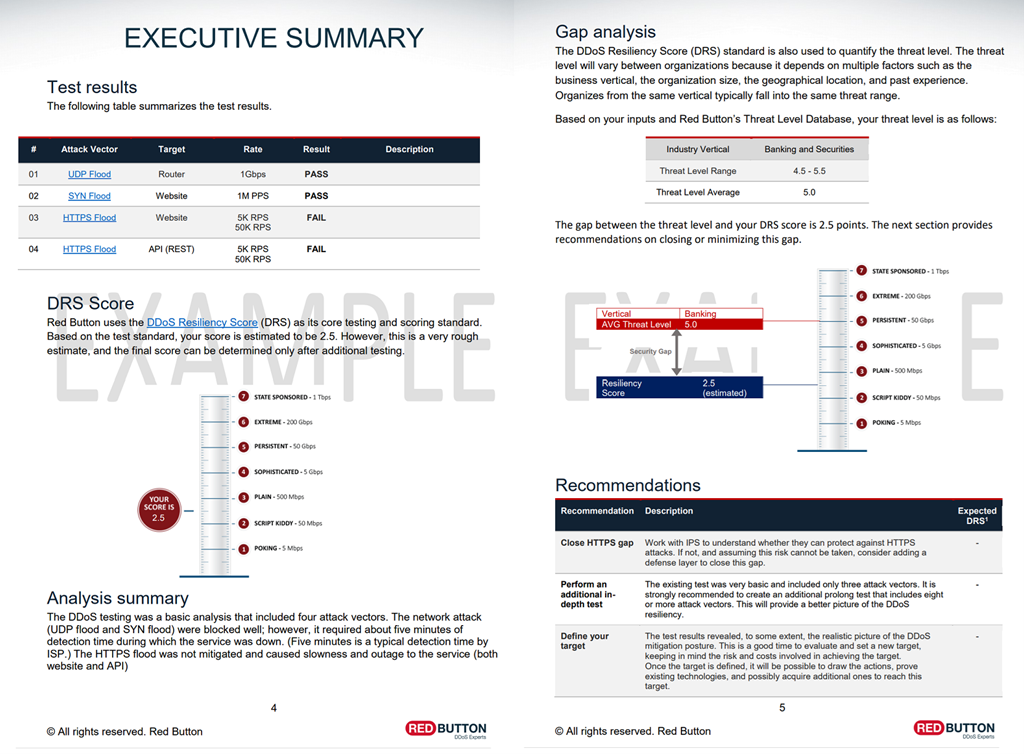
In addition, Red Button offers two other service suites, DDoS 360 and DDoS Incident Response, that can complement the DDoS Testing service suite.
RedWolf
RedWolf offers an easy-to-use testing system that is either self-serve or guided by RedWolf experts. RedWolf testing system allows customers to set up attack vectors. Customers can specify attack sizes with real-time control on settings to simulate real-world DDoS attack scenarios in a controlled environment.
RedWolf's DDoS Testing service suite includes:
- Attack Vectors: Unique cloud attacks designed by RedWolf. For more information about RedWolf attack vectors, see Technical Details.
- Guided Service: Leverage RedWolf's team to run tests. For more information about RedWolf's guided service, see Guided Service.
- Self Service: Leverage RedWol to run tests yourself. For more information about RedWolf's self-service, see Self Service.
MazeBolt
The RADAR™ platform continuously identifies and enables the elimination of DDoS vulnerabilities – proactively and with zero disruption to business operations.
Next steps
To view attack metrics and alerts after an attack, continue to these next tutorials.
Feedback
Coming soon: Throughout 2024 we will be phasing out GitHub Issues as the feedback mechanism for content and replacing it with a new feedback system. For more information see: https://aka.ms/ContentUserFeedback.
Submit and view feedback for