Change a project process from Agile to Scrum
Azure DevOps Services | Azure DevOps Server 2022 | Azure DevOps Server 2020
You can change a project based on the Agile process to use an inherited Scrum process. This article provides the steps needed to make this change.
Prior to making this change, we recommend you familiarize yourself with the process you are changing to. The Task, Bug, Feature, and Epic work item types are the same for both Scrum and Agile processes. Some State and Reason field values, however, are different.
| Process | Work item types | Workflow |
|---|---|---|
| Agile | 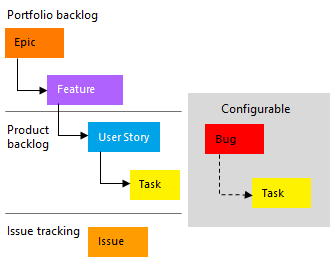 |
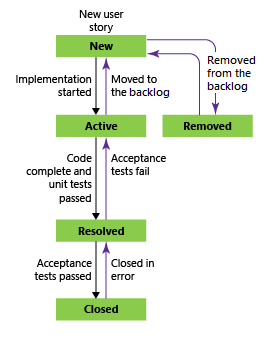 |
| Scrum | 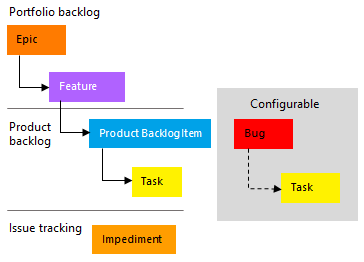 |
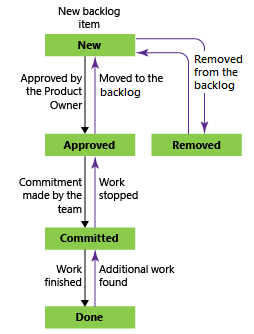 |
For more information, see About processes and process templates.
Reasons you might want to change your process from Agile to Scrum:
- You want to use Product Backlog Item and Effort instead of User Story and Story Points.
- Your organization is requiring everyone to standardize their tracking with a customized inherited process based on the Scrum process.
Warning
If you have existing work items, this process requires manual updates to work items and board configuration. Make sure you follow the steps provided in this article to ensure you address the manual steps required after you change the process used by a project.
Prerequisites
- To create, delete or edit a process, you must be a member of the Project Collection Administrators group, or have the collection-level permissions Create process, Delete process, Edit process, or Delete a field from organization. For more information, see Set permissions and access for work tracking, Customize an inherited process.
- Even if you have Basic or Stakeholder access, you can still change a process if someone gives you permissions to do so.
- To update Kanban boards, you must be the team administrator or a member of the Project Administrators group
- To update and change the type of your existing work items, you must be a member of the project.
Open Settings>Process
You create, manage, and make customizations to processes from Organization settings>Process.
Choose the
 Azure DevOps logo to open Projects. Then choose Organization settings.
Azure DevOps logo to open Projects. Then choose Organization settings.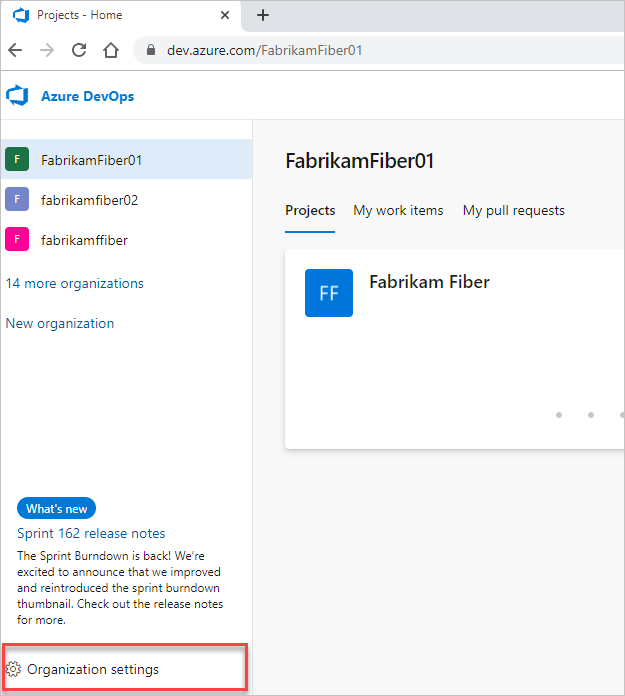
Then, choose Process.
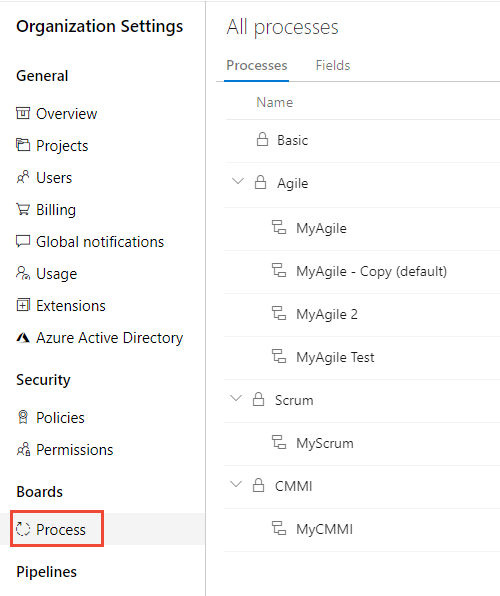
Important
If you don't see Process, then you're working from TFS-2018 or earlier version. The Process page isn't supported. You must use the features supported for the On-premises XML process model.
You create, manage, and make customizations to processes from Collection Settings>Process.
Choose the
 Azure DevOps logo to open Projects. Choose the project collection whose processes you want to customize, and then choose Collection Settings.
Azure DevOps logo to open Projects. Choose the project collection whose processes you want to customize, and then choose Collection Settings.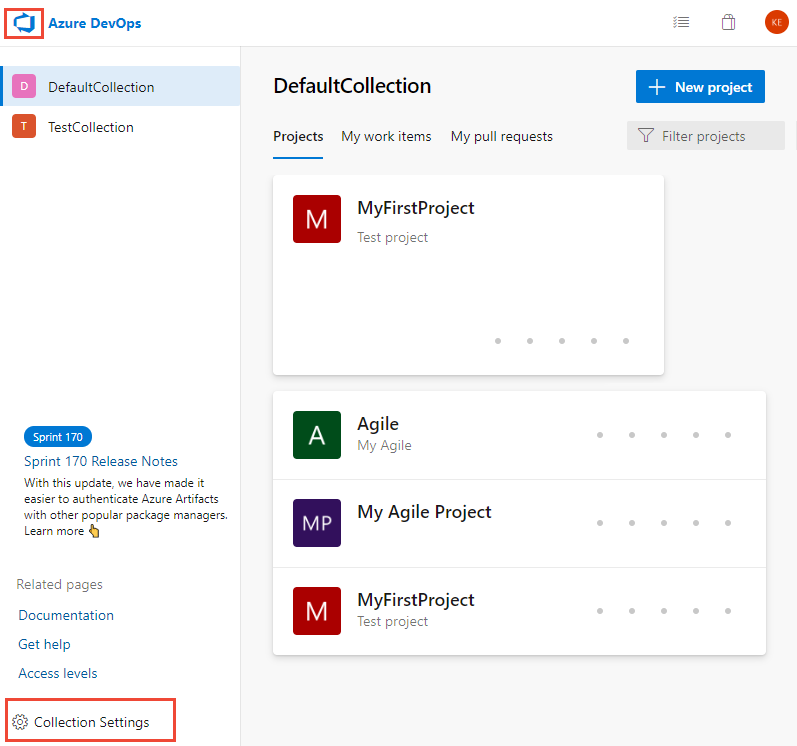
Then, choose Process.
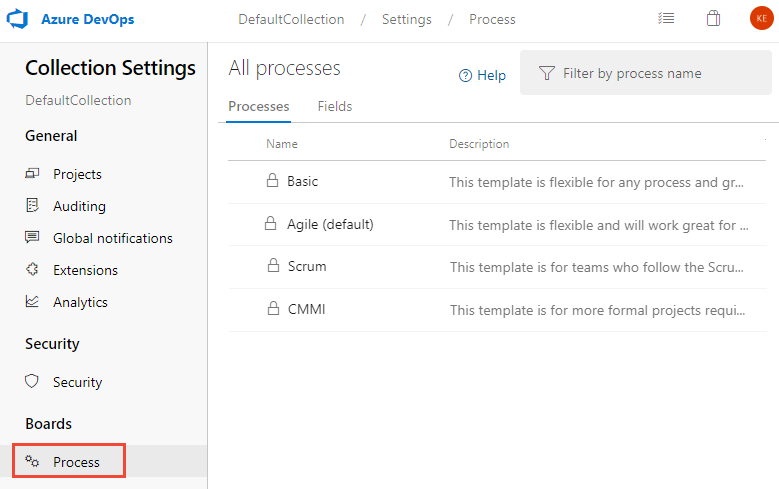
Create and customize a Scrum inherited process
The first step is to create an inherited process that you can customize. The default, system processes are locked from being customized.
From the Process page, choose the
 actions icon of the Scrum system process, and then select Create inherited process. Name the process "Scrum - Inherited".
actions icon of the Scrum system process, and then select Create inherited process. Name the process "Scrum - Inherited".If the User Story and Issue work item types are used by your current project, then add these work item types to the "Scrum - Inherited" process.
You don't have to add any details to these work item types as you'll be changing them later to Product Backlog Item and Impediment. However, if you have captured details within a field—such as Story Points, Priority, or other field—then add those fields to the work item types.
When you are finished, your work item types list should appear as follows.

Change the project process
Choose the process that contains the project you want to change. To change from Agile to Scrum, choose Agile or the custom process based on Agile. Here we choose Agile.
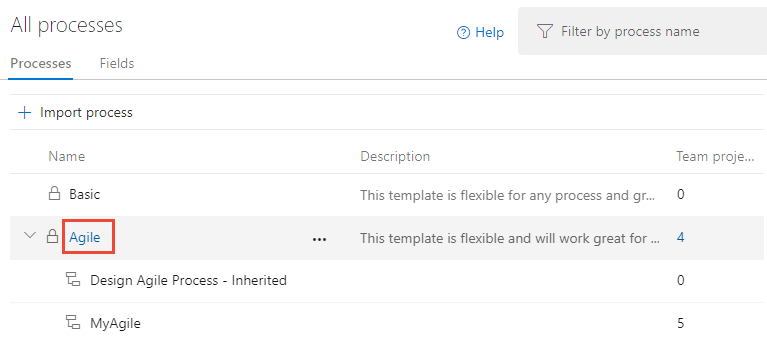
Choose Projects, and then choose the
 actions icon for the project you want to change, and select Change process. Here we choose the MyAgile project.
actions icon for the project you want to change, and select Change process. Here we choose the MyAgile project.
Follow the steps in the wizard.
Choose the Scrum - Inherited process that you created earlier and then choose Save.
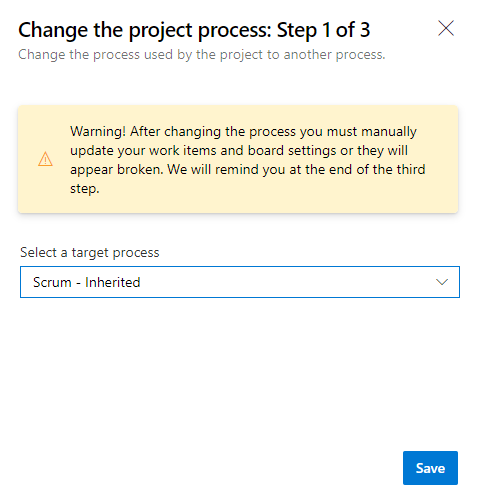
If you skipped step 2 of Create and customize a Scrum inherited process, you'll receive the following message to add the missing work item types.
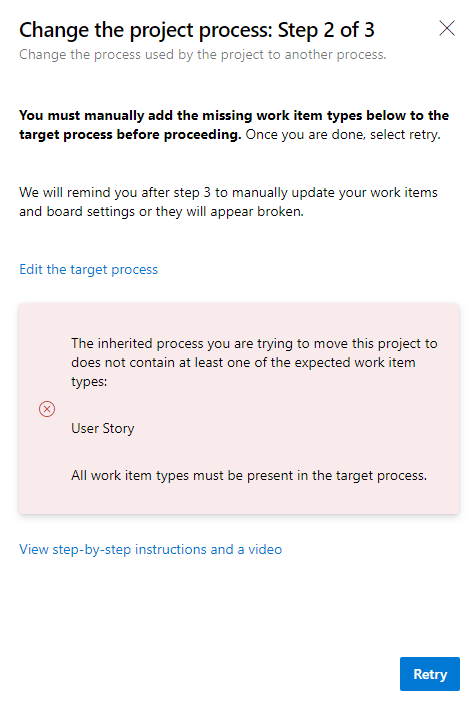
Close the wizard dialog and add the missing work item types now. See Add and manage work item types.
Upon successful completion, the wizard displays the following information. Make a note of the steps to follow and then choose Close.
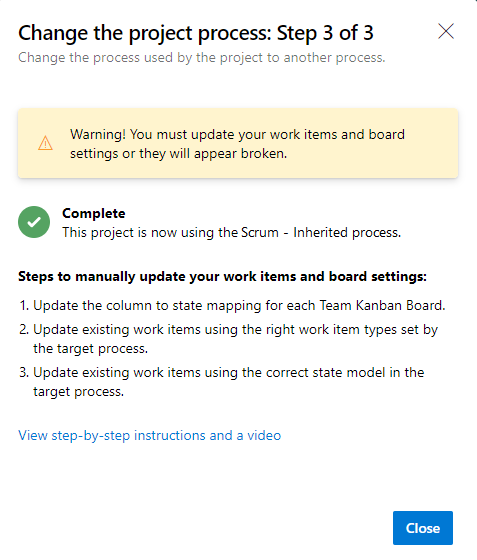
Steps to manually update your work items and board settings:
- Update the column to state mapping for each team Kanban board
- Update existing work items using the work item types set by the target process
- Update existing work items using the correct state model of the target process.
Update Kanban board column-to-state settings
You can customize Kanban boards to display intermediate columns. For each column added, you must choose a valid workflow state for the work item types displayed on the board. To learn more, see Workflow states & state categories.
For each team, open your Kanban board.
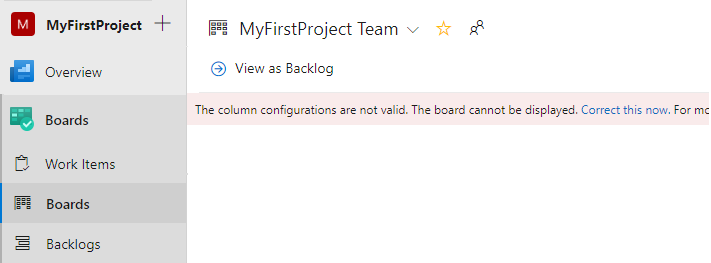
Choose the Correct this now link or the
 gear icon to configure the board settings.
gear icon to configure the board settings.The Settings dialog opens. Those tabs that display a
 required icon need correction.
required icon need correction.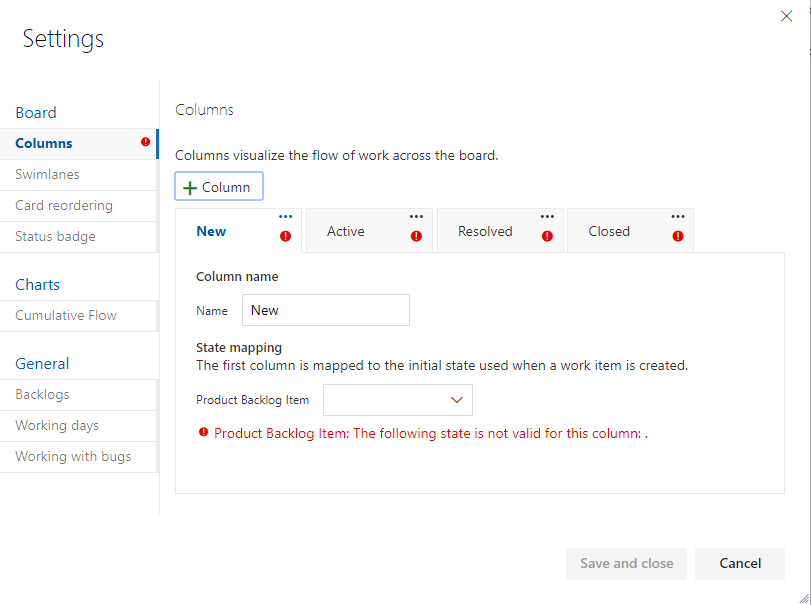
Rename each column and choose the correct state for each column so that the column-to-state mapping is correct. As needed, add one or more columns. When done, choose Save and close.
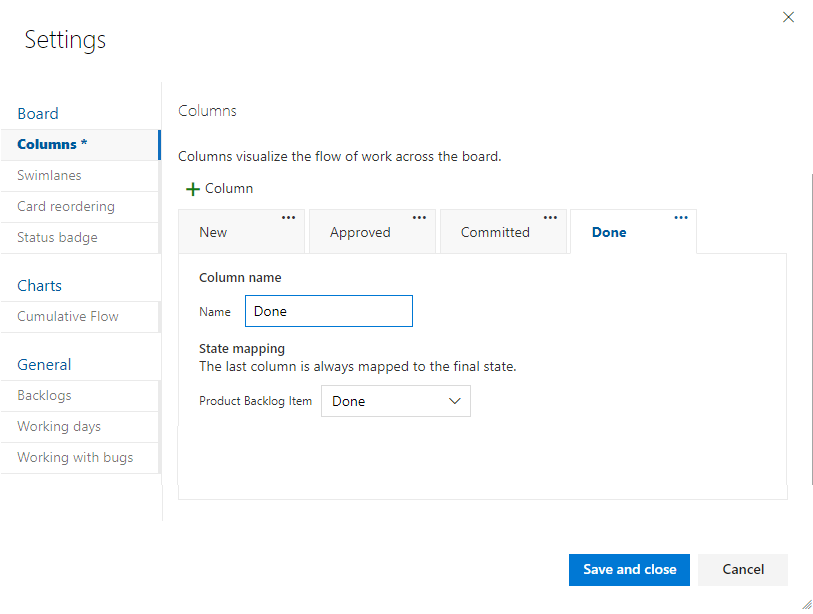
Update work items
Your next step is to bulk update work items. The recommended sequence is:
- Create a work item query that displays all work items that need update.
- Perform a bulk update to change the work item type of User Story work items to Product Backlog Items.
- Perform a bulk update on all States to change from Agile states—Active, Resolved, and Closed—to Scrum process states—Approved, Committed, and Done.
Create a query to get a list of all User Stories, Issues, Features, Tasks, and Epics. You will need to change the work item type of the first two work item types, and the State and Reason fields for all items.

Choose the
 actions icon and then select Column options. Choose to show the State and Reason fields. Choose the Sort tab, and set it to sort the list by work item type and state value.
actions icon and then select Column options. Choose to show the State and Reason fields. Choose the Sort tab, and set it to sort the list by work item type and state value.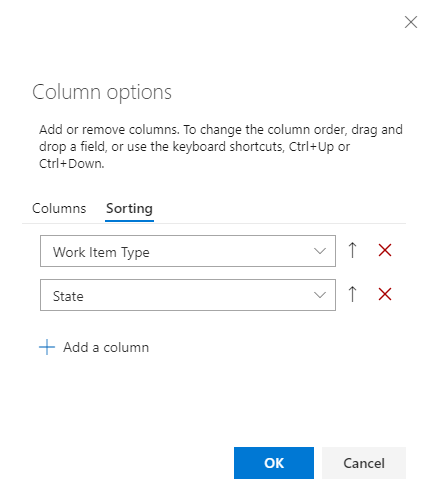
Choose Results to just show the list of work items.
Highlight all User Stories, choose the
 actions icon, select Change type, and change the type to Product Backlog Item.
actions icon, select Change type, and change the type to Product Backlog Item.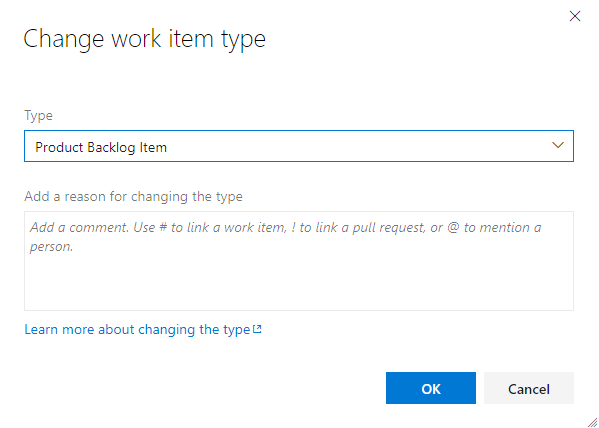
For more details, see Move, change, or delete work items, Change the work item type.
It's possible that you will receive errors where the work item type and the state are mismatched. In that case, you can't save your changes until you update the state as described in the next step.

Highlight all work items of the same State, such as Resolved, choose the
 actions icon, and then select Edit. Add the State field and select Committed or a valid value for the Product Backlog Item. You may also need to update the Reason field. For details, see Bulk edit work items.
actions icon, and then select Edit. Add the State field and select Committed or a valid value for the Product Backlog Item. You may also need to update the Reason field. For details, see Bulk edit work items.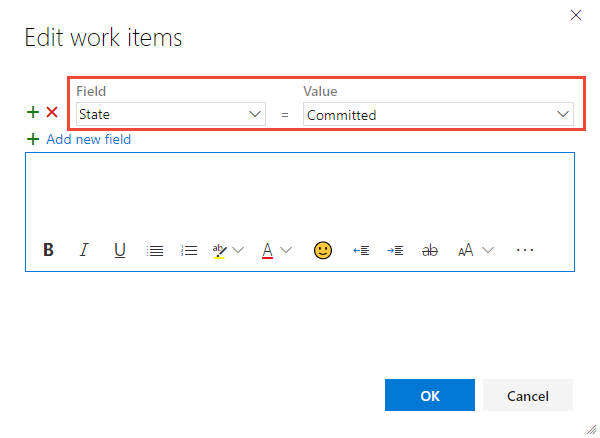
This should result in an updated list without errors.

To save your changes, choose the
 actions icon and select Save items.
actions icon and select Save items.Repeat the above steps to change the work item type for Issue to Impediment, and update the states to valid states for the work item types.
When done, make sure you choose the
 actions icon and select Save items.
actions icon and select Save items.
Tip
If you have a number of field value changes, such as populating the Effort field with the value held in Story Points, you can do that using Excel. See Bulk add or modify work items with Excel.
Verify your changes
Go to your team backlog and review the user stories.
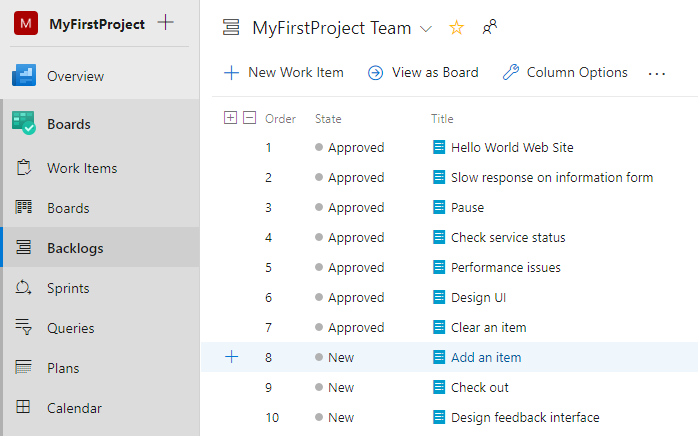
Go to your team board and verify that the column settings are valid.
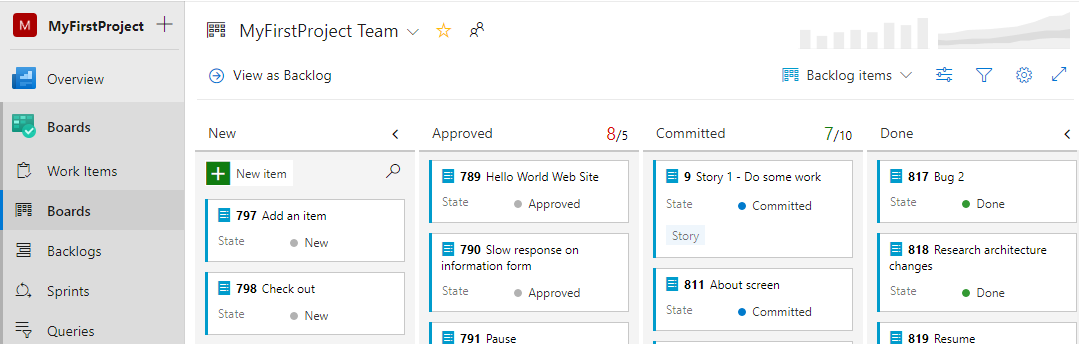
To add columns or change column names, see Add columns to your Kanban board.
Optional updates
After changing the process, you may want to make additional updates as follows:
- Change the project name
- Update your project summary or vision
- Disable or delete the work item types that won't be used going forward. See Customize a work item type for an inherited process
Related articles
Feedback
Coming soon: Throughout 2024 we will be phasing out GitHub Issues as the feedback mechanism for content and replacing it with a new feedback system. For more information see: https://aka.ms/ContentUserFeedback.
Submit and view feedback for