Manage Azure DevTest Labs formulas
A formula in Azure DevTest Labs is a list of default property values used to create a virtual machine (VM). When creating a VM from a formula, the default values can be used as-is, or modified. Like custom images and Marketplace images, formulas provide a mechanism for fast VM provisioning. Similar to custom images, formulas enable you to create a base image from a VHD file. The base image can then be used to provision a new VM. To help decide which is right for your particular environment, refer to the article, Comparing custom images and formulas in DevTest Labs.
This article illustrates how to create a formula from either a base (custom image, Marketplace image, or another formula) or an existing VM. This article also guides you through managing existing formulas.
Create a formula
Anyone with DevTest Labs Users permissions is able to create VMs using a formula as a base. There are two ways to create formulas:
- From a base - Use when you want to define all the characteristics of the formula.
- From an existing lab VM - Use when you want to create a formula based on the settings of an existing VM.
For more information about adding users and permissions, see Add owners and users in Azure DevTest Labs.
Create a formula from a base
The following steps guide you through the process of creating a formula from a custom image, Marketplace image, or another formula.
Sign in to the Azure portal.
Select All Services, and then select DevTest Labs from the list.
From the list of labs, select the desired lab.
On the lab's page, select Formulas (reusable bases) on the left menu.
On the Formulas page, select + Add.

On the Choose a base page, select the base (custom image, Marketplace image, or a Shared Image Gallery image) from which you want to create the formula.
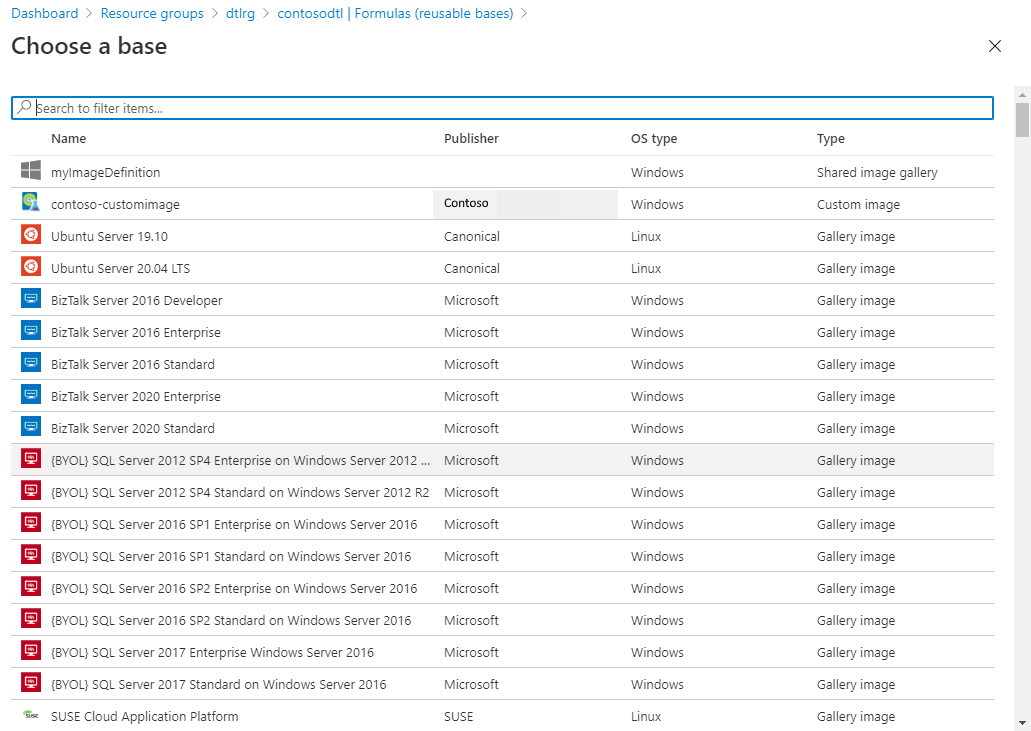
On the Basic Settings tab of the Create formula page, specify the following values:
- Formula name - Enter a name for your formula. This value is displayed in the list of base images when you create a VM. The name is validated as you type it, and if not valid, a message indicates the requirements for a valid name.
- Enter an optional description for the formula.
User name - Enter a user name that is granted administrator privileges.
Password - Enter - or select from the dropdown - a value that is associated with the secret (password) that you want to use for the specified user. To learn about saving secrets in a key vault and using them when creating lab resources, see Store secrets in Azure Key Vault.
Select Use a saved secret if you want to use a secret from Azure Key Vault instead of using a password.
Virtual machine size - Select Change Size to change the size of the VM.
- OS disk type - select the type of disk you want to use (Standard HDD, Standard SSD, or Premium SSD).
Artifacts - Select Add or Remove artifacts page, in which you select and configure the artifacts that you want to add to the base image. For more information about artifacts, see Create custom artifacts for your Azure DevTest Labs virtual machine.

Switch to the Advanced settings tab, and specify the following values:
Virtual network - To change the virtual network, select Change Vnet.
Subnet - To change the subnet, select Change Subnet.
IP address configuration - Specify if you want the Public, Private, or Shared IP addresses. For more information about shared IP addresses, see Understand shared IP addresses in Azure DevTest Labs.
Expiration date and time - You can't edit this field.
Make this machine claimable - Making a machine "claimable" means that it will not be assigned ownership at the time of creation. Instead lab users will be able to take ownership ("claim") the machine in the lab's page.
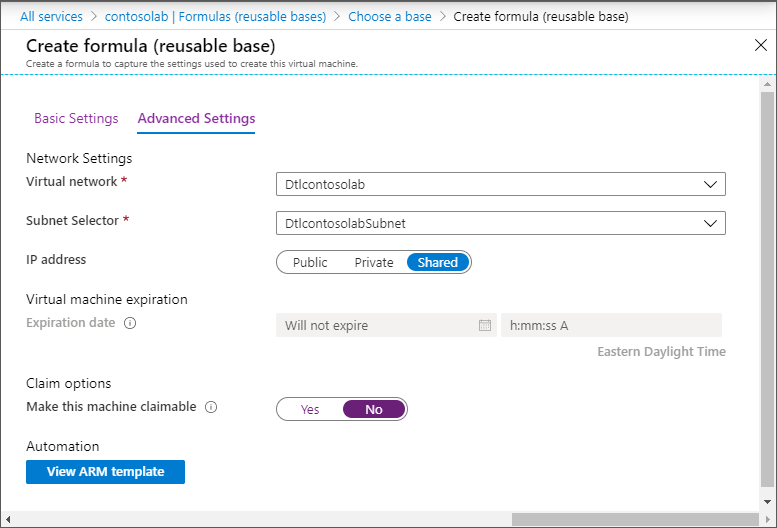
If you selected a Shared Image Gallery image as the base, you also see the image version field that allows you to select the version of the image from the gallery that you want to use as the base.
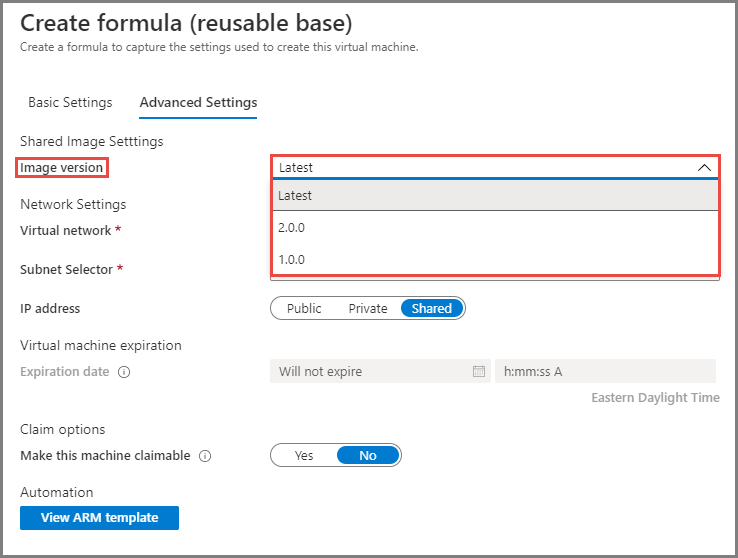
Select Submit to create the formula.
When the formula has been created, it displays in the list on the Formulas page.
Create a formula from a VM
The following steps guide you through the process of creating a formula based on an existing VM.
Note
To create a formula from a VM, the VM must have been created after March 30, 2016.
Sign in to the Azure portal.
Select All Services, and then select DevTest Labs from the list.
From the list of labs, select the desired lab.
On the lab's Overview page, select the VM from which you wish to create the formula.

On the VM's page, select Create formula (reusable base).
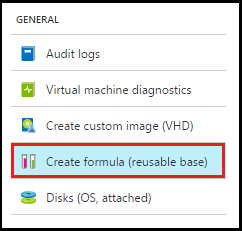
On the Create formula page, enter a Name and Description for your new formula.
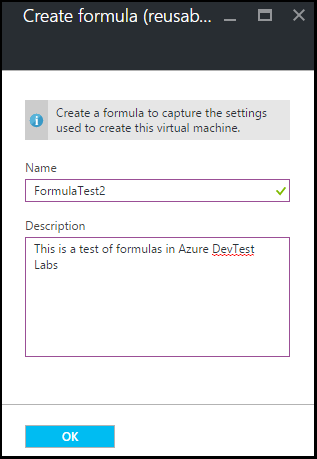
Select OK to create the formula.
Modify a formula
To modify a formula, follow these steps:
Sign in to the Azure portal.
Select All Services, and then select DevTest Labs from the list.
From the list of labs, select the desired lab.
On the lab's page, select Formulas (reusable bases).
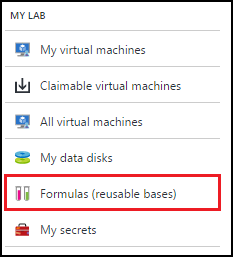
On the Lab formulas page, select the formula you wish to modify.
On the Update formula page, make the desired edits, and select Update.
Delete a formula
To delete a formula, follow these steps:
Sign in to the Azure portal.
Select All Services, and then select DevTest Labs from the list.
From the list of labs, select the desired lab.
On the lab Settings page, select Formulas.
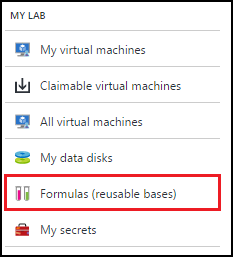
On the Lab formulas page, select the ellipsis to the right of the formula you wish to delete.
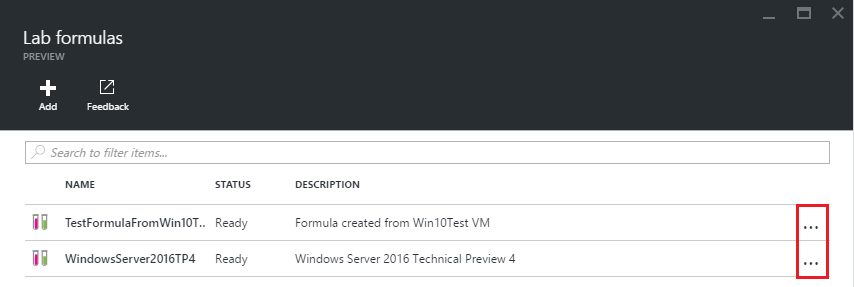
On the formula's context menu, select Delete.

Select Yes to the deletion confirmation dialog.
Get started with Azure DevTest Labs
New to Azure? Create a free Azure account.
Already on Azure? Get started with your first lab in DevTest Labs: Get started with Azure DevTest Labs in minutes.
Related blog posts
Next steps
Once you have created a formula for use when creating a VM, the next step is to add a VM to your lab.
Feedback
Coming soon: Throughout 2024 we will be phasing out GitHub Issues as the feedback mechanism for content and replacing it with a new feedback system. For more information see: https://aka.ms/ContentUserFeedback.
Submit and view feedback for