Filter events for Event Grid
This article shows how to filter events when creating an Event Grid subscription. To learn about the options for event filtering, see Understand event filtering for Event Grid subscriptions.
Filter by event type
When creating an Event Grid subscription, you can specify which event types to send to the endpoint. The examples in this section create event subscriptions for a resource group but limit the events that are sent to Microsoft.Resources.ResourceWriteFailure and Microsoft.Resources.ResourceWriteSuccess. If you need more flexibility when filtering events by event types, see Filter by operators and data.
Azure PowerShell
For PowerShell, use the -IncludedEventType parameter when creating the subscription.
$includedEventTypes = "Microsoft.Resources.ResourceWriteFailure", "Microsoft.Resources.ResourceWriteSuccess"
New-AzEventGridSubscription `
-EventSubscriptionName demoSubToResourceGroup `
-ResourceGroupName myResourceGroup `
-Endpoint <endpoint-URL> `
-IncludedEventType $includedEventTypes
Azure CLI
For Azure CLI, use the --included-event-types parameter. The following example uses Azure CLI in a Bash shell:
includedEventTypes="Microsoft.Resources.ResourceWriteFailure Microsoft.Resources.ResourceWriteSuccess"
az eventgrid event-subscription create \
--name demoSubToResourceGroup \
--resource-group myResourceGroup \
--endpoint <endpoint-URL> \
--included-event-types $includedEventTypes
Azure portal
While creating an event subscription to a system topic, use the drop-down list to select the event types as shown in the following image.
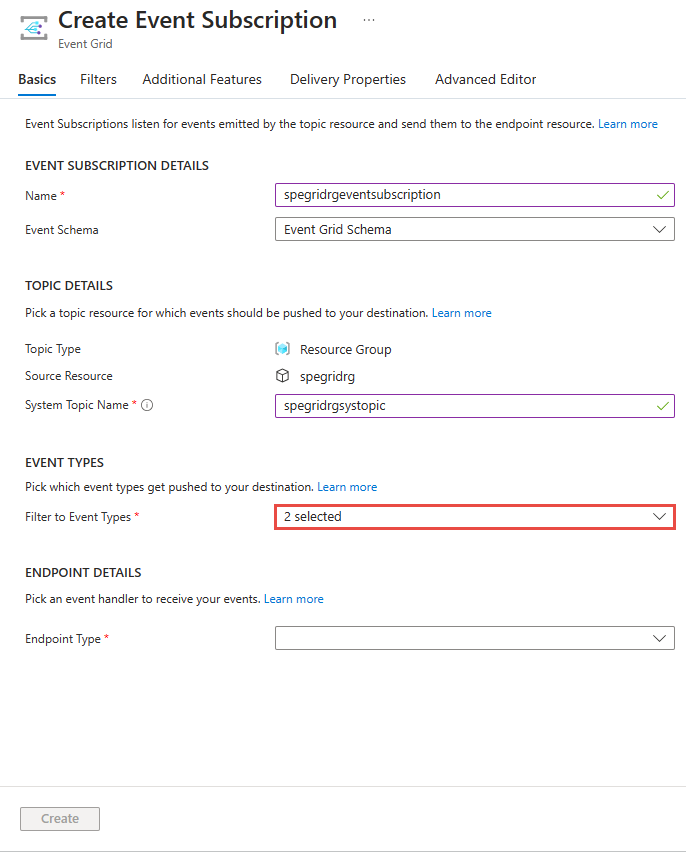
For an existing subscription to a system topic, use the Filters tab of the Event Subscription page as shown in the following image.
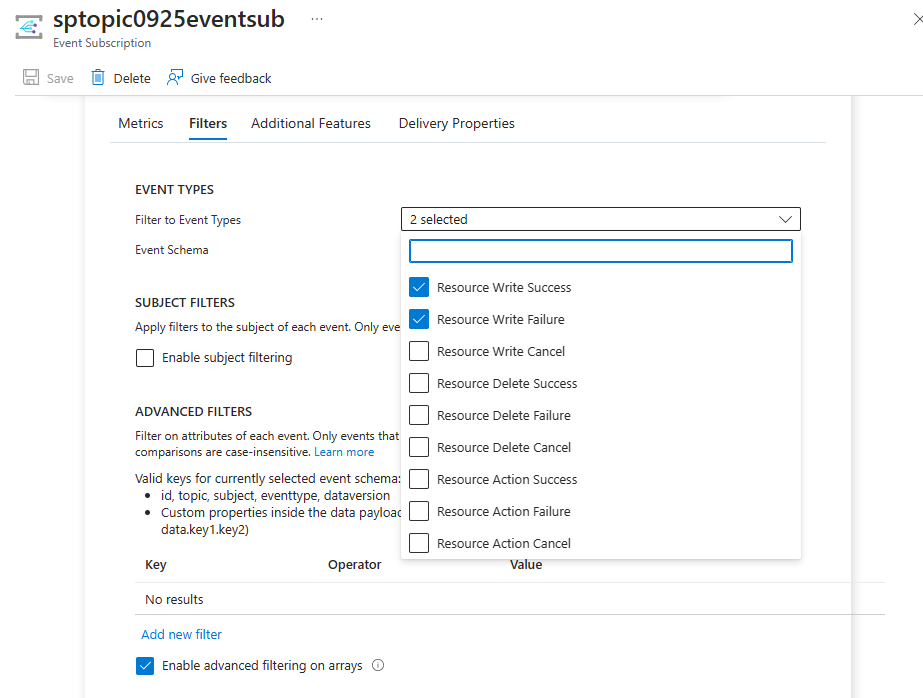
You can specify filters while creating a custom topic by selecting Add Event Type link as shown in the following image.

To specify a filter for an existing subscription to a custom topic, use the Filters tab in the Event Subscription page.

Azure Resource Manager template
For a Resource Manager template, use the includedEventTypes property.
"resources": [
{
"type": "Microsoft.EventGrid/eventSubscriptions",
"name": "[parameters('eventSubName')]",
"apiVersion": "2018-09-15-preview",
"properties": {
"destination": {
"endpointType": "WebHook",
"properties": {
"endpointUrl": "[parameters('endpoint')]"
}
},
"filter": {
"subjectBeginsWith": "",
"subjectEndsWith": "",
"isSubjectCaseSensitive": false,
"includedEventTypes": [
"Microsoft.Resources.ResourceWriteFailure",
"Microsoft.Resources.ResourceWriteSuccess"
]
}
}
}
]
Note
To learn more about these filters (event types, subject, and advanced), see Understand event filtering for Event Grid subscriptions.
Filter by subject
You can filter events by the subject in the event data. You can specify a value to match for the beginning or end of the subject. If you need more flexibility when filtering events by subject, see Filter by operators and data.
In the following PowerShell example, you create an event subscription that filters by the beginning of the subject. You use the -SubjectBeginsWith parameter to limit events to ones for a specific resource. You pass the resource ID of a network security group.
Azure PowerShell
$resourceId = (Get-AzResource -ResourceName demoSecurityGroup -ResourceGroupName myResourceGroup).ResourceId
New-AzEventGridSubscription `
-Endpoint <endpoint-URL> `
-EventSubscriptionName demoSubscriptionToResourceGroup `
-ResourceGroupName myResourceGroup `
-SubjectBeginsWith $resourceId
The next PowerShell example creates a subscription for a blob storage. It limits events to ones with a subject that ends in .jpg.
$storageId = (Get-AzStorageAccount -ResourceGroupName myResourceGroup -AccountName $storageName).Id
New-AzEventGridSubscription `
-EventSubscriptionName demoSubToStorage `
-Endpoint <endpoint-URL> `
-ResourceId $storageId `
-SubjectEndsWith ".jpg"
Azure CLI
In the following Azure CLI example, you create an event subscription that filters by the beginning of the subject. You use the --subject-begins-with parameter to limit events to ones for a specific resource. You pass the resource ID of a network security group.
resourceId=$(az network nsg show -g myResourceGroup -n demoSecurityGroup --query id --output tsv)
az eventgrid event-subscription create \
--name demoSubscriptionToResourceGroup \
--resource-group myResourceGroup \
--endpoint <endpoint-URL> \
--subject-begins-with $resourceId
The next Azure CLI example creates a subscription for a blob storage. It limits events to ones with a subject that ends in .jpg.
storageid=$(az storage account show --name $storageName --resource-group myResourceGroup --query id --output tsv)
az eventgrid event-subscription create \
--resource-id $storageid \
--name demoSubToStorage \
--endpoint <endpoint-URL> \
--subject-ends-with ".jpg"
Azure portal
For an existing event subscription:
On the Event Subscription page, select Enable subject filtering.
Enter values for one or more of the following fields: Subject begins with and Subject ends with. In the following options both options are selected.
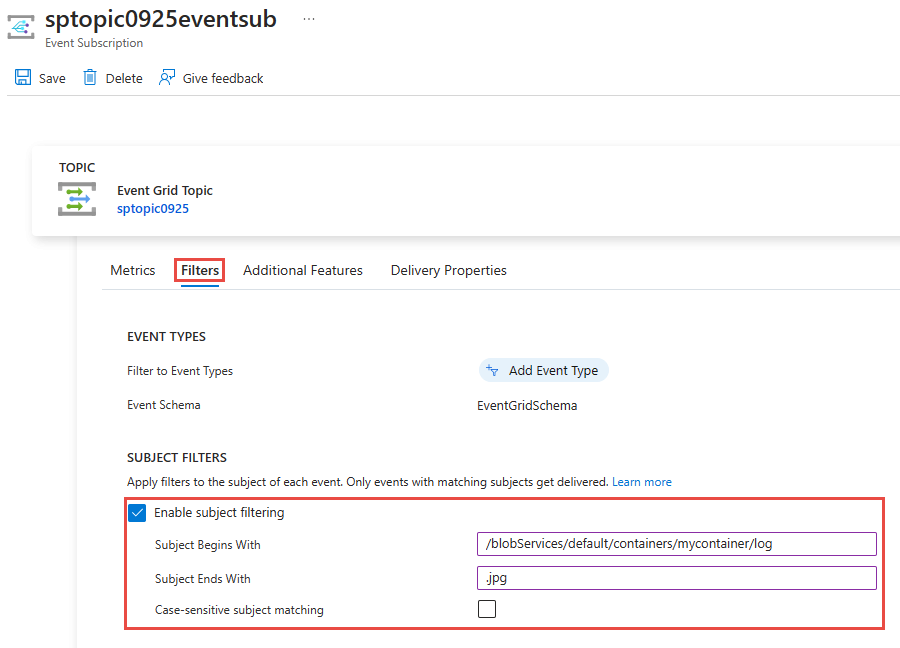
Select Case-sensitive subject matching option if you want the subject of the event to match the case of the filters specified.
When creating an event subscription, use the Filters tab on the creation wizard.
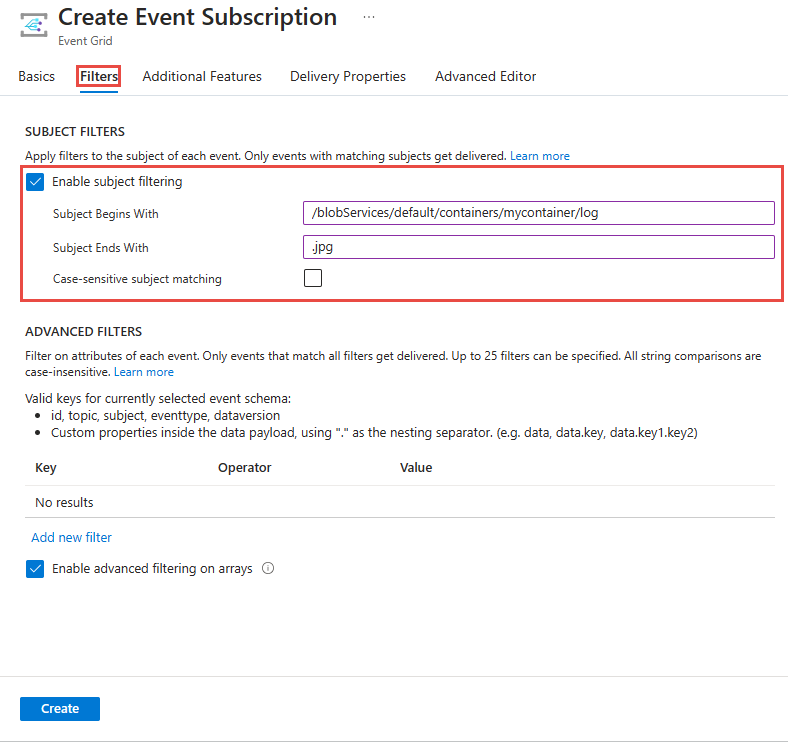
Azure Resource Manager template
In the following Resource Manager template example, you create an event subscription that filters by the beginning of the subject. You use the subjectBeginsWith property to limit events to ones for a specific resource. You pass the resource ID of a network security group.
"resources": [
{
"type": "Microsoft.EventGrid/eventSubscriptions",
"name": "[parameters('eventSubName')]",
"apiVersion": "2018-09-15-preview",
"properties": {
"destination": {
"endpointType": "WebHook",
"properties": {
"endpointUrl": "[parameters('endpoint')]"
}
},
"filter": {
"subjectBeginsWith": "[resourceId('Microsoft.Network/networkSecurityGroups','demoSecurityGroup')]",
"subjectEndsWith": "",
"isSubjectCaseSensitive": false,
"includedEventTypes": [ "All" ]
}
}
}
]
The next Resource Manager template example creates a subscription for a blob storage. It limits events to ones with a subject that ends in .jpg.
"resources": [
{
"type": "Microsoft.Storage/storageAccounts/providers/eventSubscriptions",
"name": "[concat(parameters('storageName'), '/Microsoft.EventGrid/', parameters('eventSubName'))]",
"apiVersion": "2018-09-15-preview",
"properties": {
"destination": {
"endpointType": "WebHook",
"properties": {
"endpointUrl": "[parameters('endpoint')]"
}
},
"filter": {
"subjectEndsWith": ".jpg",
"subjectBeginsWith": "",
"isSubjectCaseSensitive": false,
"includedEventTypes": [ "All" ]
}
}
}
]
Note
To learn more about these filters (event types, subject, and advanced), see Understand event filtering for Event Grid subscriptions.
Filter by operators and data
For more flexibility in filtering, you can use operators and data properties to filter events.
Subscribe with advanced filters
To learn about the operators and keys that you can use for advanced filtering, see Advanced filtering.
These examples create a custom topic. They subscribe to the custom topic and filter by a value in the data object. Events that have the color property set to blue, red, or green are sent to the subscription.
Azure PowerShell
For PowerShell, use:
$topicName = <your-topic-name>
$endpointURL = <endpoint-URL>
New-AzResourceGroup -Name gridResourceGroup -Location eastus2
New-AzEventGridTopic -ResourceGroupName gridResourceGroup -Location eastus2 -Name $topicName
$topicid = (Get-AzEventGridTopic -ResourceGroupName gridResourceGroup -Name $topicName).Id
$expDate = '<mm/dd/yyyy hh:mm:ss>' | Get-Date
$AdvFilter1=@{operator="StringIn"; key="Data.color"; Values=@('blue', 'red', 'green')}
New-AzEventGridSubscription `
-ResourceId $topicid `
-EventSubscriptionName <event_subscription_name> `
-Endpoint $endpointURL `
-ExpirationDate $expDate `
-AdvancedFilter @($AdvFilter1)
Azure CLI
For Azure CLI, use:
topicName=<your-topic-name>
endpointURL=<endpoint-URL>
az group create -n gridResourceGroup -l eastus2
az eventgrid topic create --name $topicName -l eastus2 -g gridResourceGroup
topicid=$(az eventgrid topic show --name $topicName -g gridResourceGroup --query id --output tsv)
az eventgrid event-subscription create \
--source-resource-id $topicid \
-n demoAdvancedSub \
--advanced-filter data.color stringin blue red green \
--endpoint $endpointURL \
--expiration-date "<yyyy-mm-dd>"
Notice that an expiration date is set for the subscription.
Azure portal
On the Event Subscription page, select Add new filter in the ADVANCED FILTERS section.
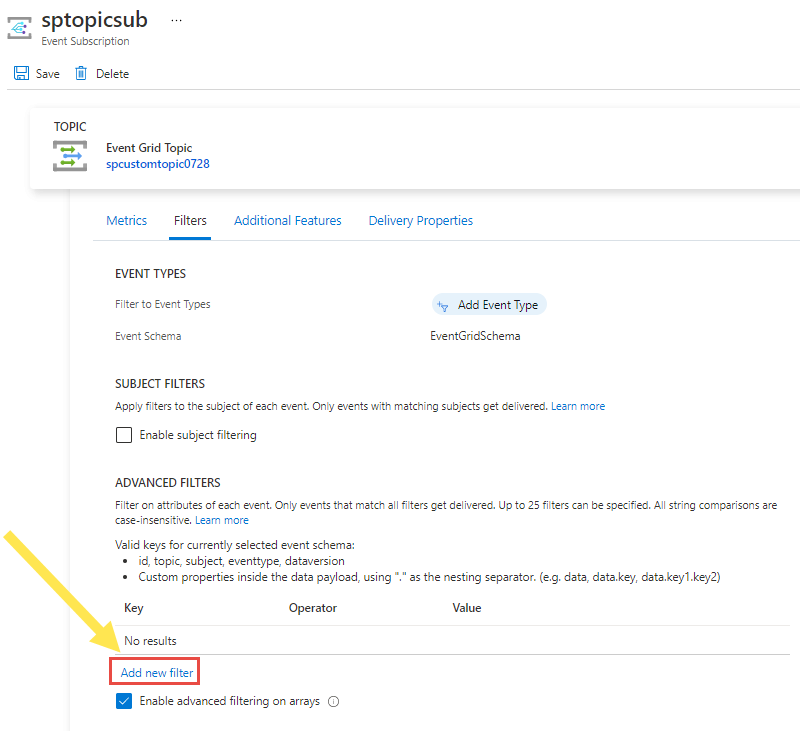
Specify a key, operator, and value or values to compared. In the following example, data.color is used as a key, String is in as an operator, and blue, red, and green values are specified for values.
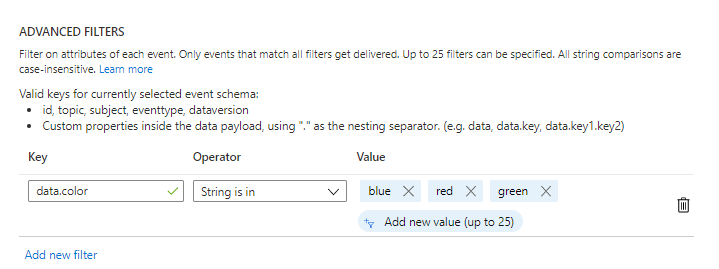
Note
To learn more about advanced filters, see Understand event filtering for Event Grid subscriptions.
Test the filter
To test the filter, send an event with the color field set to green. Because green is one of the values in the filter, the event is delivered to the endpoint.
Azure PowerShell
For PowerShell, use:
$endpoint = (Get-AzEventGridTopic -ResourceGroupName gridResourceGroup -Name $topicName).Endpoint
$keys = Get-AzEventGridTopicKey -ResourceGroupName gridResourceGroup -Name $topicName
$eventID = Get-Random 99999
$eventDate = Get-Date -Format s
$htbody = @{
id= $eventID
eventType="recordInserted"
subject="myapp/vehicles/cars"
eventTime= $eventDate
data= @{
model="SUV"
color="green"
}
dataVersion="1.0"
}
$body = "["+(ConvertTo-Json $htbody)+"]"
Invoke-WebRequest -Uri $endpoint -Method POST -Body $body -Headers @{"aeg-sas-key" = $keys.Key1}
To test a scenario where the event isn't sent, send an event with the color field set to yellow. Yellow isn't one of the values specified in the subscription, so the event isn't delivered to your subscription.
$htbody = @{
id= $eventID
eventType="recordInserted"
subject="myapp/vehicles/cars"
eventTime= $eventDate
data= @{
model="SUV"
color="yellow"
}
dataVersion="1.0"
}
$body = "["+(ConvertTo-Json $htbody)+"]"
Invoke-WebRequest -Uri $endpoint -Method POST -Body $body -Headers @{"aeg-sas-key" = $keys.Key1}
Azure CLI
For Azure CLI, use:
topicEndpoint=$(az eventgrid topic show --name $topicName -g gridResourceGroup --query "endpoint" --output tsv)
key=$(az eventgrid topic key list --name $topicName -g gridResourceGroup --query "key1" --output tsv)
event='[ {"id": "'"$RANDOM"'", "eventType": "recordInserted", "subject": "myapp/vehicles/cars", "eventTime": "'`date +%Y-%m-%dT%H:%M:%S%z`'", "data":{ "model": "SUV", "color": "green"},"dataVersion": "1.0"} ]'
curl -X POST -H "aeg-sas-key: $key" -d "$event" $topicEndpoint
To test a scenario where the event isn't sent, send an event with the color field set to yellow. Yellow isn't one of the values specified in the subscription, so the event isn't delivered to your subscription.
For Azure CLI, use:
event='[ {"id": "'"$RANDOM"'", "eventType": "recordInserted", "subject": "myapp/vehicles/cars", "eventTime": "'`date +%Y-%m-%dT%H:%M:%S%z`'", "data":{ "model": "SUV", "color": "yellow"},"dataVersion": "1.0"} ]'
curl -X POST -H "aeg-sas-key: $key" -d "$event" $topicEndpoint
Next steps
To learn more about filters (event types, subject, and advanced), see Understand event filtering for Event Grid subscriptions.
Feedback
Coming soon: Throughout 2024 we will be phasing out GitHub Issues as the feedback mechanism for content and replacing it with a new feedback system. For more information see: https://aka.ms/ContentUserFeedback.
Submit and view feedback for