Tutorial: Create Azure HDInsight clusters with Azure Automation
Azure Automation allows you to create scripts that run in the cloud and manage Azure resources on-demand or based on a schedule. This article describes how to create PowerShell runbooks to create and delete Azure HDInsight clusters.
In this tutorial, you learn how to:
- Install modules necessary for interacting with HDInsight.
- Create and store credentials needed during cluster creation.
- Create a new Azure Automation runbook to create an HDInsight cluster.
If you don’t have an Azure subscription, create a free account before you begin.
Prerequisites
- An existing Azure Automation account.
- An existing Azure Storage account, which might be used as cluster storage.
Install HDInsight modules
Sign in to the Azure portal.
Select your Azure Automation Accounts.
Select Modules gallery under Shared Resources.
Type AzureRM.Profile in the box and hit enter to search. Select the available search result.
On the AzureRM.profile screen, select Import. Check the box to update Azure modules and then select OK.

Return to the modules gallery by selecting Modules gallery under Shared Resources.
Type HDInsight. Select AzureRM.HDInsight.
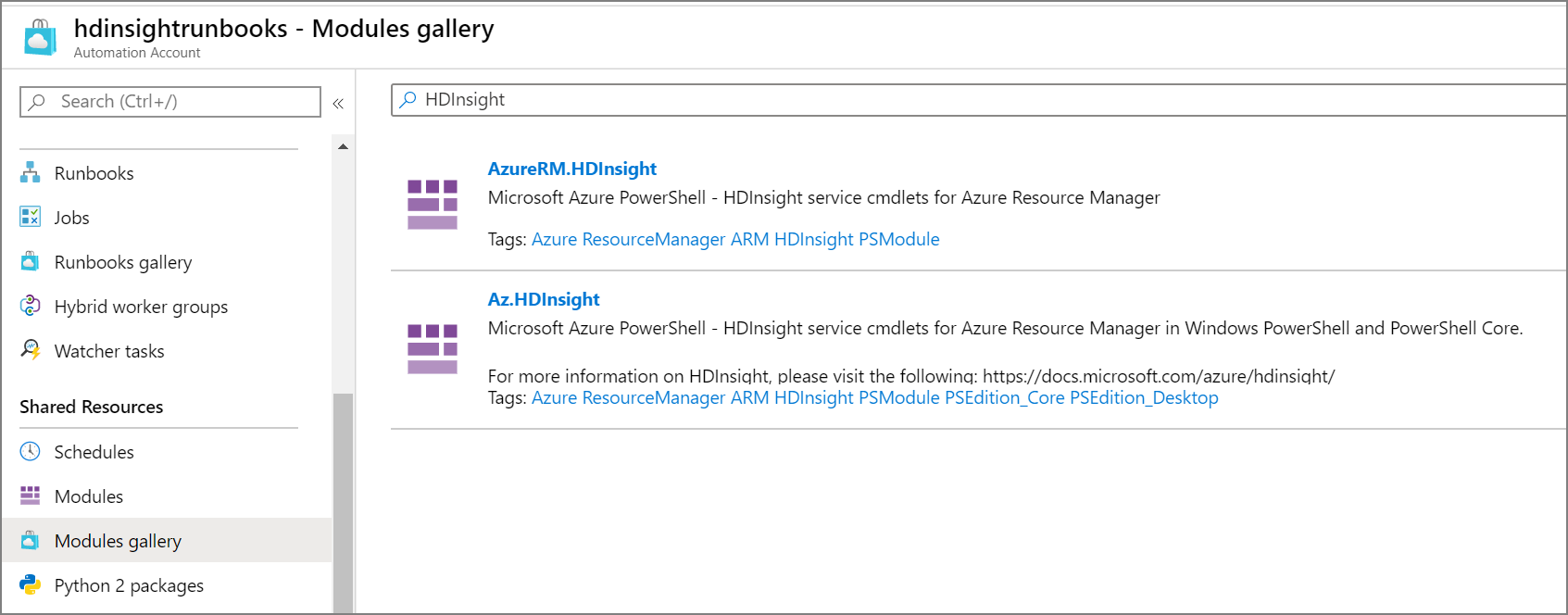
On the AzureRM.HDInsight panel, select Import and OK.
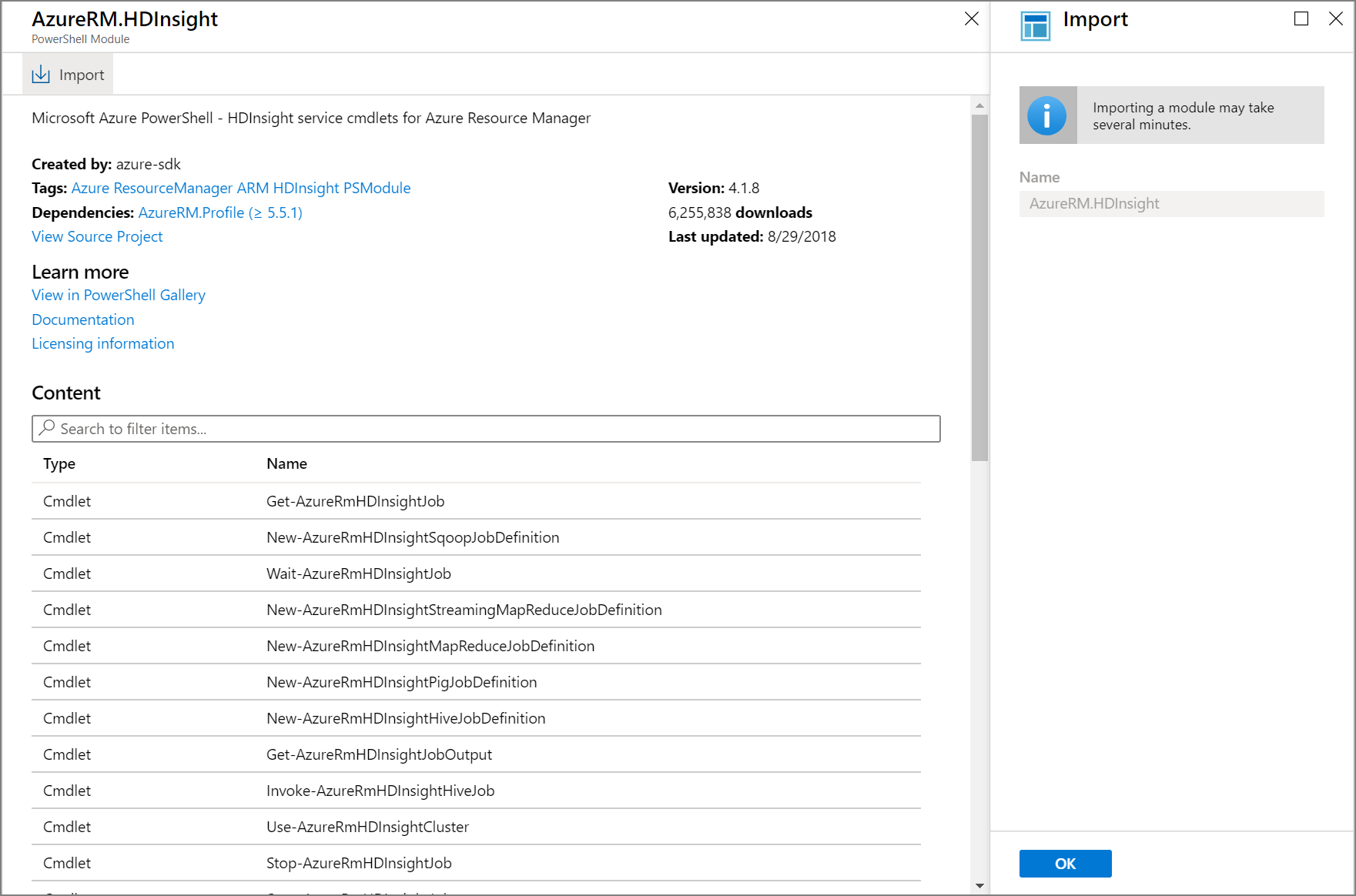
Create credentials
Under Shared Resources, select Credentials.
Select Add a credential.
Enter the required information on the New Credential panel. This credential is to store the cluster password, which enables you to log in to Ambari.
Property Value Name cluster-passwordUser name adminPassword SECURE_PASSWORDConfirm password SECURE_PASSWORDSelect Create.
Repeat the same process for a new credential
ssh-passwordwith usernamesshuserand a password of your choice. Select Create. This credential is to store the SSH password for your cluster.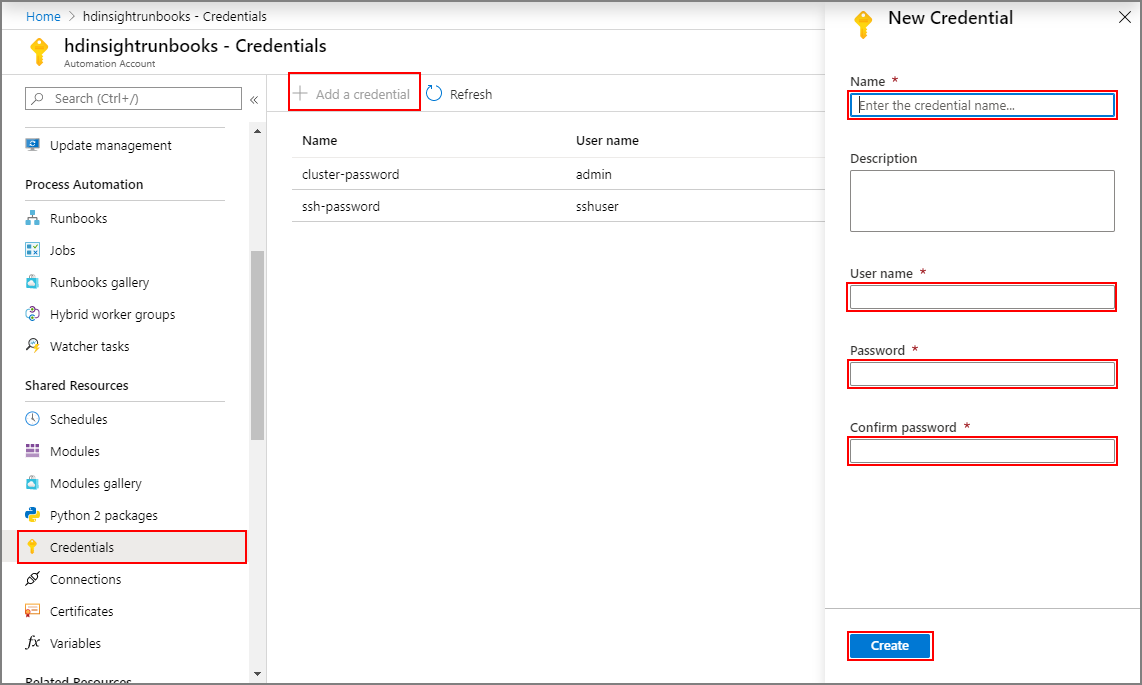
Create a runbook to create a cluster
Select Runbooks under Process Automation.
Select Create a runbook.
On the Create a runbook panel, enter a name for the runbook, such as
hdinsight-cluster-create. Select PowerShell from the Runbook type dropdown.Select Create.
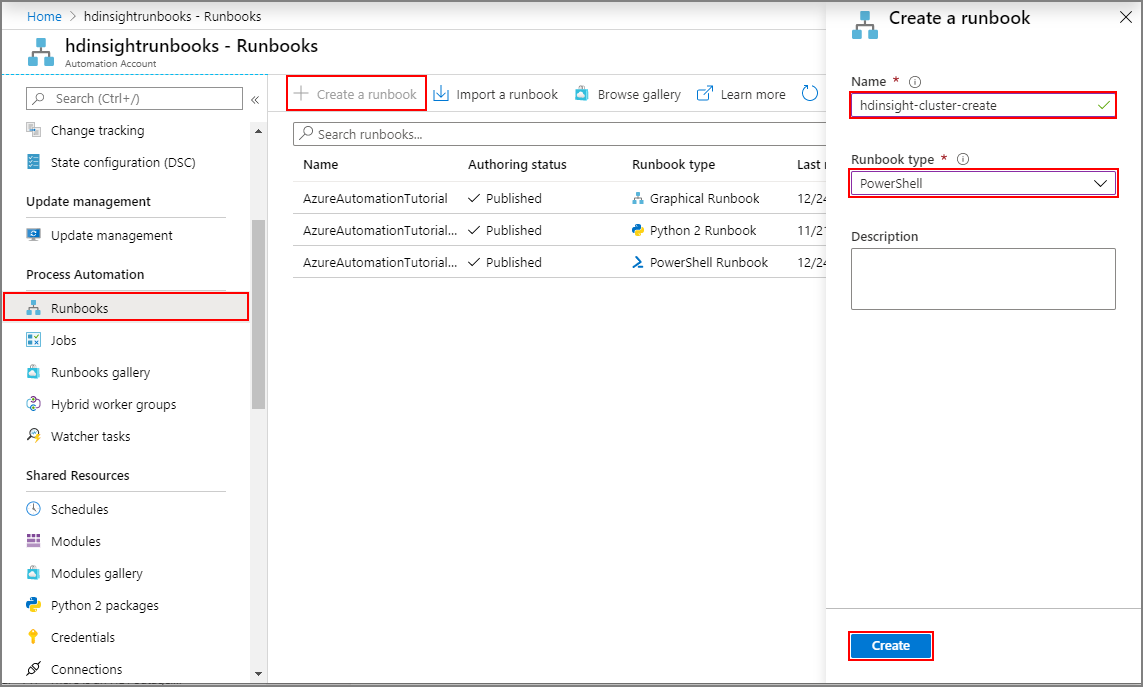
Enter the following code on the Edit PowerShell Runbook screen and select Publish:

Param ( [Parameter (Mandatory= $true)] [String] $subscriptionID, [Parameter (Mandatory= $true)] [String] $resourceGroup, [Parameter (Mandatory= $true)] [String] $storageAccount, [Parameter (Mandatory= $true)] [String] $containerName, [Parameter (Mandatory= $true)] [String] $clusterName ) ### Authenticate to Azure $Conn = Get-AutomationConnection -Name 'AzureRunAsConnection' Add-AzureRMAccount -ServicePrincipal -Tenant $Conn.TenantID -ApplicationId $Conn.ApplicationID -CertificateThumbprint $Conn.CertificateThumbprint # Set cluster variables $storageAccountKey = (Get-AzureRmStorageAccountKey –Name $storageAccount –ResourceGroupName $resourceGroup)[0].value # Setting cluster credentials #Automation credential for Cluster Admin $clusterCreds = Get-AutomationPSCredential –Name 'cluster-password' #Automation credential for user to SSH into cluster $sshCreds = Get-AutomationPSCredential –Name 'ssh-password' $clusterType = "Hadoop" #Use any supported cluster type (Hadoop, HBase, etc.) $clusterOS = "Linux" $clusterWorkerNodes = 3 $clusterNodeSize = "Standard_D3_v2" $location = Get-AzureRmStorageAccount –StorageAccountName $storageAccount –ResourceGroupName $resourceGroup | %{$_.Location} ### Provision HDInsight cluster New-AzureRmHDInsightCluster –ClusterName $clusterName –ResourceGroupName $resourceGroup –Location $location –DefaultStorageAccountName "$storageAccount.blob.core.windows.net" –DefaultStorageAccountKey $storageAccountKey -DefaultStorageContainer $containerName –ClusterType $clusterType –OSType $clusterOS –Version “3.6” –HttpCredential $clusterCreds –SshCredential $sshCreds –ClusterSizeInNodes $clusterWorkerNodes –HeadNodeSize $clusterNodeSize –WorkerNodeSize $clusterNodeSize
Create a runbook to delete a cluster
Select Runbooks under Process Automation.
Select Create a runbook.
On the Create a runbook panel, enter a name for the runbook, such as
hdinsight-cluster-delete. Select PowerShell from the Runbook type dropdown.Select Create.
Enter the following code on the Edit PowerShell Runbook screen and select Publish:
Param ( [Parameter (Mandatory= $true)] [String] $clusterName ) ### Authenticate to Azure $Conn = Get-AutomationConnection -Name 'AzureRunAsConnection' Add-AzureRMAccount -ServicePrincipal -Tenant $Conn.TenantID -ApplicationId $Conn.ApplicationID -CertificateThumbprint $Conn.CertificateThumbprint Remove-AzureRmHDInsightCluster -ClusterName $clusterName
Execute Runbooks
Create a cluster
View the list of Runbooks for your Automation account, by selecting Runbooks under Process Automation.
Select
hdinsight-cluster-create, or the name that you used when creating your cluster creation runbook.Select Start to execute the runbook immediately. You can also schedule runbooks to run periodically. See Scheduling a runbook in Azure Automation
Enter the required parameters for the script and select OK. This creates a new HDInsight cluster with the name that you specified in the CLUSTERNAME parameter.
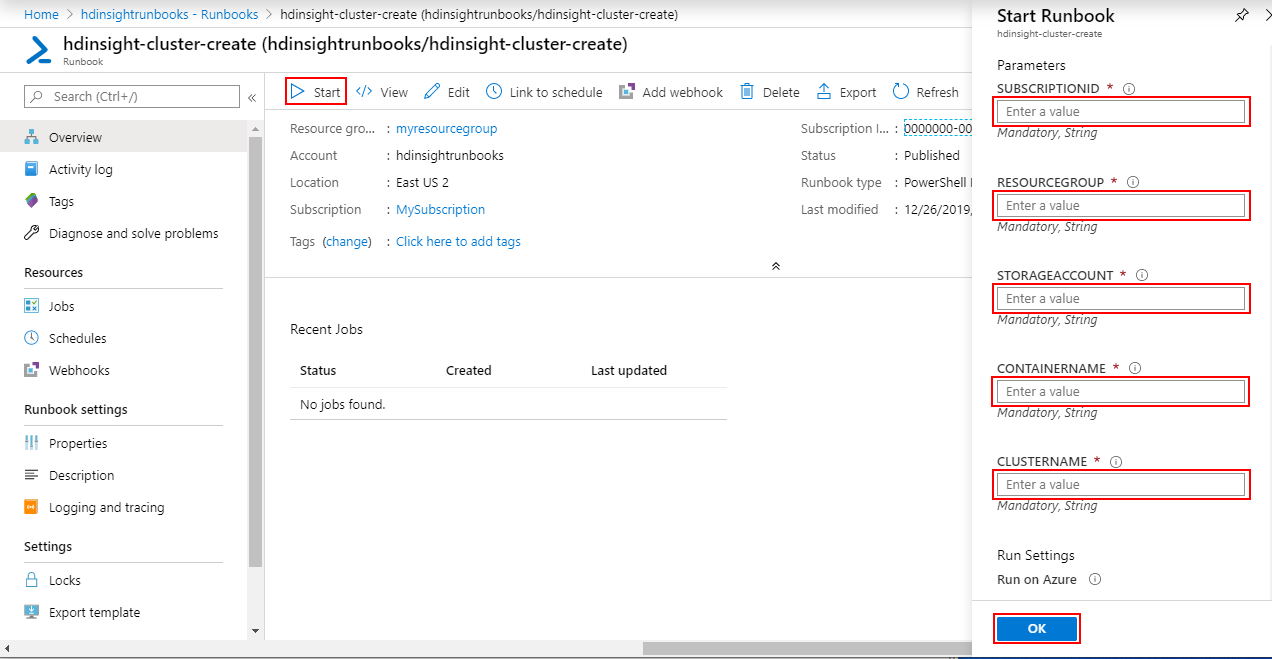
Delete a cluster
Delete the cluster by selecting the hdinsight-cluster-delete runbook that you created. Select Start, enter the CLUSTERNAME parameter and select OK.
Clean up resources
When no longer needed, delete the Azure Automation Account that was created to avoid unintended charges. To do so, navigate to the Azure portal, select the resource group where you created the Azure Automation Account, select the Automation Account and then select Delete.
Next steps
Feedback
Coming soon: Throughout 2024 we will be phasing out GitHub Issues as the feedback mechanism for content and replacing it with a new feedback system. For more information see: https://aka.ms/ContentUserFeedback.
Submit and view feedback for